Hvordan sammenligne filer i Notepad++
Notisblokk er et av de mest nyttige kontorverktøyene som er tilgjengelig på PC. Du kan skrive det du tenker på, notater, påminnelser eller til og med bruke det til andre offisielle formål. Selv om den har mange funksjoner, kan du også bruke Notisblokk til å sammenligne filer. Disse funksjonene kan være nyttige for å sjekke feil og forskjeller mellom to filer.
Si for eksempel at du er en koder og har laget et prosjekt med alle nødvendige trinn. Men du vil sammenligne programmet du har laget med andre av samme type og finne ut forskjellen mellom dem. Det kan være ganske rotete siden disse programfilene består av kodinger og et stort tekstinnhold som du ikke kan sammenligne manuelt. På samme måte må kvalitetsanalytikere (testere) sammenligne de faktiske og forventede resultatene i filer med mye tekst.
For å gjøre dette enkelt, bringer Notepad++ filsammenligningsfunksjonen for å enkelt sammenligne to filer. Så i denne artikkelen ser vi på metoden for det samme.
innhold
Trinn for å sammenligne filer i Notepad++
Trinn 1
Åpne Notepad++-applikasjonen. For å bruke sammenligningsfunksjonen må du laste ned en ekstra plugin. For å gjøre det, klikk på plugins, på menytitlene ovenfor. Etter det vil et lite vindu dukke opp, her velg Plugin Admin.
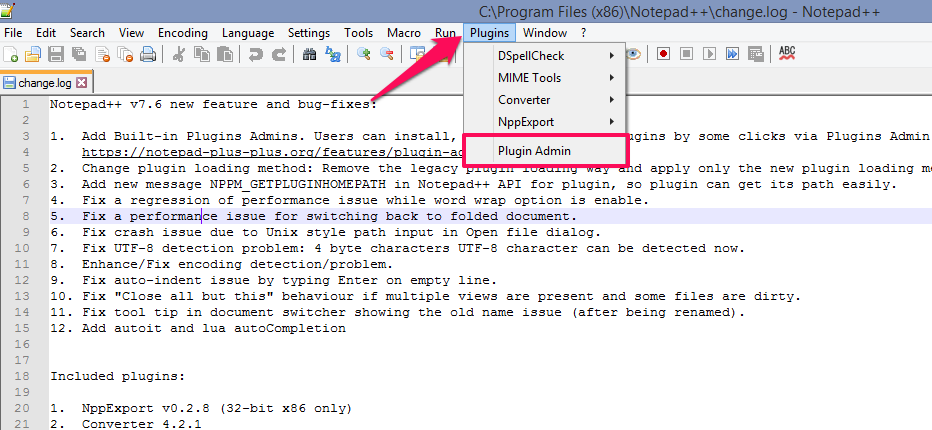
Trinn 2
Skriv inn i dette popup-vinduet Sammenligne på Forskning bar og så vil du kunne se sammenligningsverktøyet. Merk av i boksen foran og trykk deretter Install øverst til høyre i dette popup-vinduet for å installere denne Notepad++-pluginen. Nå er plugin for å sammenligne to forskjellige filer klar til bruk.
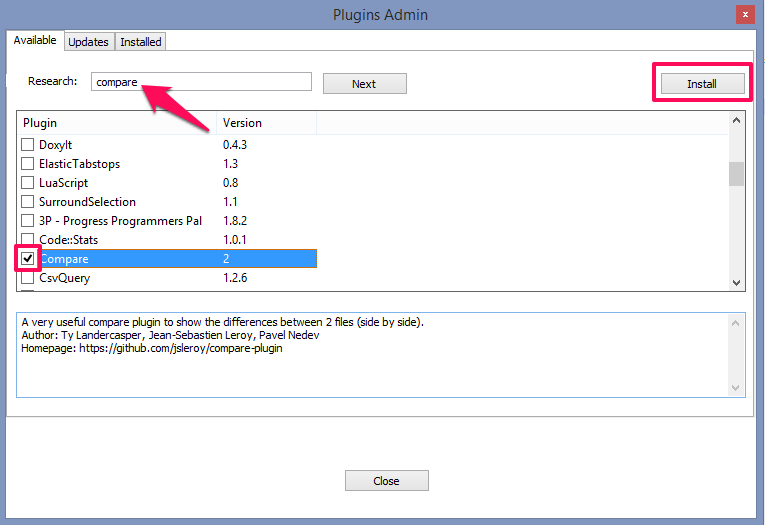
Trinn 3
Når plugin-en er installert, vil Notepad++ starte på nytt. Etter at den er åpen, trykk igjen på Plugin på menytitlene ovenfor. Nå vil du kunne se sammenligningsalternativet i det lille vinduet.
For å sammenligne to filer må du åpne begge i Notepad++-vinduet og deretter velge sammenligne verktøyalternativ fra plugin-menyen.
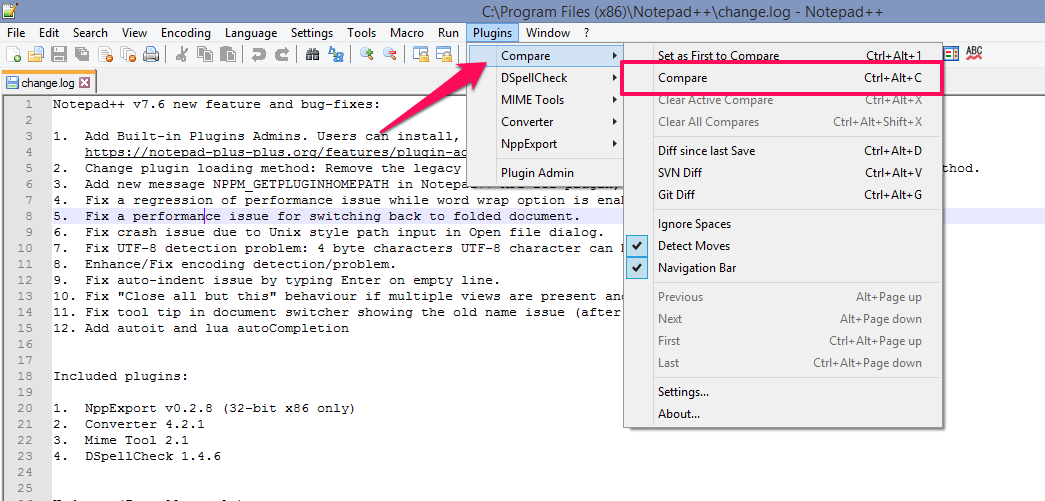
Du kan sammenligne filer med ulike innstillinger her. Og se også forskjell som enten du har lagt til eller laget siden siste lagring av en bestemt tekstfil.
Du angir hvilken som helst åpen fil som standard ved å trykke på satt som første til Sammenlign. Denne standardfilen som er valgt vil bli brukt til å sammenligne med andre valgte filer.
Eller du kan ganske enkelt velge sammenligne å sammenligne to filer i samme vindu side ved side. Og den vil vise deg alle de tilføyde, flyttede, slettede linjene osv. med ulike fargeuthevinger. Du kan også bruke Ctr+Alt+C for å sammenligne filene direkte fra tastaturet.
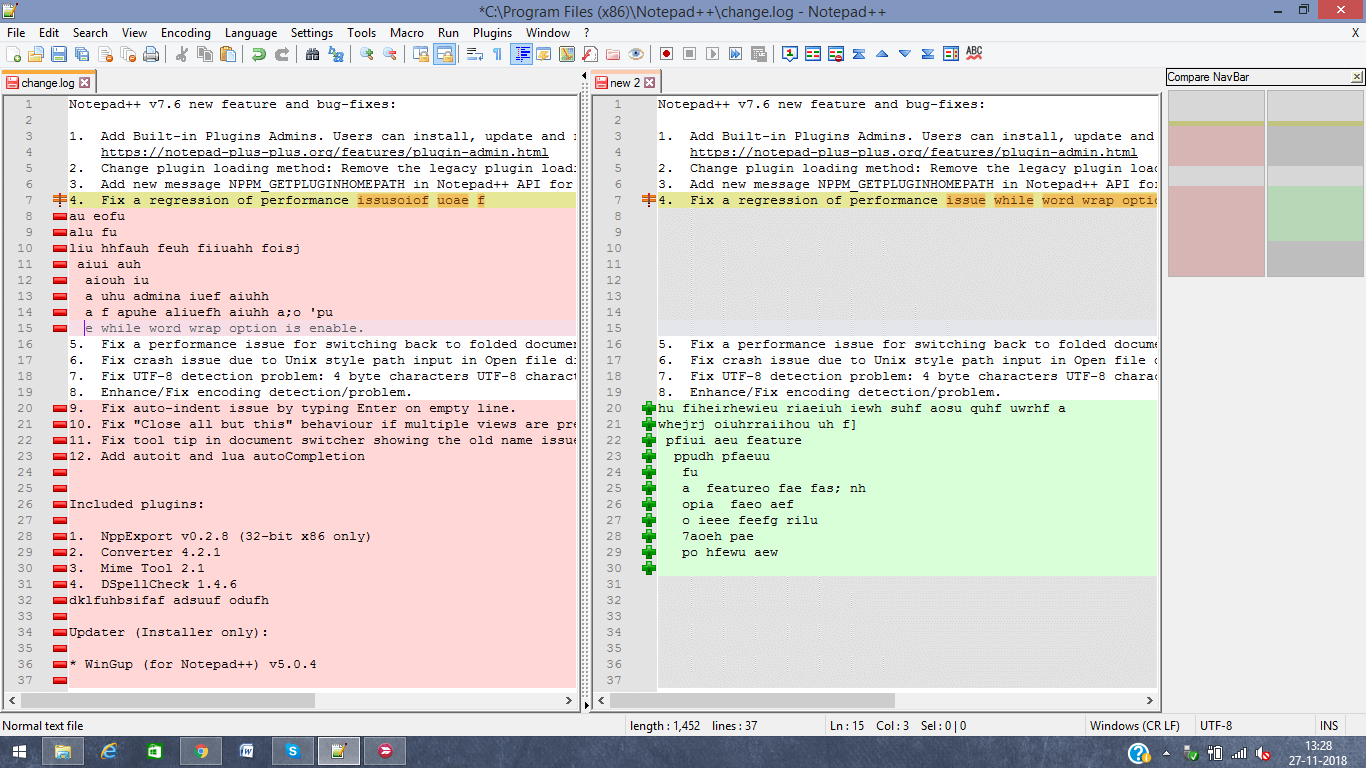
Les også: Hvordan overføre apper fra en Android-enhet til en annen?
Notepad++ Sammenlign innstillinger
Som nevnt ovenfor, vil Notepad++ vise alle forskjellene i begge filene side ved side og utheving tilsvarende med forskjellige farger. I tillegg til dette kan du også bruke dine egendefinerte fargeinnstillinger for disse høydepunktene. Du kan angi forskjellige farger for de forskjellige situasjonene som ekstra linje osv. nevnt ovenfor og noen få andre alternativer som vist på bildet nedenfor. For å få tilgang til disse innstillingene, klikk på Plugin > Sammenlign og deretter innstillinger. Trykk på når du er ferdig med å velge ønskede innstillinger ok og dine tilpassede sammenligningsverktøy eller symboler vil være klare.
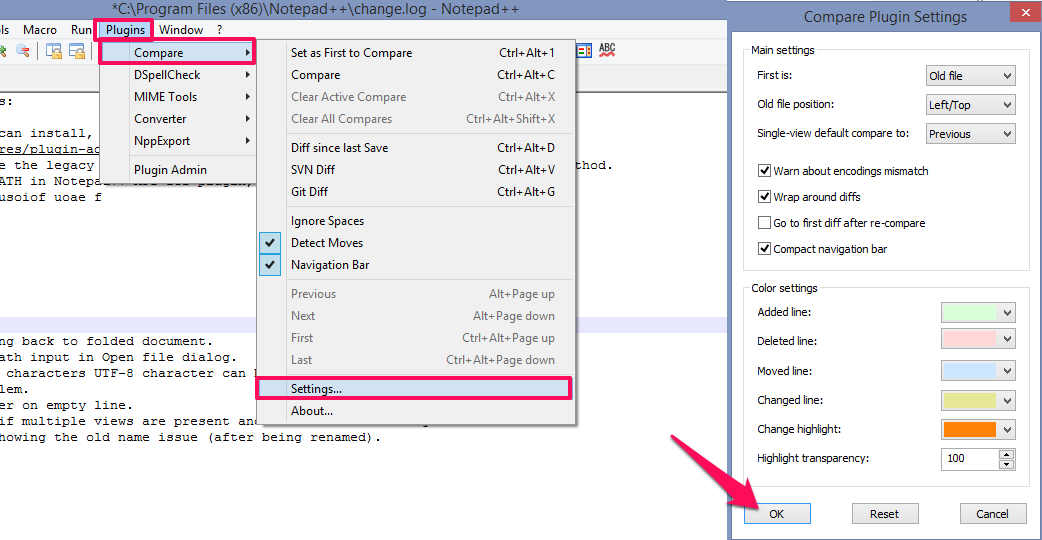
Nå slipper du å bruke timer på å finne forskjellen eller sammenligne to filer. Det er bare superenkelt med Notepad++-sammenligningsfunksjonen.
Vi håper du har metoden for å sammenligne filer ved å bruke Notepad++-plugin. Hvis du har spørsmål, spør gjerne i kommentarfeltet nedenfor.
Siste artikler