Hvordan lage multiboot USB-stasjon på Windows
Som vi allerede vet, er det programvare og applikasjoner som vi kan lage oppstartbare USB-flash-stasjoner med. Programvare som UNetbootin og noen få andre er det perfekte eksempelet på det. Å lage oppstartbare USB-stasjoner kommer godt med, siden du bare må koble den til systemet og installere det gitte operativsystemet fra den stasjonen. Det kan også være nyttig når du møter systemfeil og du må installere operativsystemet på nytt.
Men hva om du kan legge til flere ISO-filer for forskjellige operativsystemer på en enkelt USB-pinne. Ja, det er mulig. Disse multiboot-stasjonene er bra for Linux-brukere, da det finnes forskjellige versjoner for den, hver med forskjellige funksjoner. Eller du vil kanskje bruke forskjellige Windows OS fra tid til annen. Du kan gjøre det ved hjelp av programvare som lar deg lage multiboot USB-stasjoner. Her vil vi vise deg to av de beste programvarene og metodene for hvordan du lager en USB-stasjon med flere ISO-filer ved å bruke dem.
innhold
Hvordan lage multiboot-USB-stasjoner
1. Bruke Xboot
- Den første applikasjonen vi skal bruke for å lage multiboot-flash-stasjoner er Xboot som du kan laste ned fra følgende nettsted gratis.
- Når programvaren er lastet ned, pakk ut mappen og åpne Xboot, og du vil se hovedgrensesnittet til applikasjonen.
- Nå må du bare legge til ønsket ISO-filer ved å dra og slippe dem til stedet som er merket på bildet.

- Etter dette må du velge opprette USB for å starte prosessen med å lage multiboot USB-stasjon.
- Velg nå på hurtigmenyen USB stasjonen som du må gjøre som multi-oppstartbar. Etter det velger du bootloader og klikk deretter på OK. Dette vil starte prosessen og vise deg fremdriftslinjen, når den er fullført, vil multiboot-USB-disken være klar.
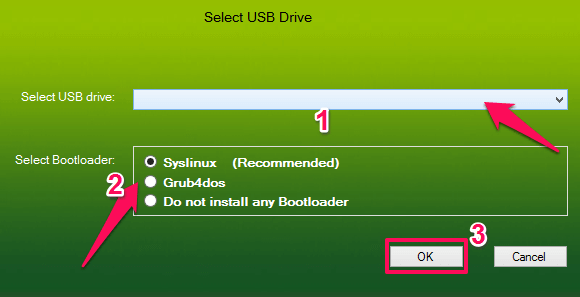
Du kan også lage multiboot-disker CD/DVD eller redigere en hvilken som helst annen multiboot USB-stasjon ved å bruke denne programvaren.
2. Bruke WinSetupFromUSB
- Et annet verktøy for å lage multiboot USB-stasjon er WinSetupFromUSB som du kan laste ned for gratis. Når filen er lastet ned, pakk den ut og åpne deretter enten 32- eller 64-bits oppsett i henhold til systemoperativsystemet ditt.
- Når applikasjonen åpnes, velg USB-stasjon fra rullegardinmenyen menyen, og merk deretter av i boksen under den, dvs Automatisk formatering og velg deretter Fett xnumx. Dette er prosessen for å legge til den første ISO-filen til USB-stasjonen.
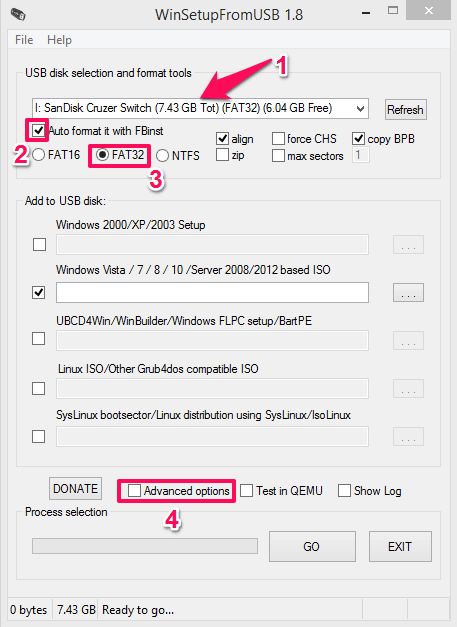
- Deretter klikker du på Avanserte alternativer nederst i søknaden. I dette alternativet merker du av i boksen for Egendefinert mappe og menynavn som vist.
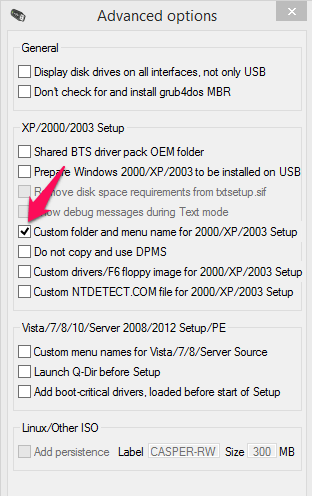
- Etter dette er det på tide å legge til ISO-filene. Kryss av for de ønskede OS-formatene under Legg til USB-disk alternativet der det er Windows Vista/7/8/10. Velg deretter ISO-filen for det samme.
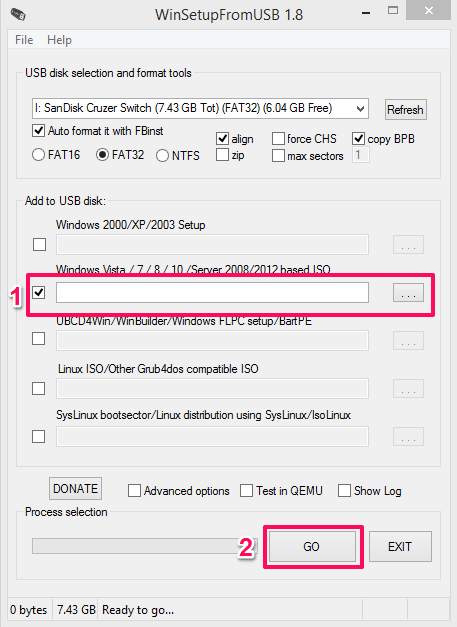
- Nå når du har valgt ISO-filen, klikk på GO og verktøyet vil starte prosessen med å lage den oppstartbare USB.
- For å legge til flere OS-filer, må du gjenta de samme trinnene, dvs huk av for ønsket OS og legg til ISO-fil for det og trykk GO.
OBS: Du kan legge til flere ISO-filer av samme bit, dvs. Du kan ikke legge til ett 32-bit OS og ett 64-bit OS, da det ikke støtter og viser en feil.
Avsluttende ord
Begge verktøyene er enkle å bruke og vil lage multiboot USB-stasjoner med flere ISO-filer på bare noen få minutter eller kanskje mer hvis ISO-filene er store. Bortsett fra disse kan du også bruke YUMI multiboot creator for å legge til flere ISO-filer på en enkelt USB- eller Flash-stasjon.
Siste artikler