Slik eksporterer du passord fra Chrome
Mens vi logger inn på flere nettsteder og lager forskjellige typer passord for hver, har vi en tendens til å glemme noen av dem. Og for å gjøre det enkelt, lar Google-kontoen lagre passord for kontoer eller legitimasjon ved å logge på Google-kontoen din via Chrome-nettleseren. Hver gang du oppretter en ny konto på et nettsted vil Chrome automatisk be om å lagre bruker-ID og passord for det samme.
Du kan sjekke alle de lagrede passordene og til og med lagre dem på PC-en. På denne måten trenger du aldri å bekymre deg for å glemme legitimasjonen til noen av kontoene dine, enten det er sosiale medier eller andre nettsider. Du kan lagre disse passordene som CSV(Comma Separated Value) filformat og sjekk det senere offline i Microsoft Excel-ark. Ikke bare dette kan du også importere andre passord med filformater som ligner på Chrome-nettleseren. Så la oss se hvordan kan du eksportere passord fra Chrome-nettleseren som en CSV-fil til PC-en din og sjekke den offline senere.
innhold
Eksporter passord fra Chrome til CSV
Det er enkelt å eksportere de lagrede passordene fra Chrome-nettleseren. Bare følg trinnene nedenfor, så vil du bli kjent med hvordan.
Trinn 1
Åpne Chrome-nettleseren og sørg for at du er logget på med Google-kontoen din i nettleseren.
Nå fra Chrome-nettleseren, trykk på tre prikker øverst til høyre som vist på bildet og velg deretter innstillinger.
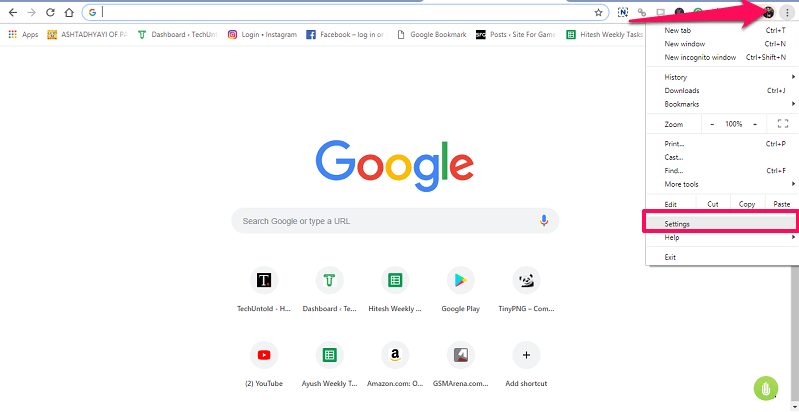
Trinn 2
Med dette vil du legge inn kontoinnstillingen din i nettleseren. Klikk her passord, det andre alternativet under kontobildet ditt.
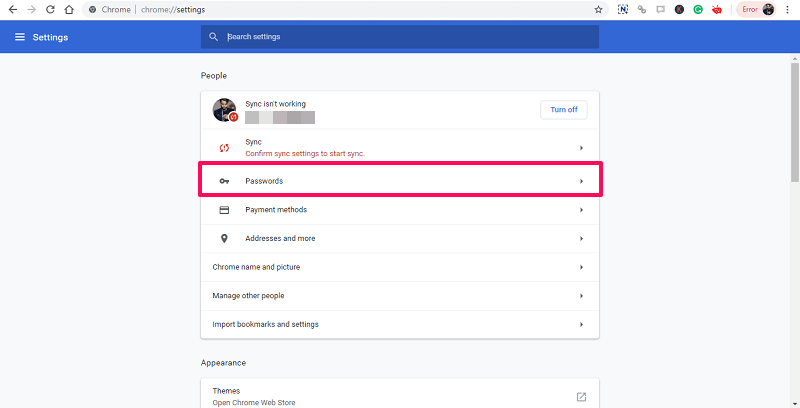
Trinn 3
Dette tar deg til siden der alle dine lagrede passord vises og du kan bla gjennom dem. Velg tre prikker rett foran lagrede passord og Eksporter passord vil dukke opp. Klikk på den.
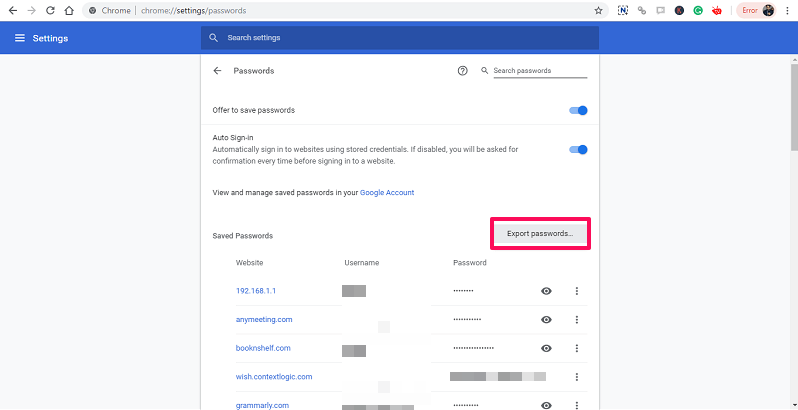
Trinn 4
Nå vil den vise en popup-meny, velg Eksporter passord en gang til. Den vil be deg om å logge på med passordet til datamaskinen din og deretter trykke på Ok for å være sikker på at det er du som prøver å lagre passordene.
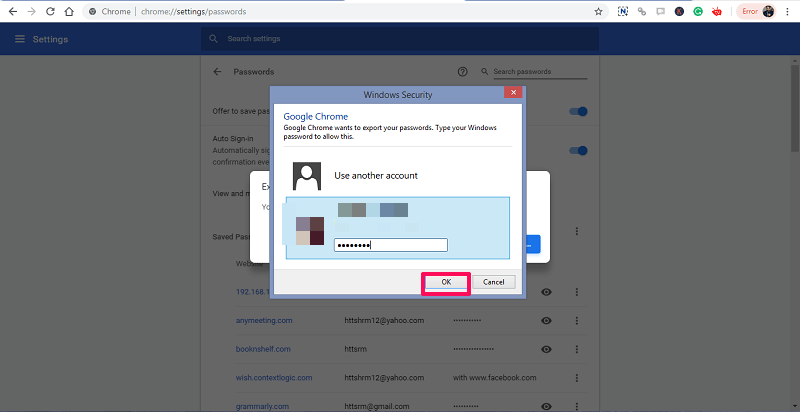
Trinn 5
Etter det vil den spørre plasseringen og tittelen for CSV-en som skal lagres i systemet ditt. Du kan enten lagre på standardplasseringen eller velge hvilken som helst annen du ønsker. Når du er fornøyd, trykk på Spar og passordene dine eksporteres til systemet ditt.

Du kan sjekke dem når som helst fra stedet du har lagret filen. Siden den er tilgjengelig fra Microsoft Excel, trenger du ikke å åpne nettleseren igjen og igjen.
Slik importerer du passord til Chrome-nettleseren
Å lagre passord i Chrome-nettleseren er like enkelt som å eksportere fra den. Men før det må du aktivere en av Chrome-flagg for å aktivere importfunksjonen. Skriv inn chrome://flags// på nettadressen til Chrome-nettleseren for å få tilgang til flaggalternativene.
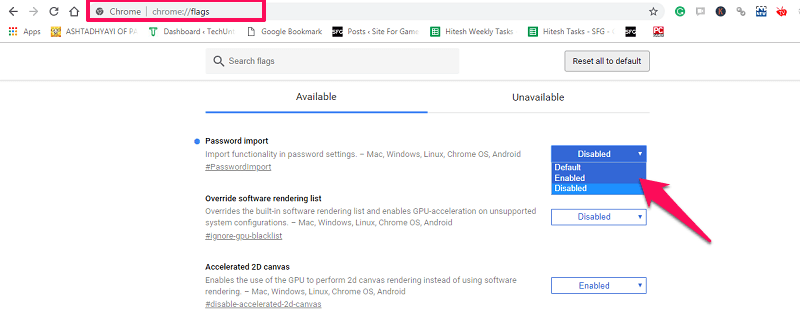
Her får du se Passordimport, hvis ikke, søk den ved å bruke søkefeltet. Klikk på alternativet foran og velg fra drop-menyen aktivert. Deretter vil nettleseren be deg om å starte seg selv på nytt for å lagre de ønskede innstillingene.
Når nettleseren er gjenåpnet, på samme måte som ovenfor eksport metode, klikk på tre prikker øverst til høyre i nettleseren>Innstillinger>Passord. Nå igjen foran Lagre passord klikk på tre prikker.
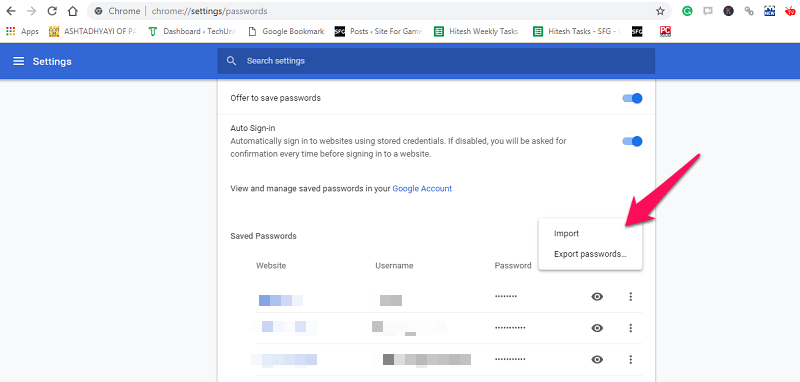
Du vil kunne se importalternativet. Klikk på den, og du vil kunne lagre passordfilen i CSV-formater til Chrome-nettleserne dine.
Avsluttende ord
Dette var den enkle måten å lagre eller sikkerhetskopiere passord fra Chrome-nettleseren til PC-en eller et hvilket som helst skrivebord. Det kan være nyttig i mange situasjoner når du kanskje ikke husker, mister eller sletter passordene dine for noen av kontoene du bruker. Men husk å oppbevare denne CSV-filen slik at ingen kan se legitimasjonen din.
Siste artikler