Slik angir du en annen rulleretning for mus og styreflate på Mac
macOS kommer med en rekke fordeler, men ingenting er perfekt. Gutt, er det ikke sannheten. Jeg brukte aldri en ekstern mus på MacBook-en min før jeg for noen dager tilbake endelig ga den en sjanse til å øke arbeidshastigheten og øke produktiviteten. Det var da jeg skjønte at den rullet i motsatt retning. Faktisk følger den rulleretningen til Macs styreflate. Det er imidlertid ikke den naturlige rulleretningen til musen. Ikke sant? Mer om dette senere! Så hvis du også står overfor det samme problemet, har vi en løsning her som kan hjelpe deg med å angi en annen rulleretning for mus og styreflate på Mac.
Endre rulleretning på Mac styreflate og mus individuelt
Måten mus og styreflate fungerer på er forskjellig. Som du kanskje allerede vet at musens standard rulleretning er der du roterer hjulet. Så hvis du flytter musen bort fra deg, ruller siden opp.
På den annen side fungerer berøringsbaserte enheter som styreflaten på dra mønster. Så hvis du vil at siden skal flyttes opp, drar du oppover og siden beveger seg oppover (ruller nedover) slik at du kan se innholdet som finnes nedenfor på siden.
Dette er grunnen til at standard eller naturlig rulleretning for styreflate og mus er forskjellig. Det dårlige med macOS er at det ikke lar deg konfigurere rulleretningen for disse enhetene separat. I hvert fall per nå.
Hvis du prøver å endre rulleretningen enten ved å gå til Apple-menyen > Systemvalg … > Mus > Fjern merket for rulleretning: Naturlig OR Apple-meny > Systemvalg… > Styreflate > Rull og zoom > Fjern merket for Rulleretning: Naturlig.
Dette vil endre rulleretningen for både styreflate og mus. Så på en gang vil det være én enhet som ikke vil rulle i sin naturlige retning.
Foreløpig er det ingen innebygde innstillinger innebygd i macOS for dette, men det er en effektiv tredjepartsapp som kan komme godt med.
Les også: Måter å deaktivere telefonsamtaler på Mac
Angi en annen rulleretning for mus og styreflate på Mac
1. Du må laste ned Rull bakover app fra deres nettsted.
2. Installer appen som du ville gjort for alle andre apper. Åpne den når den er installert.
3. Ikonet (dobbeltsidig vertikal pil) til appen vil være der i menylinjen. Klikk på den og velg Preferanser…
4. Hvis du har beholdt rulleretningen som Naturlig i Systemvalg og fjern deretter merket Omvendt styreflate alternativ under Rulle enheter.
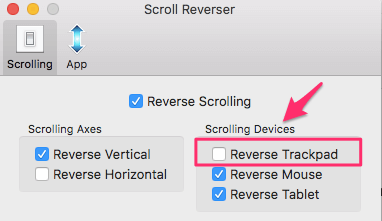
Med dette vil ikke styreflatens rulleretning bli reversert og følge den naturlige som angitt i Systemvalg, mens musens rulleretning vil bli reversert og nå vil den være dens naturlige rulleretning.
Les også: Slik legger du til AirDrop-mappe til docking på Mac
Inntil macOS introduserer innstillingen for å angi rulleretning individuelt for mus og styreflate, må du bruke denne eller en lignende tredjepartsapp. Kjenner du til noen annen løsning eller app? Skriv en kommentar nedenfor og gi oss beskjed.
Siste artikler