Slik slumrer du e-poster i Gmail på nett og app
Det er mange anledninger når du trenger litt tid eller en hendelse før du går videre og svarer på en e-post. For eksempel, for å sende analyserapporten for uken, må du vente til slutten av uken. Med hyppigheten av innkommende e-poster, kan disse e-postene lett gå seg vill i innboksen din, og til slutt kan du ende opp med å unnlate å svare på dem. Det er en enkel løsning for å behandle slike e-poster. Med det nye Gmail-nettstedet og iOS/Android-appen kan du utsette e-poster. I denne opplæringen har vi delt alt du trenger å vite om snooze-e-poster i Gmail.
innhold
Hva betyr slumring av e-post?
Hvis du slumrer en e-post vil den bli skjult fra den primære innboksen din, slik at du ikke trenger å bry deg om den på det bestemte tidspunktet. Når du velger å slumre vil du bli bedt om å velge en dato og klokkeslett som en e-post må slumres til. Når den valgte tiden kommer, vil den utsatte e-posten komme tilbake i innboksen din. Siden det er det passende tidspunktet du har valgt, så kan du svare på det uten problemer.
Nå når du vet hva snooze kan gjøre, la oss se på metoden.
Trinn for å slumre e-poster i Gmail
Slumre-alternativet er tilgjengelig på nettstedet så vel som i Gmail-appen. Her er fremgangsmåten for dem begge.
Gmail-nettstedet
Forutsetning: Du må være på nye Gmail grensesnitt for å finne Snooze-funksjonen.
1. Gå til Gmail-nettstedet fra en nettleser du velger, og logg på kontoen din hvis du ikke allerede har gjort det.
2. Hold nå musepekeren på ønsket e-post du ønsker å slumre. Når du svever, vil du kunne se ikoner for å utføre raske handlinger på høyre side av forhåndsvisningen. Klikk på klokkeikonet (Slumre).
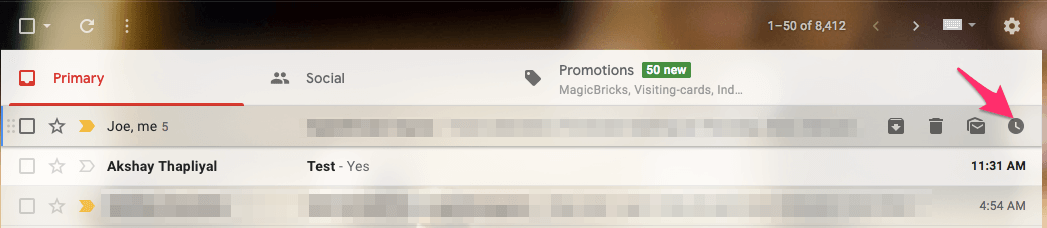
3. Etter det velger du Slumre-tid. Tilgjengelige alternativer er Senere i dag, I morgen, Senere denne uken, Denne helgen, Neste uke, eller du kan til og med velge en egendefinert dato og klokkeslett.
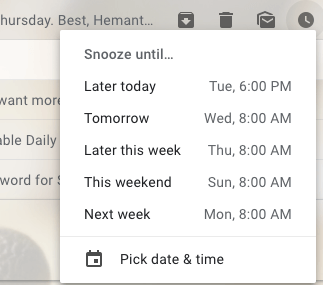
Det er ganske mye det! E-posten vil bli fjernet eller skjult fra innboksen og flyttet til Utsatt mappe. Den vil dukke opp igjen i den primære innboksen når slumretiden kommer.
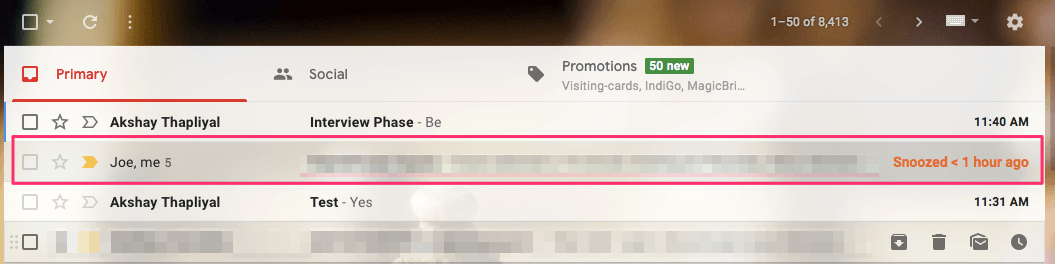
Les også: Hvordan sende selvødeleggende e-poster i Gmail
Gmail Android/iOS-app
1. Åpne appen og trykk og hold på e-posten du vil slumre.
2. Deretter vil du se 3 prikker øverst til høyre. Trykk på den og velg Snooze.
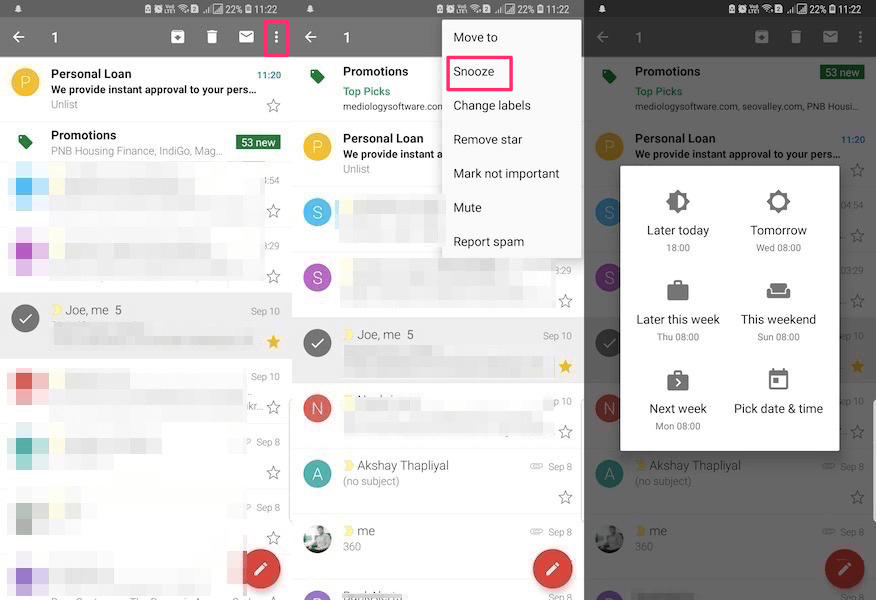
3. Velg til slutt ønsket senere tidspunkt du vil bli påminnet om å svare på den e-posten.
På samme måte kan du slumre andre e-poster om nødvendig.
I tilfelle du vil se alle de utsatte e-postene, kan du finne dem i Utsatt mappe. På nettet vil du kunne se Utsatt mappe på venstre sidefelt blant andre mapper mens du i appen må trykke på menyikonet øverst til venstre og i skyvepanelet finner du Utsatt mappe.

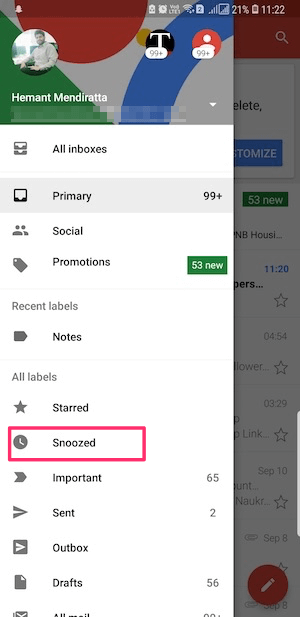
Les også: Slik slår du av Gmail-samtalevisning på app og nett
Hvordan oppheve snooze eller endre slumretid?
Det kan også skje at du bestemmer deg for å svare på den utsatte e-posten tidligere enn det angitte tidspunktet. Eller kanskje du vil endre slumretiden. Det kan du enkelt oppnå. Dette er hvordan.
- Gå til Utsatt-mappen og hold musepekeren på ønsket Utsatt e-post på nettet mens du må trykke og holde inne E-posten på appen.
- Klikk nå på klokkeikonet (nettstedet) eller trykk på 3 prikker (app).
- Du vil få alternativer til Opphev slumring eller endre slumretiden.
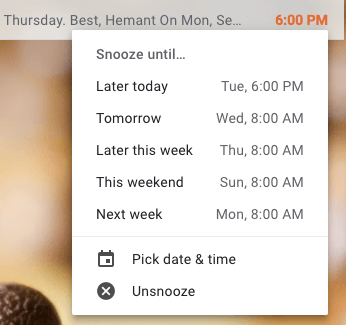
Wrap Up
Snooze er et flott alternativ hvis det brukes smart. Ikke alle e-poster du ikke vil svare på må være utsatt. Det ville tjene deg bedre hvis du bare slumrer e-postene som faktisk er tidsavhengige for at du skal kunne svare. Bortsett fra det er det bedre måter å håndtere e-poster på ved å merke dem som ulest eller organisere dem under forskjellige mapper. Så, fant du Snooze-alternativet nyttig? Hva er din metode for å velge e-postene som skal slumres? Gi oss beskjed i kommentarene nedenfor.
Siste artikler