Slik aktiverer du Truecaller på Android og iPhone
Er du lei av telefonbokappen din på Android- og iOS-enheter? Da bør du se på noen andre tredjepartsapper som er tilgjengelige i Play Store og App Store. En slik app er Truecaller som har en integrert anrops-ID tjeneste for å oppnå samtaleblokkerende funksjonalitet. Det har den også sosial media integrering for å holde telefonboken oppdatert med bilder og bursdager til kontaktene dine.
Du blir heller aldri lei av Truecaller, siden du enkelt kan tilpasse utseendet og følelsen ved å endre de innebygde temaene. Dessuten får du innebygd meldings- og kontaktfunksjon slik at du ikke trenger å laste ned separate apper for dem. Totalt sett er Truecaller en alt-i-ett telefonbok-app som man må ha på smarttelefonen. Så hvis du vil prøve det ut, kan du lese denne opplæringen for å installere og aktivere Truecaller på enheten din.
Les også: Slik skjuler du sist sett på Truecaller
innhold
Aktiver Truecaller på telefonen
Truecaller er tilgjengelig for både Android- og iOS-enheter. Så vi skal fortelle deg metoder for å sette opp Truecaller på både Android og iPhone.
Sett opp Truecaller på Android
1. Installer Truecaller fra Play Store på din Android-telefon.
2. Når appen er installert, åpne den og trykk på KOM I GANG.
3. Nå for å aktivere kontoen skriv inn telefonnummeret ditt og trykk deretter på FORTSETTE.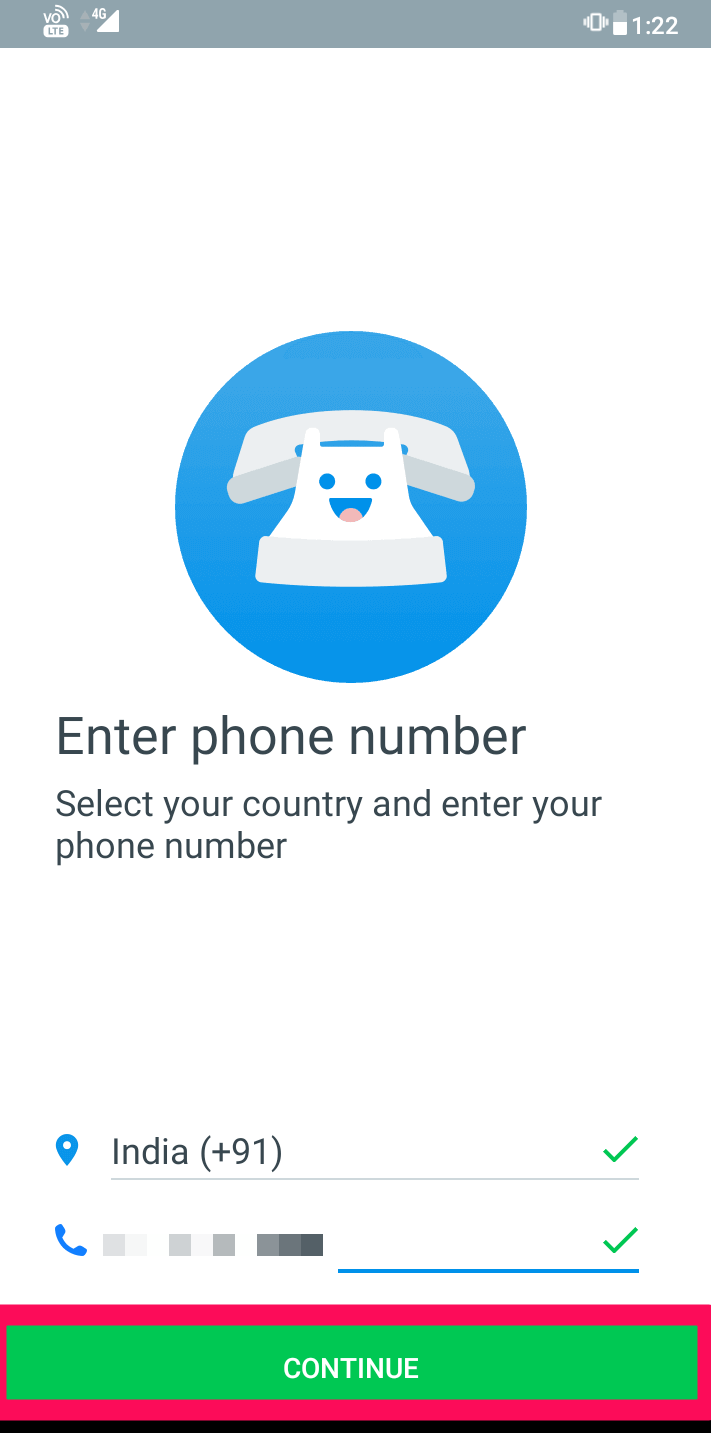
4. Deretter vil Truecaller ringe det angitte nummeret for å sjekke om det er ditt eller ikke.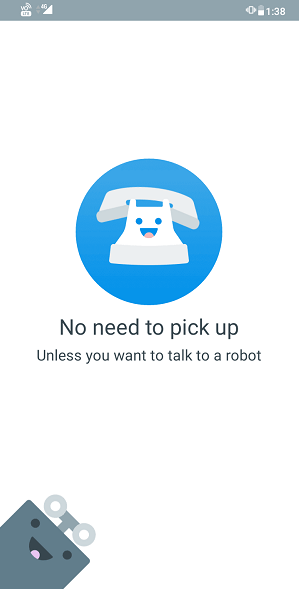
5. Etter å ha bekreftet nummeret ditt vil du få opp en registreringsskjerm. Her kan du melde deg på ved å skrive inn din Først Etternavn og E-post. Du kan også registrere deg med Facebook or Google.
6. Nå skal du få noen opplæringsprogrammer. Du kan trykke på NESTE på hver skjerm og på det siste lysbildet trykk på HAR DET. Etter det, trykk på SEINERE på de neste to skjermene for å installere appen.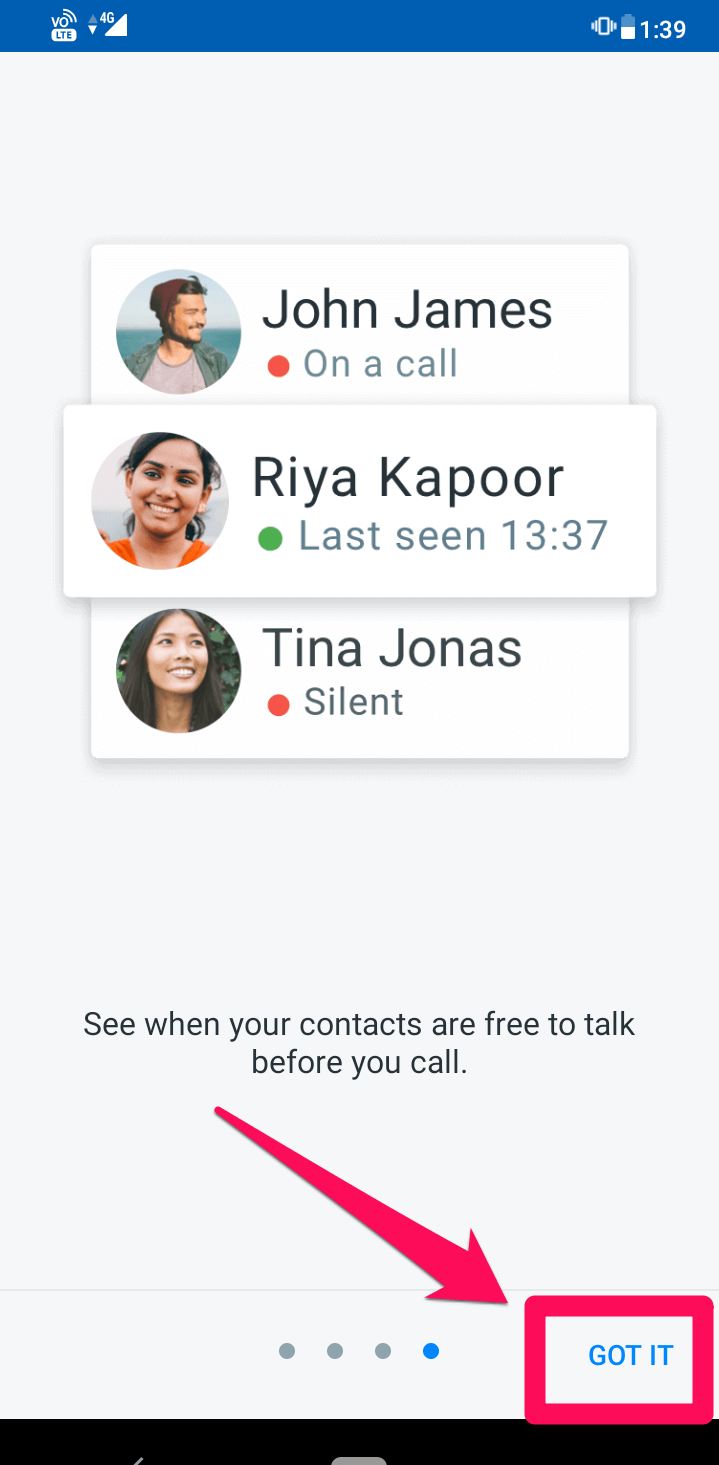
7. Når appen er installert, aktiverer du anrops-ID ved å gå til Telefoninnstillinger > Apper og varsler.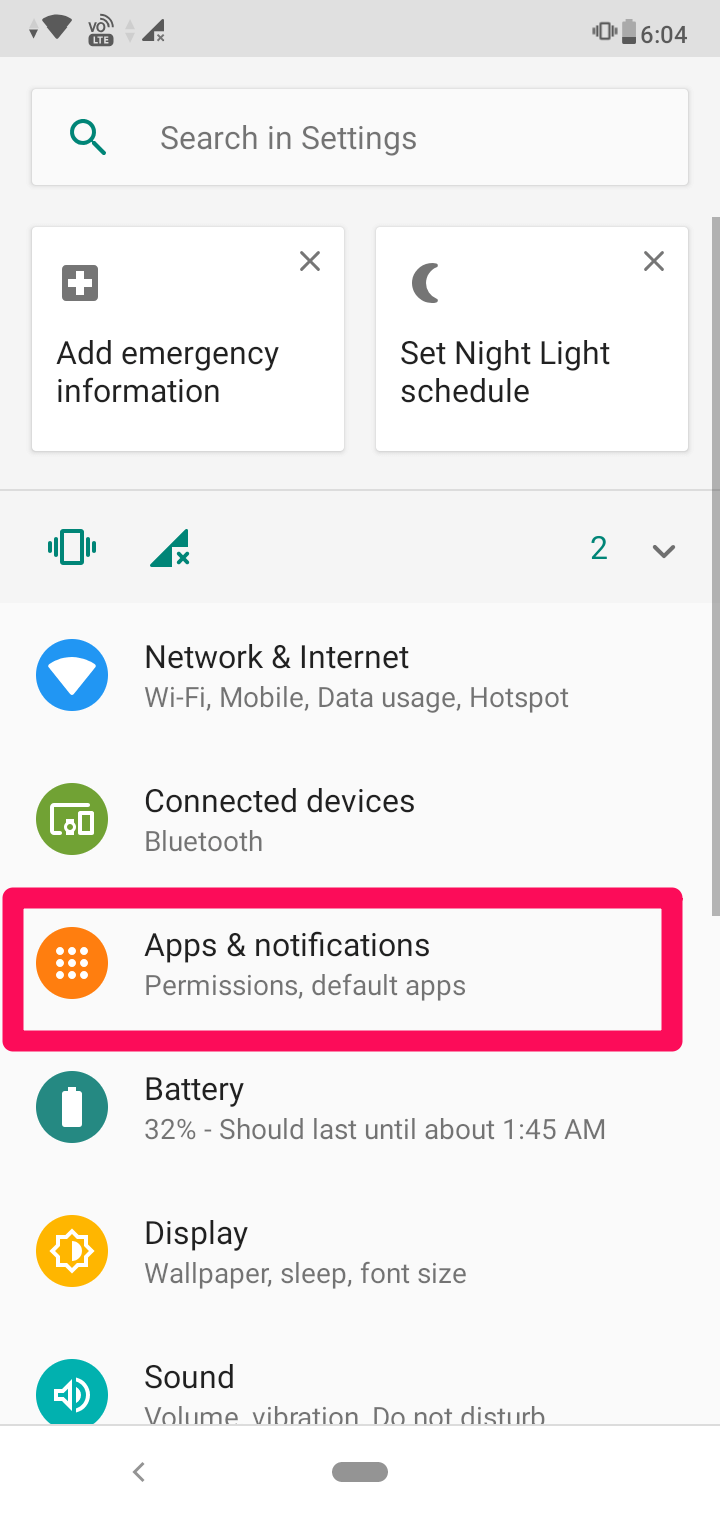
8. På neste skjerm trykker du på Truecaller.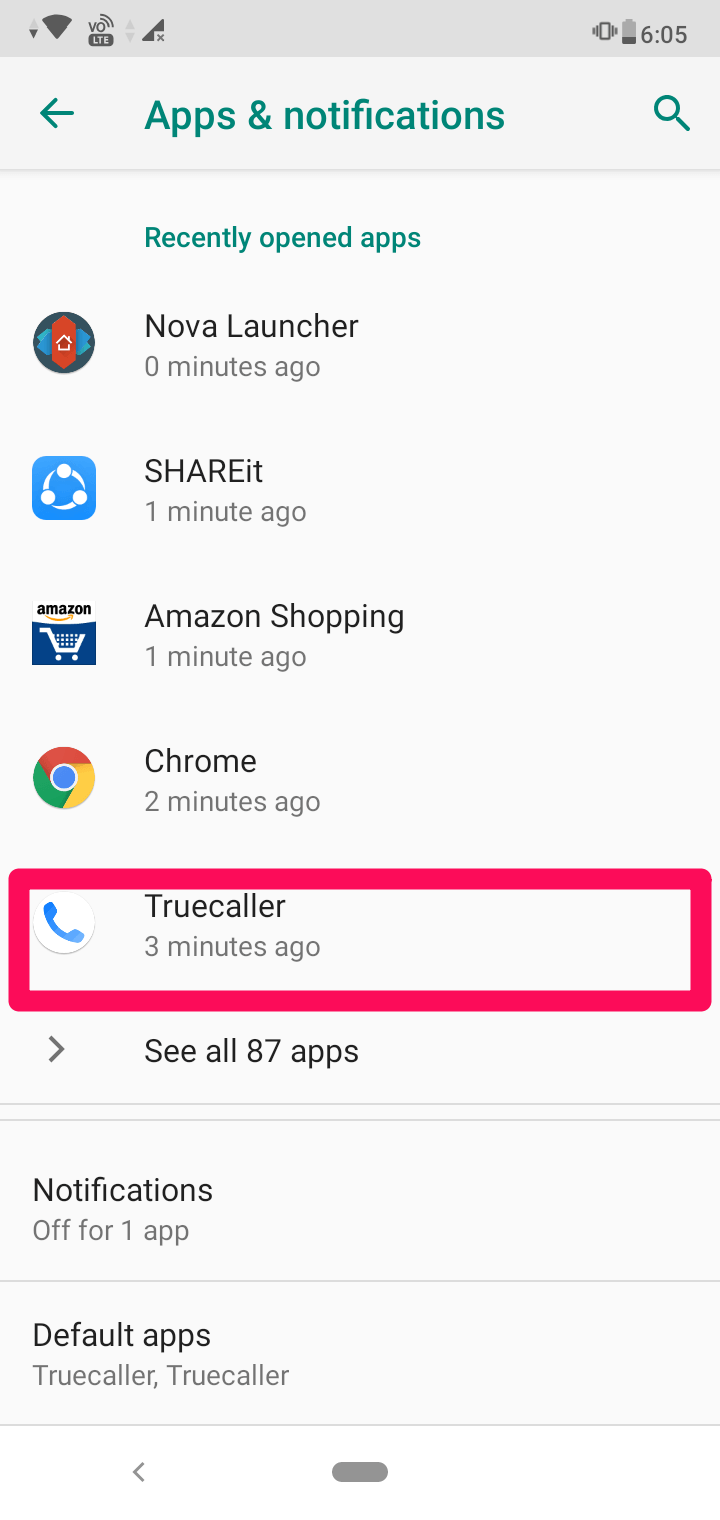
9. Finn under Truecaller Påminnelser og sørg for at Vis varsler bryteren er slått på.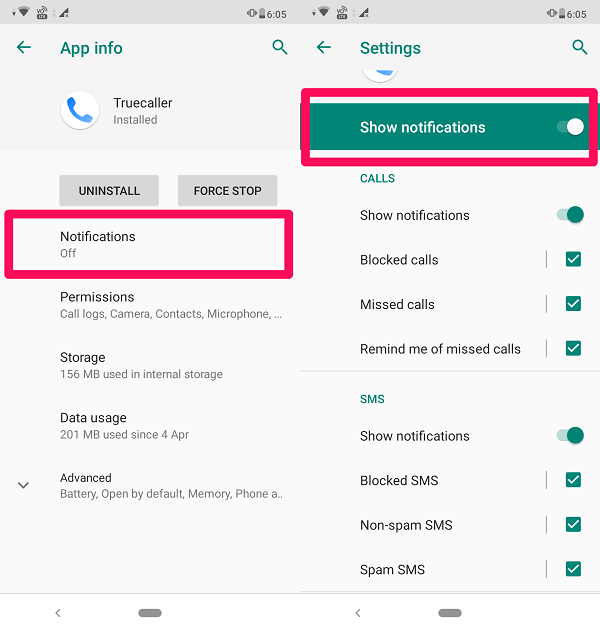
Ved å følge disse trinnene kan du enkelt installere og aktivere Truecaller-appen på Android-enheten.
Installer Truecaller på iPhone
1. Last ned og installer Truecaller fra App Store. 2. Når appen er installert, åpne den. Etter det, skriv inn mobilnummeret ditt og trykk deretter på KOM I GANG.
2. Når appen er installert, åpne den. Etter det, skriv inn mobilnummeret ditt og trykk deretter på KOM I GANG.
 3. Deretter vil den be om å bekrefte om det er nummeret ditt. Trykk på JA å bekrefte. Og på neste skjerm trykker du på Enig og fortsett.
3. Deretter vil den be om å bekrefte om det er nummeret ditt. Trykk på JA å bekrefte. Og på neste skjerm trykker du på Enig og fortsett.
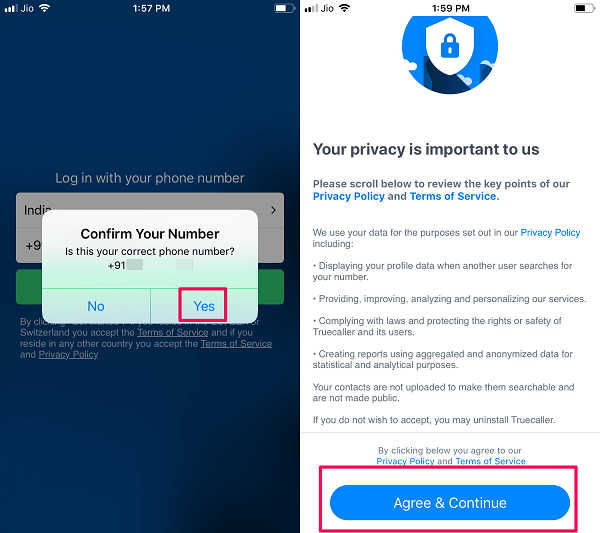 4. Nå vil du motta en OTP på nummeret ditt. Skriv den inn for å fortsette installasjonsprosessen.
4. Nå vil du motta en OTP på nummeret ditt. Skriv den inn for å fortsette installasjonsprosessen.
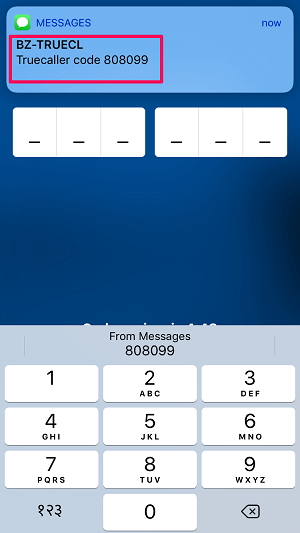 5. En ny skjerm åpnes hvor du kan opprette profilen din ved å gå inn på din navn og E-post eller du kan registrere deg ved å bruke Facebook .
5. En ny skjerm åpnes hvor du kan opprette profilen din ved å gå inn på din navn og E-post eller du kan registrere deg ved å bruke Facebook .
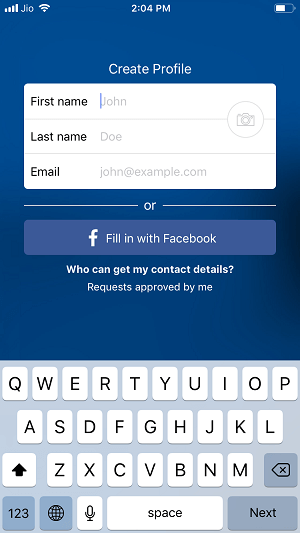
6. Du kan hoppe over de to neste trinnene, og på det tredje trinnet trykke på Tillat tillatelser for å installere appen.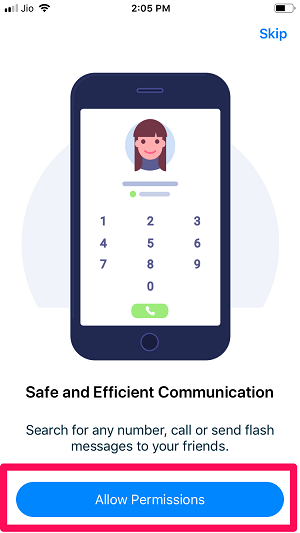
7. Når Truecaller-appen er installert på din iPhone, kan du aktivere anrops-ID ved å gå til Innstillinger > Telefon.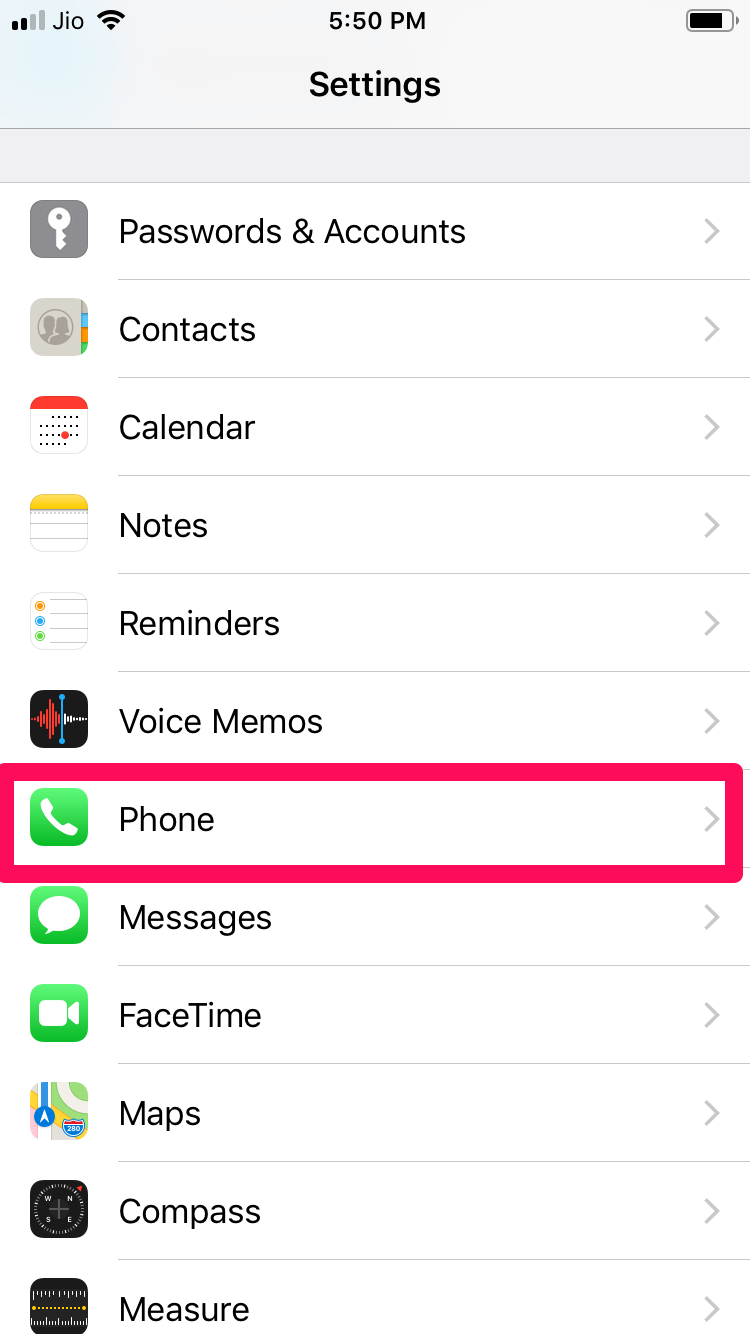
8. Trykk deretter på Anropsblokkering og identifikasjon og aktivere Truecaller vekslebryter.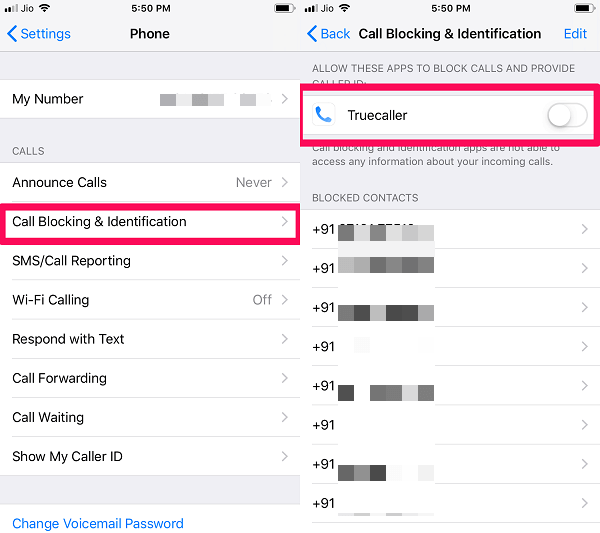
Ved hjelp av anropsblokkering og identifikasjon kan Truecaller identifisere og blokkere uønskede spam-anrop på iPhone.
OBS: For at anrops-ID skal fungere er det viktig at enheten din er koblet til internett via WiFi eller minst 3G-nettverk.
Gjør Truecaller til din standard oppringingsapp
Du får en grunnleggende lageroppringingsapp med telefonen din, som du kan endre med Truecaller-appen. For å gjøre det, må du først aktivere varslene om tapt anrop fra Truecaller-appen. Og erstatt deretter ikonet for aksjeoppringingsappen med Truecaller-ikonet på startskjermen. Du kan følge trinnene for å gjøre Truecaller til din oppringingsapp.
1. Åpne Truecaller-appen og trykk på meny ikon (profilikon for iPhone) øverst til venstre.![]()
2. Trykk nå på Innstillinger> Generelt og bla ned for å finne Varsler om tapte anrop.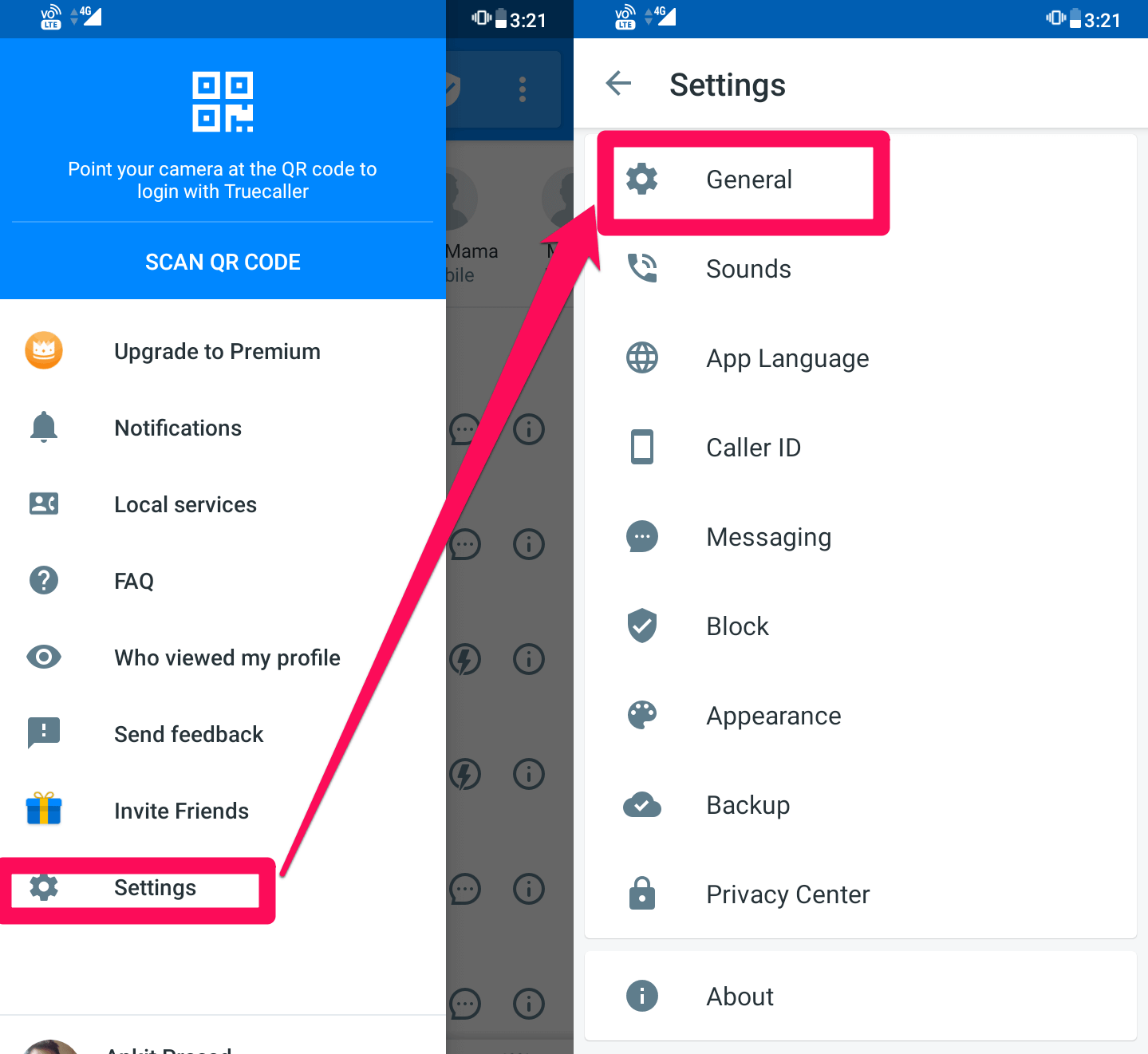
3. Når du finner Varsler om tapte anrop, trykk på den for å slå på vippebryteren. Med dette vil alle tapte anropsvarslinger komme fra Truecaller i stedet for appen for oppringing.
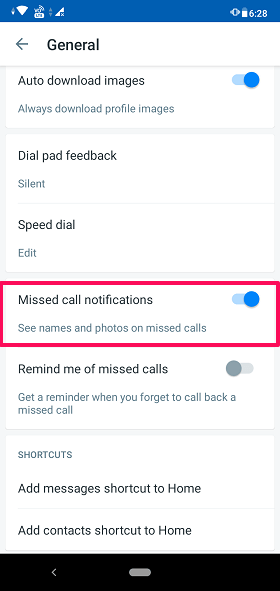
4. Etter det lukker du appen og går til startskjermen på enheten din. Langt trykk på lageroppringingsappen (telefonappen) og fjern den fra startskjermen.![]() 5. Deretter trykker du lenge på Truecaller-appen og drar den til stedet for den gamle oppringingsappen. Nå kan du bruke Truecaller som standard oppringingsapp for å ringe.
5. Deretter trykker du lenge på Truecaller-appen og drar den til stedet for den gamle oppringingsappen. Nå kan du bruke Truecaller som standard oppringingsapp for å ringe.
![]() Du kan også følge de samme trinnene med iPhone for å gjøre Truecaller til din standard oppringingsapp.
Du kan også følge de samme trinnene med iPhone for å gjøre Truecaller til din standard oppringingsapp.
konklusjonen
Ved å følge trinnene i denne artikkelen kan du enkelt aktivere Truecaller-appen på enheten din. Vi anbefaler deg å fortsette å oppdatere appen din med jevne mellomrom, siden Truecaller-teamet fortsetter å rulle nye funksjoner via oppdateringer. Du kan også endre temaene til Truecaller-appen etter din smak ved å gå til Innstillinger > Utseende i appen.
Siste artikler