Hva er Build.prop og hvordan du bruker det til å tilpasse Android-enheten din
I denne artikkelen skal vi diskutere hva som er bygget. prop, funksjonaliteten sammen med hvordan du redigerer build.prop for å tilpasse Android-enheten din for bedre hastighet, forbedret batterilevetid og annen tilpasning.
Godt Bygg.prop inneholder all viktig informasjon og kommandolinjer for å identifisere enheten og få den til å kjøre jevnt langs siden. Bygg.prop inneholder alle de kommandoene som får programvare- og maskinvareakselerasjonen til å kjøre enheten jevnt. Den inneholder din nåværende Android OS-versjon, enhetens spesifikasjoner slik at appene kan reparere grensesnittet og funksjonaliteten for å ha et jevnt grensesnitt mellom bruker og apper. Den inneholder også byggenummeret, produsentens navn og annen viktig informasjon for å identifisere Android-enheten tydelig.
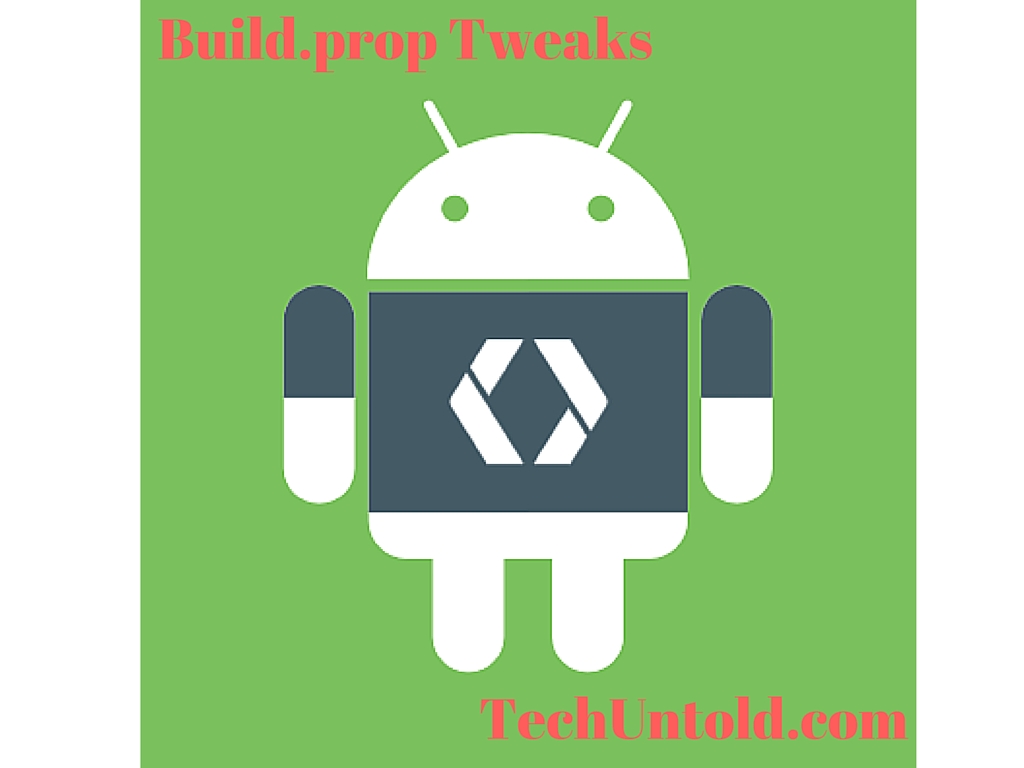
innhold
Hvordan redigere Build.prop-fil i Android-enhet
Redigeringen av build.prop er også nødvendig for tilpasningsformål for dine lager-/tilpassede ROM-er. Her er hvordan du kan redigere build.prop og få noen tilpasninger som kan gjøres gjennom build.prop edit.
- Reduserer LCD-densitet
- Aktivere/deaktivere navigasjonslinje på skjermen
- Redigering av Android-versjon
- Rediger modellen din
- Rediger produktets merkenavn
Og listen fortsetter og fortsetter. Her i denne artikkelen vil vi vise noen vanlige justeringer som enkelt kan gjøres av nye brukere.
KRAV
- Rotet Android-enhet
- Es filbehandlingsapp
- Reboot Menu Widget
Ansvarsfraskrivelse
Før du går inn for å redigere build.prop, husk at dette skriptet ikke er en lek. Så fortsett hvis du vet hva du driver med. AMediaClub har ikke noe ansvar for noen form for funksjonsfeil i enheten/myk murstein/bootløkke. Fortsett forsiktig.
Trinn for å redigere Build.prop-filen:
Step-1
Du trenger ES File Manager for å redigere build.prop-filen og få build.prop-plasseringen. Så åpne ES-filbehandlingsappen på enheten din og gi dens root-tilgang som vist på bildet.
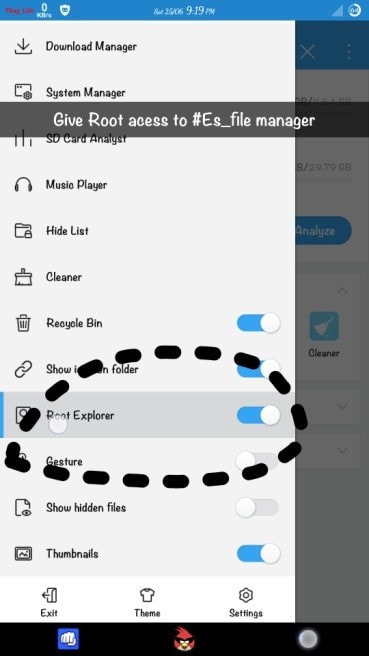
Step-2
Åpne rotmappen inne i ES-filbehandlingsappen som vist på bildet.
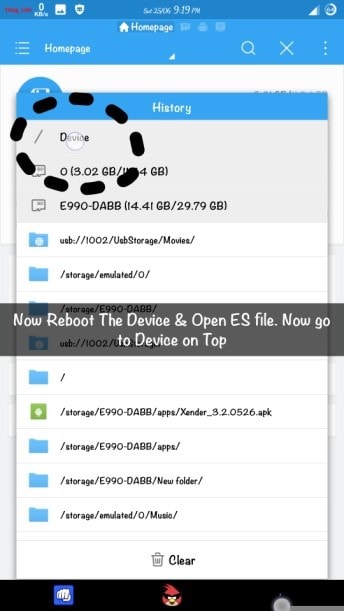
Step-3
Åpne System-undermappen inne i rotmappen som build.prop-filen er der. Se bildet for bedre forståelse.
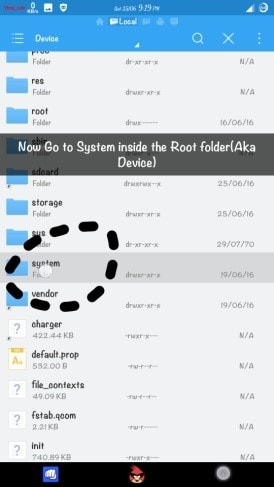
Step-4
Åpne nå build.prop-filen som notatredigerer.
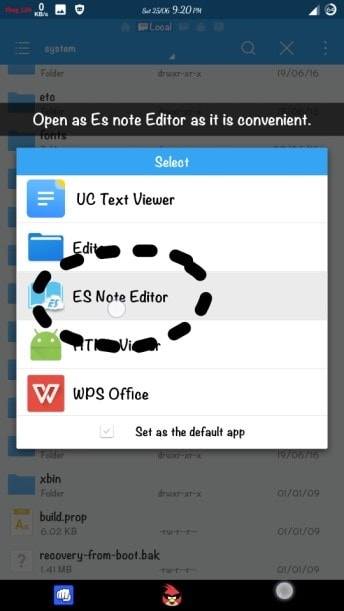
Step-5
build.prop vil åpne med flere kommandolinjer som vist.
Ikke rot med noen kommandolinje hvis du ikke vet hva du gjør, da det kan forårsake oppstartssløyfe.
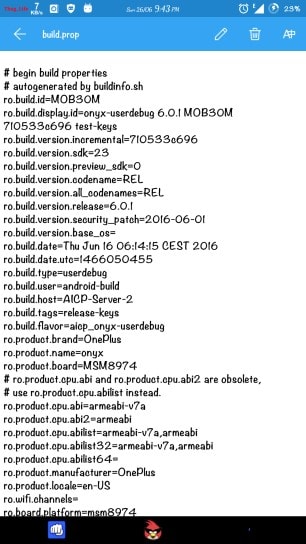
5 Build.prop Tweaks
Tweak-1 (for å redusere LCD-densitet)
Endre verdien på linje ‘ro.sf.lcd_density=480″ i henhold til ditt krav. Noen ganger kan det å velge en veldig lavere verdi som kanskje ikke støttes av enheten din føre til oppstartssløyfe.
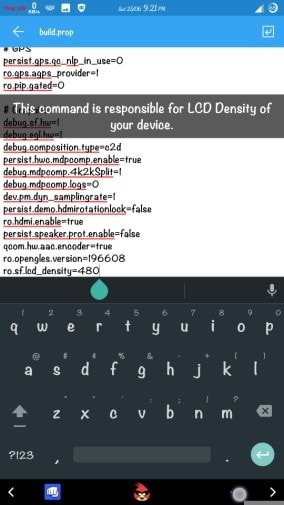
Tweak-2 (Aktiver/deaktiver Nav-linje på skjermen)
Tilføyelse eller sletting av kommandolinjen (“qemu.hw.mainkeys=0”) vil føre til at navigasjonslinjen på skjermen vises og forsvinner.
I enheten min er den ikke der, men jeg kan bruke den ved å legge til meg selv.
Kommandoen er “qemu.hw.mainkeys=0” vil slå på Soft Nav-Bar på enheter som kun har HW-nøkler.
Tweak-3 (redigering av enhetsnavn)
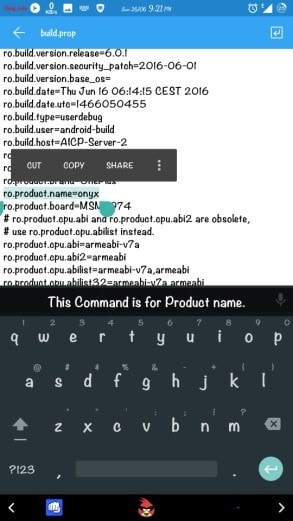
Finn denne linjen vist på bildet og endre enhetsnavnet i henhold til ditt krav. Dette kan være nyttig i noen tilfeller der enheten din ikke støtter noen spesielle apper designet for bestemte enheter.
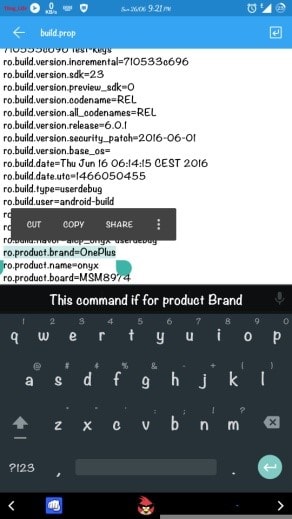
Tweak-4 (Endre OS-versjon)
Denne kommandolinjen vil endre OS-versjonen din.
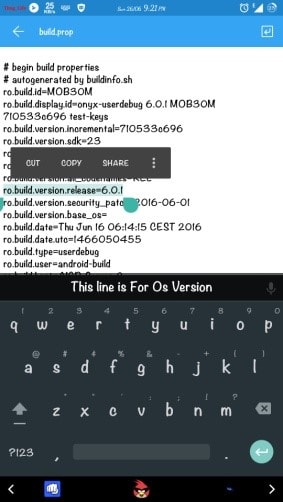
Tweak-5 (i tilfelle noen kommandolinje mangler)
Noen ganger blir ikke den nødvendige kommandolinjen funnet, i så fall legg til den nødvendige kommandoen etter slutten av skriptet med flere 00000 med en ENTER
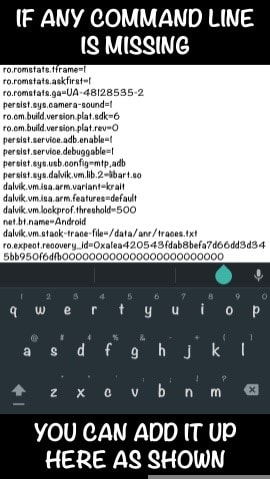
Gå nå tilbake fra ES-notatredigering og lagre skriptet. Start nå på nytt og nyt den tilpassede følelsen.
Det er mange flere justeringer tilgjengelig for Android-enheter som bruker build.prop. Så velg og tilpass enheten din i henhold til dine krav.
Bortsett fra disse nevnte justeringene er her de beste Android-appene du bør ha.
Spar
Spar
Spar
Spar
Spar
Spar
Spar
Spar
Siste artikler