Hvordan redigere en PDF uten Adobe i 2022
Slik redigerer du en PDF uten Adobe på Mac:
- Dobbeltklikk på PDF-en for å åpne den Forhåndsvisning.
- Klikk på Vis Markup Toolbar-knapp.
- Velg riktig verktøy for dine behov. Du kan legge til tekst, markere, gjennomstreke eller understreke tekst, legge til notater og til og med ‘slette’ tekst ved å skjule den bak et hvitt rektangel.
Jeg forstår hvordan frustrerende det kan være når PDF-en din har skarpe feil. Du kan ikke bare klikke på den og begynne å skrive; PDF-filer finnes for å hjelpe folk dele dokumenter, ikke skriv dem.
For å redigere en PDF trenger du riktig programvare.
Adobe Acrobat er kanskje den beste PDF-editoren, men det er det kostbar. Hvis du lurer på hvordan du redigerer en PDF uten Adobe, har jeg skrevet denne artikkelen for å hjelpe deg med å finne et rimelig alternativ.
innhold
Det er en PDF-editor for ethvert budsjett og behov
Bruk en online PDF-editor
Det er mange fordeler ved å bruke en online PDF-redigeringstjeneste. Online PDF-redaktører er generelt mye billigere og raskere enn frittstående programvare, mange av dem er gratis. Du kan bruke dem fra alle enheter med internettilgang, og mange tilbyr hele suiter med verktøy.
Så positivt som dette høres ut, kan du lure på hvorfor noen ville kjøpe frittstående PDF-redigeringsprogramvare. Svaret, ifølge PC World, er at ‘du får det du betaler for.’
Selv om online PDF-redigerere kan la deg legge til tekst i en PDF, lar de deg vanligvis ikke redigere den opprinnelige teksten.
Og selv om de vanligvis kan slå sammen eller dele dokumenter og konvertere filer til og fra PDF, har de en tendens til å ha begrensninger på filstørrelse og sidevolum. Mange av dem vil også legge til vannmerket i dokumentet ditt.
Og så er det sikkerhetsproblemer.
Sikkerhetstiltak å ta når du bruker en online PDF-editor
Hvis filene dine inneholder sensitiv eller konfidensiell informasjon, ikke bruk en online PDF-editor med mindre du er sikker det er pålitelig.
For å vurdere sikkerheten til en hvilken som helst nettjeneste, gjør følgende:
1. Se etter et hengelåssymbol i adressefeltet

Hvis du ser et hengelåssymbol i nettleserens adresselinje, er nettleserens kommunikasjon med nettstedets server kryptert med SSL/TLS-protokoll.
Dette hindrer snoops i å lese eller endre informasjonen. Bruk aldri kredittkortet ditt på et nettsted som mangler dette ikonet!
Klikk på ikonet for å se mer informasjon om den sikre tilkoblingen, for eksempel tillatelser du har gitt nettstedet eller hvor mange informasjonskapsler det er lagret i nettleseren din.
2. Slå opp anmeldelser på nett
Hvis nok folk blir lurt eller skuffet over en tjeneste, kan du sannsynligvis finne klagene deres et sted.
3. Les selskapets personvernerklæring og/eller bruksvilkår
Ingen liker å lese vegger med tekst, men hvordan kan du ellers finne sleipe detaljer som gjemmer seg i den fine skriften?
Juridisk kan bedrifter slippe unna med noen lyssky praksiser med ditt uinformerte samtykke. Det er spesielt viktig å vite hvem som kan se dataene dine og hvor lenge de vil være på serveren.
4. Unngå å bruke nettsteder som ber om din personlige informasjon
Nettsteder som ber om ditt navn, e-postadresse eller annen personlig informasjon, gjør det vanligvis i håp om å selge deg ting (med andre ord for å spamme deg). Noen av dem tjener ekstra penger ved å selge denne informasjonen til tredjeparter.
PDF-godteri er populært, kraftig, sikkert og gratis

Trenger du hjelp til å velge en online PDF-editor? Både Tom’s Guide og Techworm anbefaler PDF Candy. PDF Candy er annonsefri, sikret med SSL, og deler ikke opplastede filer med tredjeparter. I tillegg er det anmeldelser på G2.com er overveldende positive.
Alle funksjonene til PDF Candy er organisert i et enkelt, attraktivt grensesnitt:
Alternativer inkluderer disse og andre:
- Slå sammen PDF – Last opp flere filer, omorganiser dem etter behov, og slå dem sammen til ett enkelt dokument. Flott måte å legge til sider i en PDF uten Acrobat.
- Del PDF – Skille én eller flere sider fra et flersidig dokument.
- Slett sider — Slett noen sider fra et dokument.
- Komprimer PDF — Reduser størrelsen på en fil.
- Beskytt PDF — Sikre en PDF med et passord.
- Lås opp PDF — Fjern passordbeskyttelse fra en PDF (etter å ha angitt riktig passord).
- PDF OCR — Gjør tekst redigerbar slik at du kan redigere PDF uten Acrobat
Etter å ha klikket på en knapp, kan du laste opp en fil fra datamaskinen, Google Disk eller Dropbox.
Bruk Google Dokumenter
Mange er ikke klar over det du kan gjøre om en PDF til et redigerbart dokument med Google Dokumenter. Du kan bruke denne metoden til å redigere tekst, men ikke bilder.
Følg disse instruksjonene:
- Etter å ha logget på Google Disk, klikk Ny.
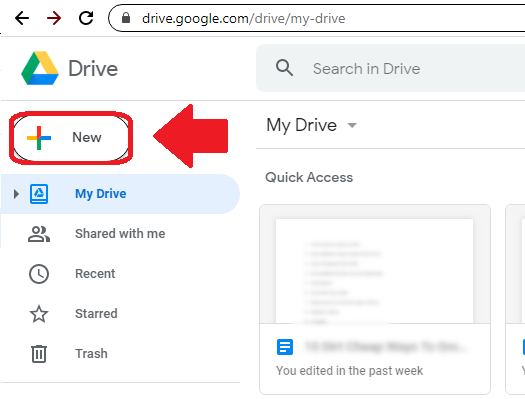
2. velg File Upload.

3. Finn PDF-en og åpne den.

4. Oppdater siden og finn PDF-en i dokumentvinduet. Dobbeltklikk på den.

5. PDF-filen skal ta opp hele skjermen. Klikk Åpne med og velg Google Dokumenter. Dette vil opprette et redigerbart dokument.

6. Rediger dokumentets tekst etter behov.

7. Gå til Fil / Last ned og velg deretter PDF-dokument. Dette vil gjøre det redigerte dokumentet tilbake til en PDF.

8. Din nye PDF er den redigerte versjonen. Vær forsiktig så du ikke deler den gamle versjonen ved et uhell!

Bruk Microsoft Word
Med Word 2013 eller nyere, du kan ganske enkelt åpne en PDF som et redigerbart dokument, fiks det, og lagre den som PDF.
Følg disse instruksjonene:
- I Microsoft Word velger du Fil.

2. Klikk Åpne.

3. Velg PDF-en du vil redigere.

4. Du får en popup-melding sier at Word vil konvertere PDF-en til et redigerbart dokument. Klikk Ok.
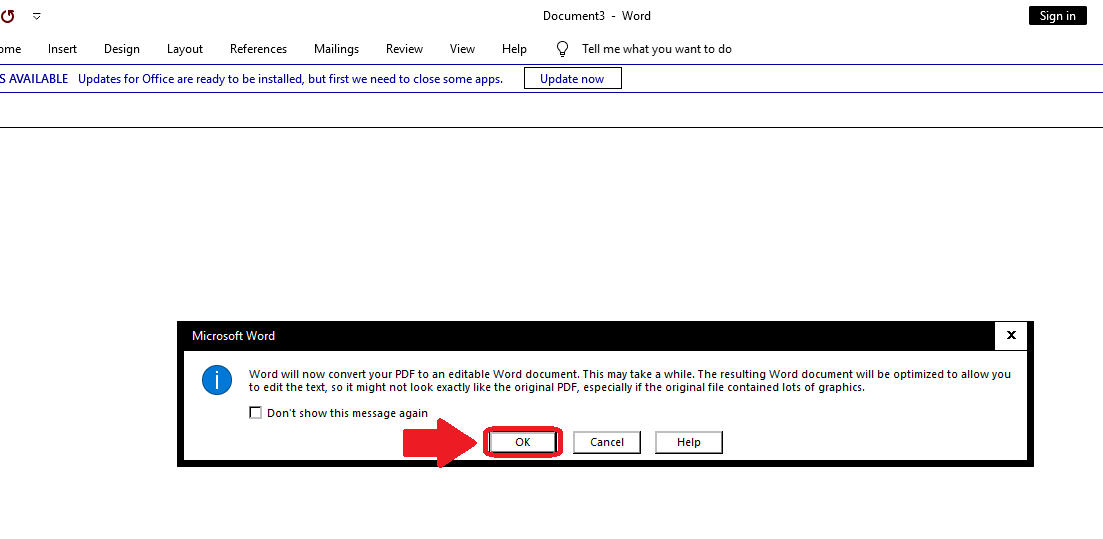
5. Rediger dokumentet etter behov.

6. Velg Fil og deretter Lagre som.
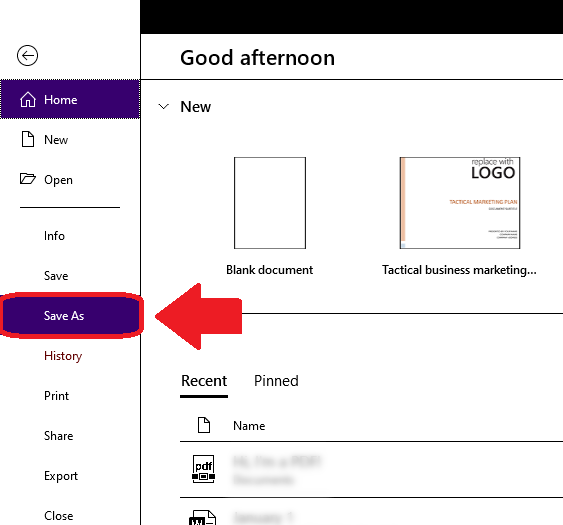
7. I rullegardinmenyen Lagre som type velger du PDF.

8. PDF-en din er nå redigert!

Hvis din versjon av Word er eldre enn Word 2013, må du bruke en annen prosess.
Som Akshay Thapliyal forklarer i sitt innlegg, kan du bruke en Chrome-utvidelse kalt Smart PDF for å konvertere en PDF til et Word-dokument. Etter at du har gjort det, følg ganske enkelt trinn 4-6 ovenfor.
Bruk forhåndsvisningsappen for Mac

Selv om det ikke er det mest sofistikerte alternativet på denne listen, er Macs Preview-app tilstrekkelig for enkle PDF-justeringer. Det er egentlig et markeringsverktøy, ikke et redigeringsverktøy, altså du kan ikke bruke den til å endre en PDFs originaltekst.
Forhåndsvisning lar deg imidlertid gjøre det legge til tekst, notater og signaturer, samt markere tekst. Du kan også ‘slette’ tekst ved å tegne en hvit boks over den. Og hvis bilder er din bekymring, tillater Preview enkle modifikasjoner som beskjæring og rotering.
For å åpne en PDF i forhåndsvisning, dobbeltklikker du den. Deretter kan du åpne markeringsverktøylinjen på en av to måter:
- Øverst i vinduet klikker du på Vis Markup Toolbar-knapp.
or
2. Gå til Vis og velg Vis Markup Toolbar.
Slik bruker du ulike verktøy i forhåndsvisning:
For å legge til tekst
Følg disse instruksjonene:
- Klikk på Tekst-knappen på Markup Toolbar.
- En tekstboks vises. Skriv inn i den og dra den dit du vil.
- For å redigere fonten eller fargen på teksten, klikk på ‘A’-knappen for å se disse alternativene.
- Klikk på en tom plass for å fjerne markeringen av tekstboksen.
For å legge til et notat
Følg disse instruksjonene:
- Klikk på Merk-knappen i Markup Toolbar.
- Et notatikon vises. Dra den dit du vil.
- Klikk på ikonet og skriv inn litt tekst.
- Klikk utenfor notatet for å oppheve valget av det. Det vil gå tilbake til å se ut som en liten boks.
- For å se alle notater, gå til Vis og velg Høydepunkter og notater.
For å markere tekst
Du kan bare markere tekst i en PDF som har valgbar tekst. Dette vil ikke fungere for et papirdokument lastet opp fra en skanner.
Følg disse instruksjonene:
- Klikk på Uthev-knappen i markeringsverktøylinjen.
- Uansett hvilken tekst du velger vil bli uthevet.
- For å endre uthevingsfargen, eller for å gjennomstreke eller understreke tekst, klikk på nedoverpilen ved siden av uthevingsknappen og velg et alternativ.
- For å fjerne en markering klikker du på teksten mens du holder Ctrl nede og velger Fjern markering.
For å ‘slette’ tekst ved å skjule den
Følg disse instruksjonene:
- I Markup Toolbar klikker du på Border Color-knappen og endrer den til hvit. Gjør det samme med Fyllfarge-knappen.
- Klikk på Shapes-knappen og velg rektangelet.
- Dra det hvite rektangelet over teksten du vil skjule. Bruk de blå håndtakene for å endre størrelsen etter behov.
- Klikk utenfor rektangelet for å fjerne merket.
- For å låse rektangelet på plass (slik at folk ikke kan markere teksten bak det), gå til Fil og velg Eksporter som PDF.
Kjøp en frittstående PDF-redigeringsprogramvare
Adobe Acrobat er ikke den eneste programvaren i sitt slag. Selv om å kjøpe alternativ programvare koster penger, kan det fortsatt spare deg for en pakke avanserte funksjoner og ekstra sikkerhet.
PDFElement
En vi har dekket i en annen artikkel er Wondershare PDFelement. Les vår anmeldelse for å finne ut hvordan du arbeider med denne programvaren.
Opp til 40% rabatt å få Wondershare PDFelement PDF Editor versjon 8 på Wondershare Software. Bruk kupongkode SAFWSPDF under kassen.
PDF Arkitekt
En annen du kanskje vil prøve er PDF Arkitekt. Det er rimelig, tilpassbart og effektivt.

PC World anbefaler PDF Architect as et flott budsjettalternativ og dets den eneste tilpassbare PDF-editoren. Og hvis du rutinemessig bruker Microsoft Office, kan det hende du føler deg hjemme med PDF Architects båndgrensesnitt som ser lignende ut.
PDF Architect tilbyr tre betalte planer så du kan bare kjøpe funksjonene du trenger (merk at mens den også tilbyr en gratis nedlasting, tillater ikke den versjonen redigering).
Professional-pakken, som er den mest populære, lar deg:
- Rediger tekst direkte
- Endre fonter og tekstformatering
- Konverter PDF-filer til andre filtyper
- Legg til nye sider, bilder og lenker
- Legg til frimerker og notater
- Sikre PDF-filer med 256-bits kryptering
- Lag skjemaer fra bunnen av eller med maler
Standardpakken er imidlertid den billigste betalte versjonen av PDF Architect. Selv om den mangler den profesjonelle pakkens krypteringsfunksjon, frimerker og notater og muligheten til å lage skjemaer, kan det være alt du trenger.
Hvis du vil se flere alternativer, har vi vurdert annen PDF-redigeringsprogramvare i denne artikkelen.
Du vet nå hvordan du redigerer en PDF uten Adobe
PDF-filer er gode på det de er designet for å gjøre, som er å se like ut på tvers av forskjellige operativsystemer og programvare. Men når du må redigere en, spesielt innen en deadline, vet jeg av erfaring at du kanskje får lyst til å trekke ut håret.
Heldigvis har du bedre alternativer enn å gi opp eller gå blakk.
Adobe Acrobat er kanskje det største navnet i PDF-redigering, men bare fordi det har funksjoner du sannsynligvis ikke trenger.
Når alt du vil gjøre er å endre en dato eller redigere litt tekst, anbefaler jeg de billigere alternativene i denne artikkelen. De er mer enn nok for den gjennomsnittlige brukeren eller småbedriften.
Har jeg hjulpet deg med å finne en løsning på problemet ditt? Gi meg beskjed i kommentarfeltet, og del denne artikkelen hvis du likte den!
Siste artikler