Hvordan eksportere og sende e-post til WhatsApp Chat i 2022
Hvis du leter etter en måte å eksportere og sende e-post til WhatsApp-chat eller samtaler, har du landet på riktig side. I denne artikkelen skal vi forklare hvordan du kan dele WhatsApp-chathistorien din via e-post med eller uten mediefiler for grupper så vel som individuell kontakt/chat. Hvis du velger «med mediefiler», vil alle mediefiler som utveksles i samtalen også legges ved i e-posten. Vi vil bruke Eksporter Chat trekk. Så la oss fortsette med metoden.
innhold
Når det er nyttig å sende chatter i e-post?
Det kan være nyttig i tilfelle du må dele enhver offisiell samtale med høgskolene dine. Eller chatten med kontakten er viktig for deg, og du ønsker bare å lagre den samtalen for alltid. Du kan gjøre det ved å sende denne e-posten til hvem du vil eller til deg selv.
Siden filen sendes i et .txt-format vil det også være enkelt å skrive ut samtalen i tilfelle du trenger dem.
Den kan også brukes til å lage en backup med alle media på PC-en. Alt du trenger å gjøre er å laste den ned fra e-postadressen du sendte den til.
Les også: Hvordan kringkaste WhatsApp-melding
Eksporter og e-post WhatsApp Chat fra Android (med video)
- Åpen WhatsApp.
- Åpne deretter samtalen for personen eller gruppechatten du vil sende e-post til. Trykk nå på tre prikker øverst til høyre i samtalen.

- Etter dette, fra menyen, trykk på Flere . Velg deretter derfra Eksporter chat som vist på skjermbildet nedenfor.
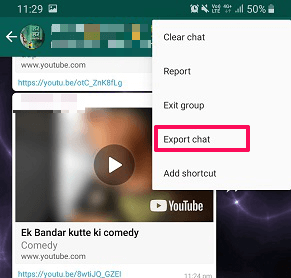
- Deretter vil det gi et alternativ om du vil sende samtalene UTEN MEDIA or INKLUDERE MEDIA. Velg i henhold til dine krav.
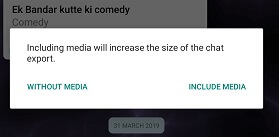
- Nå vil du se muligheten til å Send chat via ulike alternativer, her velg E-post eller Gmail. Du kan til og med dele denne WhatsApp-samtalen med andre kontakter på selve WhatsApp. For det, velg kontaktnavnet i stedet for e-post (samme for iOS).
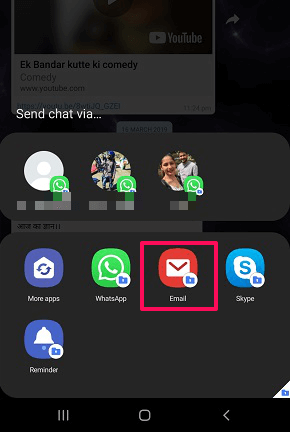
- Dette vil åpne e-posten med WhatsApp-chattene dine i ‘txt’ vedlagt fil og andre medier som du kan se deretter.
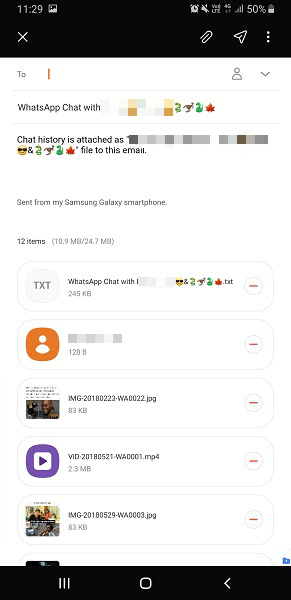
Du trenger bare å skrive inn e-postadressen til personen du vil sende samtalen til og trykke på send knapp. Det kan ta tid å sende e-posten avhengig av innholdsstørrelsen du har valgt for å velge, dvs. meldinger og andre mediefiler.
Anbefalt: Som standard er chattene i ‘txt’-filformat. Det anbefales å åpne denne ‘txt’-filen i Microsoft Office Word for bedre innrykk av chatter. Hvis du ønsker å lagre alle samtalene, anbefales det å bruke WhatsApp-chatter backup funksjonen.
Du kan også se videoen vår:
LES OGSÅ: Finn det totale antallet meldinger for hver kontakt i WhatsApp
Eksporter og e-post WhatsApp Chat fra iPhone (med video)
- I WhatsApp åpner du chatten du vil sende e-post til.
- Trykk på navnet til personen øverst for å åpne kontaktinformasjonen til den personen.
- Under Kontaktinfo ser du Eksporter Chat alternativet, trykk på det:
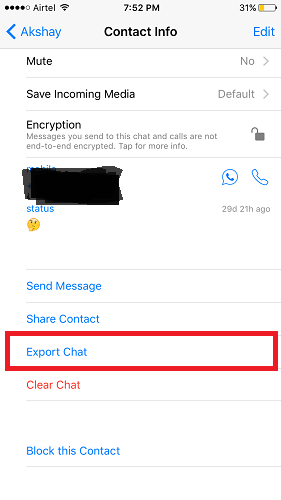
- Et popup-vindu vises for å velge om du vil legge ved mediefiler eller ikke.
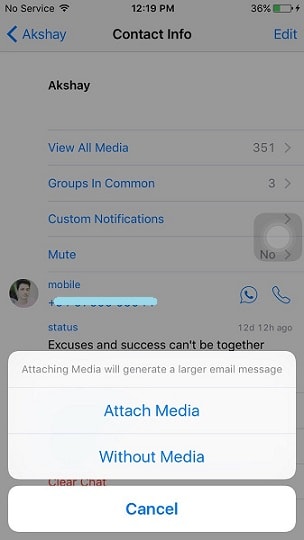
- Da vil du se ulike delingsalternativer, herfra velg Gmail eller et annet e-postprogram som er tilgjengelig.

OBS: Du må ha den nødvendige e-postapplikasjonen installert på iOS-enhetene dine for at denne metoden skal fungere skikkelig. - Deretter kan du skrive inn e-postadressen til personen du vil sende samtalen med.
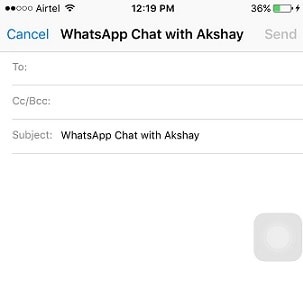
Du kan også følge videoen vår med instruksjonene:
LES OGSÅ:
Whatsapp-eksporter mer enn 40,000 XNUMX meldinger: Chathistorikkgrense
Ja, det er også en begrensning når du sender chatter via e-post fra WhatsApp. Men det avhenger av én faktor som er om du velger å inkludere media eller ikke. For å gjøre det klart:
- Med Media – Hvis du inkluderer media, vil det tillate deg å sende bare de forrige 10,000 XNUMX meldingene fra samtalene. Og i tilfelle antall mediefiler er mer enn antall meldinger kan være mye mindre enn det. Chattene og media vil da bli lastet ned i en zip-fil.
- Uten media – Uten media kan du sende opptil 40,000 XNUMX meldinger fra ønsket samtale.
Du kan omgå grensen ved å bruke en tredjepartsapp som f.eks iTransor or MobileTrans. En av disse appene lar deg sikkerhetskopiere WhatsApp-chatten og samtalene dine til datamaskinen.
Hvis du finner WhatsApp nyttig, kommer du til å glede deg over disse WhatsApp-veiledningene:
- Send bilder uten å komprimere på WhatsApp
- Stopp WhatsApp fra å lagre bilder til galleri/kamerarulle
- Måter å eksportere WhatsApp-kontakter
- Slik deaktiverer du WhatsApp Backup
Spørsmål og svar
Er det mulig å eksportere WhatsApp-meldinger?
Det er mulig å eksportere WhatsApp-meldinger. For å gjøre det, åpne chatten du vil sende e-post til, trykk på Kebab-menyen øverst. Trykk deretter på Mer > Eksporter chat.
Varsler eksport av en WhatsApp-chat den andre personen?
Eksportering av en WhatsApp-chat varsler ikke den andre personen. Det betyr at du gjør det anonymt uten at den andre vet om det.
Hvor går WhatsApp eksportchat?
Når du eksporterer WhatApps-chat, tilbyr WhatApps deg å dele filen med andre apper. WhatsApp eksportchatten er ikke lagret på enheten din.
Hvordan kan jeg eksportere WhatsApp-meldinger mer enn 40000 XNUMX?
Du kan eksportere WhatsApp-meldinger mer enn 40000 XNUMX ved å bruke en backup-app som f.eks iTransor. Koble Android eller iPhone til datamaskinen via USB-kabel, trykk på Backup WhatsApp-alternativet og følg instruksjonene.
konklusjonen
Så dette var de enkle metodene for å eksportere WhatsApp-chatter og samtaler og sende dem etterpå, på både Android og iPhone. De lar deg eksportere chatloggen din og sende den via e-post eller dele den i andre apper. Håper du er lett i stand til å gjøre det, og hvis du kommer over noen problemer, vennligst gi oss beskjed via kommentarer.
Siste artikler