Hvordan få Siri til å lese alt høyt
Apples personlige assistent Siri kan gjøre mange ting for deg.
En av dem er å lese tekstmeldinger, e-poster, notater, nettsider og iBooks høyt for deg. Denne funksjonen er ganske nyttig når du ikke er i humør til å lese. I slike situasjoner kan du benytte deg av det og lytte i stedet.
Når du har Siri ved din side, kan du nå beordre den til å lese alt du liker mens du følger med på de andre verkene dine. Det kan også komme godt med når du skal navigere fra app til app, men likevel lese et dokument.
Hvis denne funksjonen og dens fordeler har vakt interessen din, fortsett å lese for å lære hvordan du bruker Siri Speak-funksjonalitet på iPhone eller iPad. Bruk følgende metoder for å aktivere den på enheten din.
Anbefalt: Hvordan skrive til Siri i stedet for å snakke
innhold
Få Siri til å lese hva som helst på iOS
Følg trinnene nedenfor for å bruke Siri som en tekst-til-tale-oversetter.
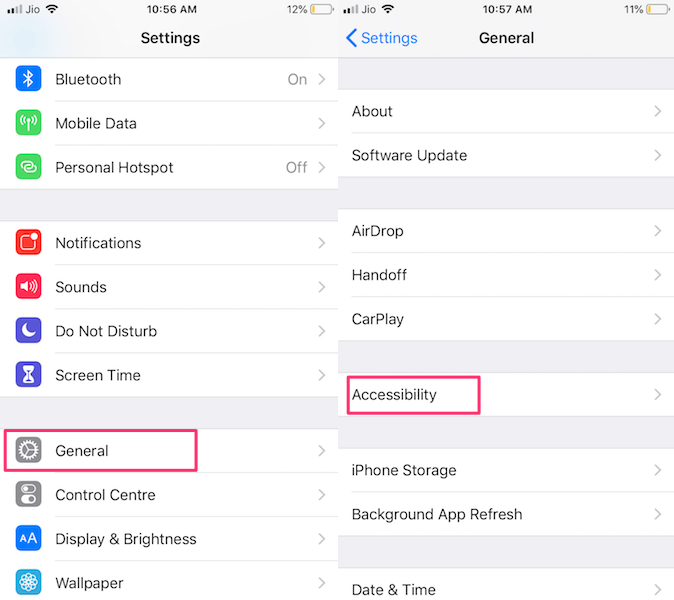
1. Åpent innstillinger og velg general.
2. Naviger nå til tilgjengelighet og velg det.
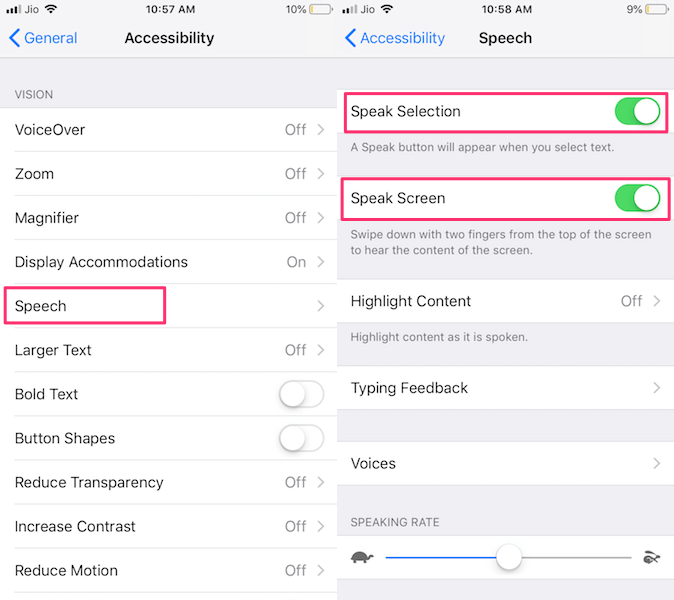
3. Under tilgjengelighet Trykk på Tale. Deretter bytter du Snakk Selection og Snakk skjerm bytt til PÅ.
Fra Tale skjermen, kan du også kontrollere talehastigheten til utgangen.
Bruke Talevalg
Ved aktivering av Snakk Selection funksjonen får du Snakk alternativ når du velger tekst hvor som helst på iPhone. Hvis du for eksempel vil at Siri skal lese tekstmeldinger, åpner du Meldinger.
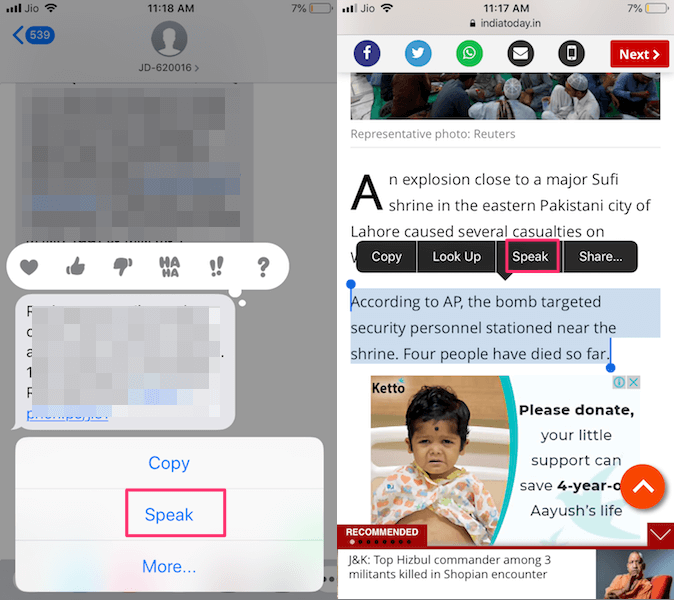
Deretter åpner du samtalen til kontakten hvis tekstmeldinger du ønsker å lese. Når du velger samtalen, lenge trykk på meldingen du vil at Siri skal lese opp for deg. Med dette får du en meny. Velg fra det Snakk.
På samme måte kan du velge teksten på en nettside ved å trykke lenge på den og skyve. Velg deretter Snakk.
På samme måte kan du velge tekst i hvilken som helst app som Mail, Gmail, Safari, etc. og du vil få opp tale-alternativet. Den kan også lese opp Emojis for deg når de vises i innholdet.
Bruke Speak Screen
Med Snakk skjerm, du kan sveipe ned fra toppen av skjermen med to fingre, eller du kan ganske enkelt aktivere Siri og gi kommandoen Snakk skjerm. Når du gjør dette, vil Siri lese hele innholdet som er tilgjengelig på skjermen.
Den gir deg også kontrollalternativer som lesehastighet, Spill av/pause, forover og bakover.
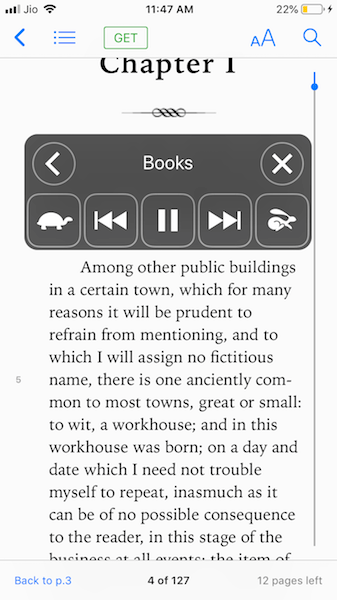
Når funksjonen for taleskjerm er aktivert, åpner du en nettside eller e-bok på din iPhone. Trykk på Hjem-knappen en stund for å aktivere Siri og gi kommandoen Snakk skjerm eller bare sveip ned med to fingre fra toppen av skjermen. Dette vil tillate Siri å lese hvilken som helst tekst på skjermen.
Dette er en smart funksjon som kan forvandle e-boken din til en lydbok. Men det vil ikke være nødvendig å lese tekstmeldinger fordi det kun er gunstig for lang tekst. Du kan bruke denne funksjonen mens du kjører bil eller lager mat.
Talevalg vs Taleskjerm
Begge disse er fantastiske funksjoner i iOS, men det er en spesifikk forskjell mellom dem. De Snakk Selection lar deg velge innhold og at valgt tekst vil bli konvertert til tale av Siri. På den annen side, hvis du bruker Snakk skjerm den vil lese hele innholdet på siden fra topp til bunn.
Dermed har begge disse forskjellig bruk, i tilfelle du ønsker å høre en bestemt tekstmelding eller spesifikk tekst fra nettsiden eller e-bokbruk Si valg. Å lytte til en hele e-boken eller iBook du kan kommandere Siri til Snakk skjerm og den vil begynne å lese den.
En annen viktig forskjell er at talevalg ikke lar deg navigere fra en app til en annen mens Siri leser. Men med taleskjermen kan du minimere kontrollen og bla fra en app til en annen mens den leser. I motsetning til Speak Selection fungerer den til og med når iPhone er låst.
Hvordan få Siri til å lese iBooks
Hvis du er avhengig av iBooks, må du også kjenne til ulempene ved å se på en skjerm for lenge. Hva om du kunne gjøre iBook om til en lydbok?
Ja det er mulig. Dette er et veldig enkelt triks du kan utføre med iBooks, når du føler deg sliten og ønsker å lytte til dem.
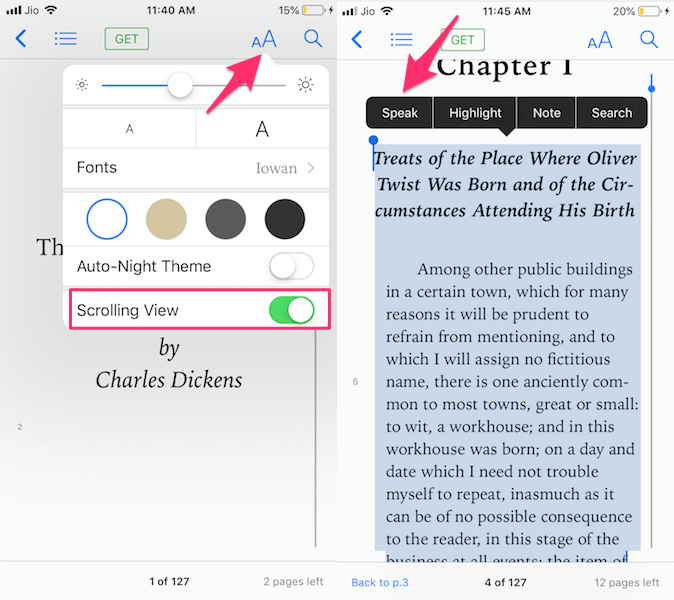
Gå til iBook-butikken og åpne en bok du vil lytte til. Trykk på aA-ikon på toppen og aktiver Rullende visning. Velg nå den spesifikke teksten og trykk på Snakke.
Alternativt kan du velge og lese hele iBook på en gang ved å bruke Speak Screen. Du kan bruke de samme metodene som er oppført ovenfor for å aktivere den i iBook.
Hvis du også er en MacBook-bruker, kan du det konverter tekst til tale på macOS ved å bruke disse metodene.
Rask lesning: Slik fjerner du alle alarmer samtidig
konklusjonen
Vi håper at denne artikkelen var i stand til å svare på alle spørsmålene dine om å få Siri til å snakke tekst.
Hvis du vil lese den spesifikke teksten, er det fornuftig å gå for Speak Selection mens du kan bruke Speak Screen for bøker, lengre tekster, eller når du ikke får tilgang til iPhone fysisk.
Hvilken bruker du oftere?
Med dette trikset kan du også få Siri til å lese en WhatsApp-chat som er skrevet på et språk du ikke kan. Du trenger bare oversett chatten først.
Gi oss beskjed om dine tanker i kommentarene nedenfor og del denne artikkelen hvis du synes det var nyttig.
Siste artikler