Slik låser du apper på iPhone
Hvis du leter etter en app for å låse apper i iPhone, er det ikke behov for det, da iOS har en innebygd funksjon for det. I denne artikkelen vil vi forklare denne funksjonen på iPhone som mange av dere kanskje ikke kjenner. Etter å ha gått gjennom dette innlegget vil du bli kjent med hvordan du låser apper uten å bruke noen ekstra tredjepartsapplikasjoner fra App Store og til og med uten jailbreak.
Utenom det har vi også nevnt metoder for å skjule apper eller angi andre begrensninger. I tillegg kan du også kontrollere hvilke funksjoner som vil være tilgjengelige for en bestemt applikasjon, noe som betyr at du også kan låse spesifikke funksjoner inne i appen. Så la oss se hvordan det fungerer.
innhold
Lås apper i iPhone
OBS: Alle trinnene er i henhold til iOS 12.2.
Funksjonen er navngitt Guidet tilgang. Og for å bruke det, må vi først aktivere det først. For det:
- Gå til Innstillinger og trykk på general
- Velg under Generelt tilgjengelighet.
- I Tilgjengelighet, hvis du blar ned finner du Guidet tilgang, velg den.
- Under Guided Access bytter du bryteren til PÅ.
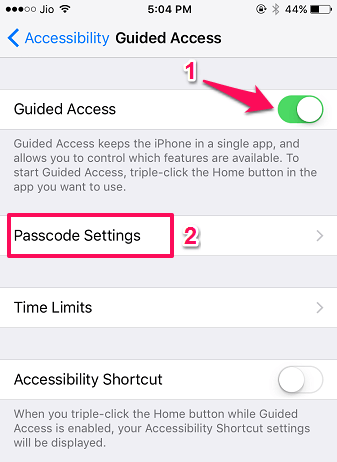
- Å slå på guidet tilgang vil gi en mulighet til Innstillinger for passord, velg den.
- Etter det ved å velge Angi passord med guidet tilgang, kan du angi passord som skal brukes mens du låser og låser opp apper.
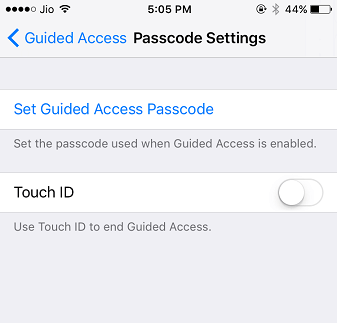
- Eller til og med aktiver berørings-ID-alternativet for å avslutte guidet tilgang.
Ikke gå glipp av: Hvordan få Siri til å lese alt høyt
Med dette har du aktivert funksjonen for guidet tilgang og nå for å låse appene:
- Åpne appen du vil låse. Ta for eksempel meldinger App
- Nå for å starte guidet tilgang trippel klikk de hjem-knapp.
- Hvis du også har angitt andre snarveier, velg Guidet tilgang fra menyen, ellers hopper du over dette trinnet.
- Dette vil gi deg alternativer der du kan begrense funksjoner i en app som vist nedenfor. Dette er den beste delen av denne funksjonen. Du har kanskje sett apper som låser andre applikasjoner, men å låse funksjoner i en app er ganske nytt og annerledes.
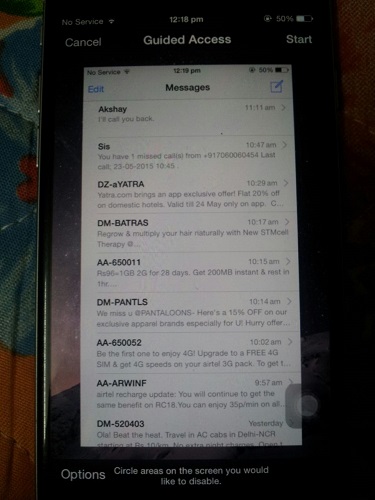
- For eksempel har vi tatt Messages Application, trykk på alternativer i nedre venstre hjørne, som vist ovenfor, veksle Tastaturer til AV og trykk Ferdig. Med dette vil du ikke kunne bruke tastaturet i Messages App. Du kan slå av andre funksjoner avhengig av ditt valg.
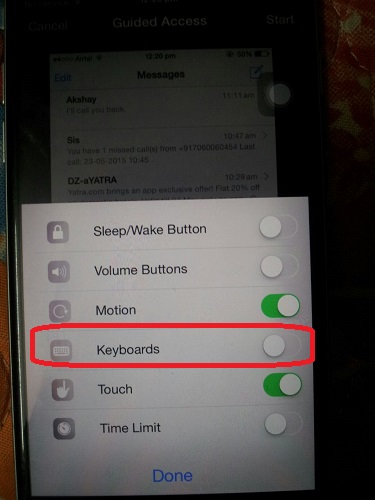
- Dessuten kan du sirkle ut områder i en app som du vil deaktivere. I vårt eksempel, la oss sirkle ut og deaktivere Rediger slik at ingen kan slette meldinger.
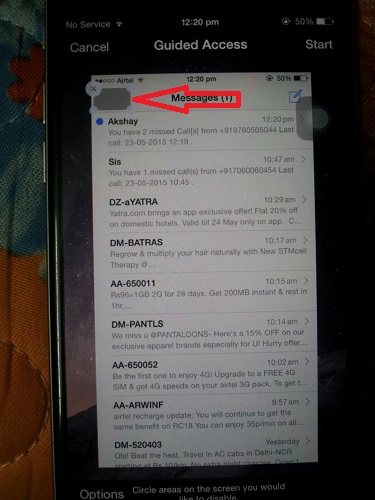
- Etter å ha konfigurert alt dette, trykk på Start tilstede øverst til høyre på skjermen. Skriv inn passordet som du anga tidligere, og området vil ikke fungere.
Ikke gå glipp av: Slik sender du flere kontakter samtidig fra iPhone
Det var det! Du er trygg på å overlevere telefonen til et barn, venn eller ansatt som du ikke er komfortabel med å dele annen informasjon/apper på telefonen din med. Med innstillingene vi har gjort ovenfor vil ikke brukeren kunne bruke Rediger funksjonen.
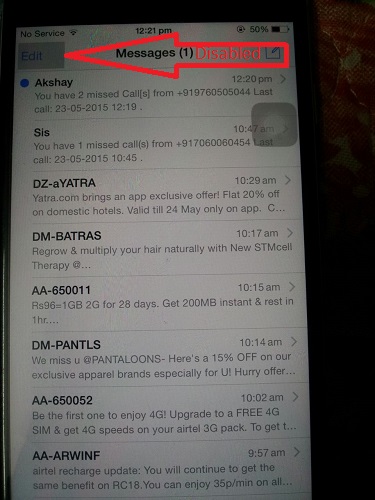
Og det vil ingen heller har tilgang til tastaturet så kan ikke skrive meldinger heller. Dessuten kan de ikke navigere til andre apper eller til og med startskjermen. Brukeren vil være begrenset til bare Messages App.
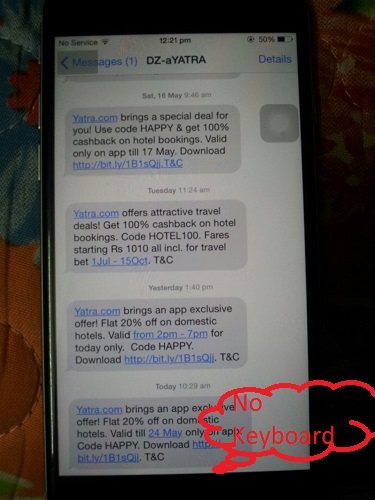
For å avslutte guidet tilgang trippelklikk på hjem-knappen og skriv inn passord. Trykk på Slutt øverst til venstre på skjermen. Hvis du ikke husker passordet for veiledet tilgang, følg veiledningen vår for å avslutte Veiledet tilgang hvis du har glemt passordet og endre passordet.
Ikke gå glipp av: Hvordan konvertere bilde til emoji på iPhone
Skjul apper og begrens bruken av iPhone
Hvis du vil skjule visse apper som Kamera, Safari-nettleser, Siri, FaceTime, iTunes Store og noen få andre funksjoner helt fra enheten, kan det enkelt gjøres ved å bruke restriksjoner. Ikke bare skjule apper, men du kan også begrense innhold, personvern og andre tjenester. Dette kan være nyttig hvis du vil begrense bruken av barnets enhet eller ikke la andre få tilgang til alt på enheten din mens de bruker den. Å gjøre det –
- Gå igjen til innstillinger bla ned og trykk på Skjermtid.
- Nå her vil du se forskjellige alternativer som du kan bruke til å begrense appbruken. Det er et alternativ å stille inn Appgrenser, Tillat apper som vil være der hele tiden og innholds- og personvernbegrensninger.
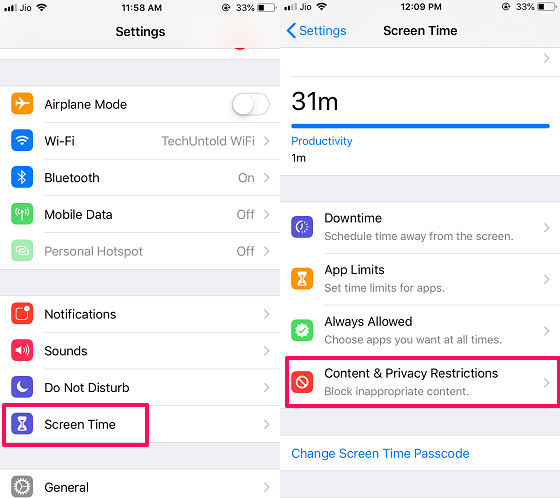
- Plukke ut Innholds- og personvernbegrensning og angi deretter et 4-sifret passord. Etter dette, slå på veksleknappen ved siden av den ved å trykke på den for å aktivere begrensningen.

Når du aktiverer begrensningene vil alle alternativene nedenfor låses opp. Det er forskjellige lagerapper som du kan skjule helt fra appskuffen og til og med sette grenser for enhetsbruken i forskjellige seksjoner. La oss sjekke dem én etter én.
- iTunes og App Store-kjøp – Du kan velge om du vil tillate installasjon, sletting og kjøp i appen fra App Store og iTunes eller ikke. Også muligheten til å kreve passordet for hvert kjøp.
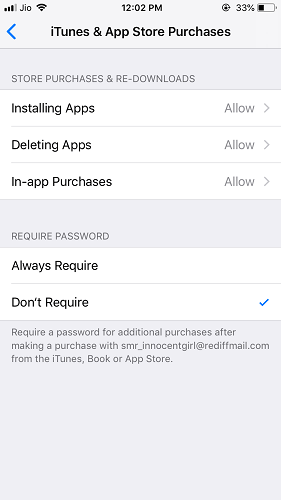
- Tillatte apper – Her kan du velge hvilke apper du vil tillate mens alternativet Begrenset er aktivert. Den har muligheten til å begrense Safari, Kamera, Siri, Facetime, etc. som vist på skjermbildet nedenfor. Bare slå av vippebryteren foran appene for å deaktivere eller skjule dem.
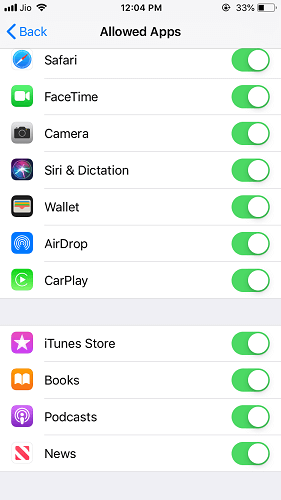
- Innholdsbegrensning – Du kan bla nedover for å tilpasse tillatelsen til bruk av forskjellig eksplisitt innhold i musikk, podcast og nyheter og Siri.
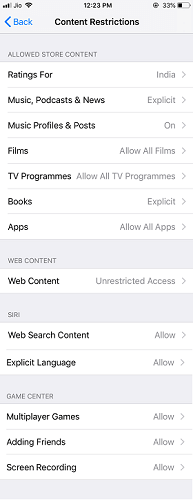
Her kan du også sette begrensninger i henhold til vurderinger for filmer, begrense TV-programmer, tillate apper i henhold til aldersgruppe, la Siri bruke nettet og sette begrensninger for nettsteder som kanskje ikke er bra for barn. Og til og med begrense flerspillerspill, legge til venner og skjermen innspillingen av spillene.
For å skjule apper, velg Apps. Inne i dette alternativet kan en bruker bestemme hvilke apper som skal vises i iOS-enhetene i henhold til alder.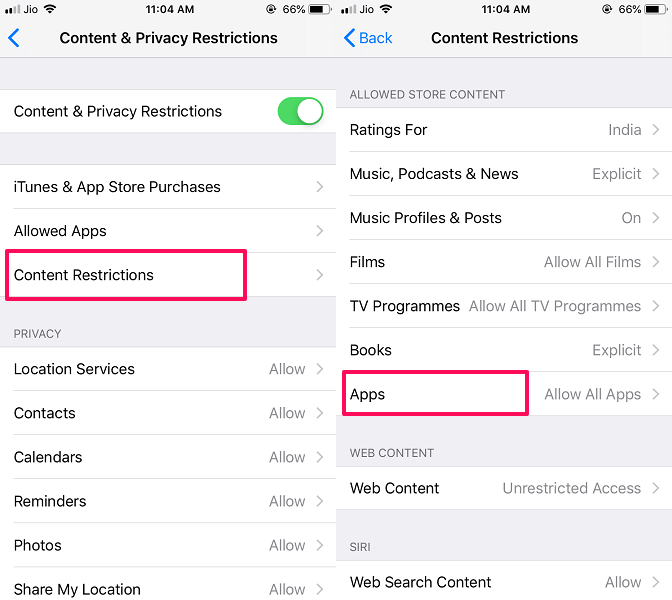
Her velger du det første alternativet, dvs Ikke tillat apper og trykk deretter på hjem-knappen.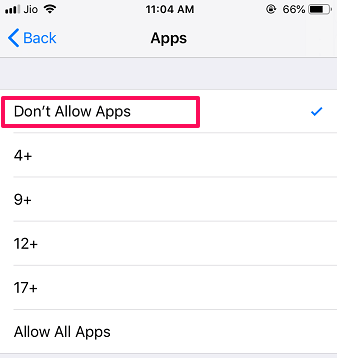
Så snart du gjør det, vil du se at alle tredjeparts og nedlastede apper vil være fullstendig skjult fra hovedappskuffen.
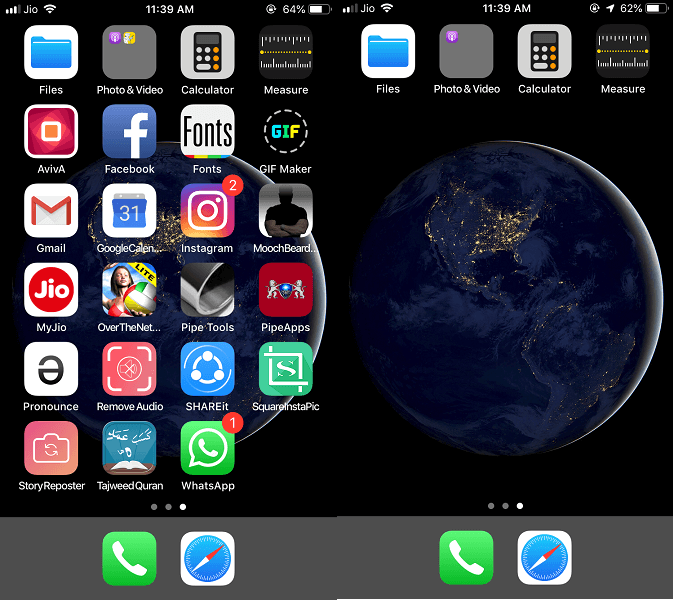
- Personvern – Deretter kommer personvernalternativet, her kan du sette begrensningen til funksjonene som appene kan bruke fra enheten eller tillate å gjøre endringer mens du bruker dem eller ikke.
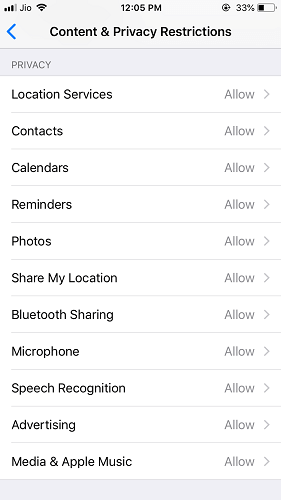
Dette kan være nyttig i tilfelle du ikke vil at en bestemt app skal få tilgang til alternativer som posisjonstjenester, kontakter, kalendere osv.
- Tillat endringer – Til slutt, er alternativet der du kan tillate om det kan gjøres endringer i konto, volumgrense osv. mens restriksjoner er på.
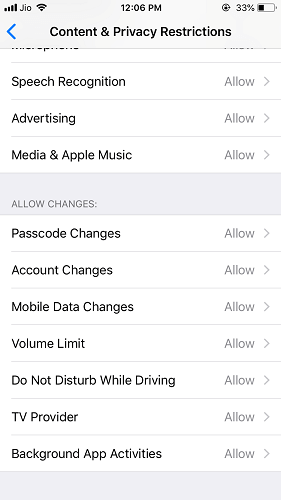
Så snart du deaktiverer appene eller funksjonene, vil de være fullstendig skjult fra iPhone og vil ikke vises lenger med mindre du aktiverer dem igjen eller deaktiverer begrensninger.
Ekstra metode du kan bruke
Denne metoden vil faktisk ikke få appen til å forsvinne, men den vil gjøre appen på en måte usynlig. Det er kanskje ikke perfekt, men vil sikkert la andre tro at den bestemte mappen bare har ett program. Og de gidder ikke å åpne den. Å gjøre det:
- Opprett en mappe ved å dra en app oppå den andre. For det, trykk lenge på appikonet til det begynner å vingle og dra det oppå et annet appikon. Eller du kan gjøre det på alle eksisterende mapper.
- Nå vil du se en mappe som vil ha to apper og bare én side. Etter dette, dra appen til hjørne av mappen for å opprette en ny side i den som vist på skjermbildet nedenfor.

- Trykk deretter på hjem-knappen. Nå vil du se at mappen du opprettet bare vil vise én app, siden den andre er på den andre siden og gjemmer seg lett synlig.
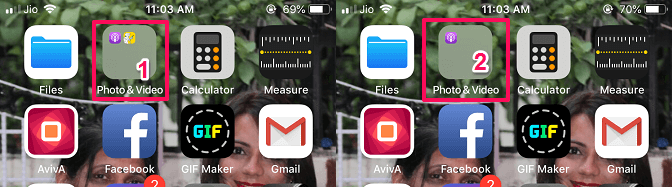
1 – Før 2 – Etter - En ting å huske, hvis noen åpner mappen, kan de kanskje få vite at du har begravd appen inne i den.
Denne metoden er ikke så mye nyttig, men oftere enn ikke vil man ikke åpne mappen hvis de bare ser en app i den. Jeg vil anbefale å legge til en slik app på den første siden av mappen som ikke er til mye nytte og ingen vil gidder å åpne mappen for det.
Her er andre håndplukkede iOS-veiledninger for deg.
- Beste måter å øke iPhone-lagringen på
- Kan ikke aktivere Touch ID på denne iPhone? Her er løsningen
- Triks for å slette alle e-poster samtidig på iPhone
Innpakning Up
Vi håper at du elsket å vite om en så nyttig funksjon for å låse og skjule apper i iPhone uten bruk av noen annen applikasjon. Vi ønsker at du lærte mer enn du forventet, da du nå kan låse funksjoner i appen bortsett fra appen. Gi oss beskjed hvis du har problemer.
Siste artikler