Slik åpner du PDF-fil uten PDF-leser
Du prøver å åpne et PDF-dokument, men du kan ikke gjøre det fordi du ikke har Adobe Reader eller har problemer mens du åpner det.
Hva skal jeg gjøre nå?
Vel, ta et dypt pust fordi du også kan åpne en PDF-fil uten å bruke PDF-leser. Ikke bare kan du åpne PDF-filene, men du kan også gjøre ønskede endringer i filen din og også konvertere den til ønsket format. Bare les artikkelen nedenfor og lær triksene for å gjøre det.
Les også: Hvordan hente bilder fra PDF
innhold
Trinn for å åpne PDF-fil uten PDF-leser
Denne metoden vil fungere hvis Google Chrome er satt som standardapplikasjon for å åpne PDF-filer.
Angi Google Chrome som standard PDF-leser
For Windows 7
1. Gå til ønsket PDF-filplassering og høyreklikk på den.
2. Klikk nå på Åpne med og velg deretter Velg standardprogram…
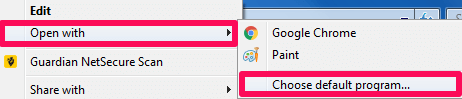
3. Der kan du se etter Google Chrome nettleser inne andre programmer or Anbefalte programmer. Velg avmerkingsboksen som sier Alltid bruke valgte tidsplanen for å åpne denne typen filer og klikk deretter på OK.
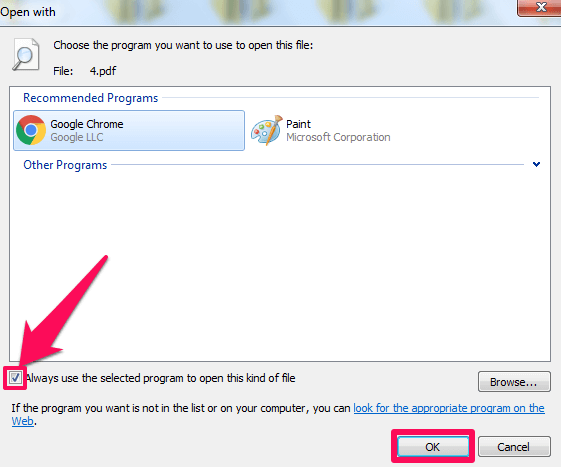
For Windows 8 og nyere
1. For Windows versjon 8 og nyere, gå til PDF-filen, høyreklikk på den, velg Åpne med og velg til slutt Velg en annen app alternativet.
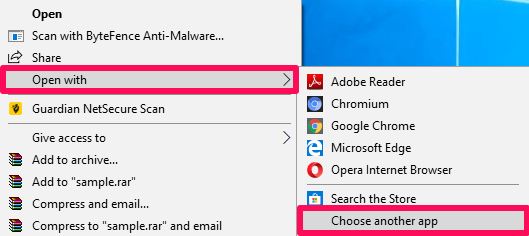
2. Deretter velger du Google Chrome. Klikk på avmerkingsboksen som sier Bruk alltid denne appen til å åpne .pdf filer og klikk på OK.
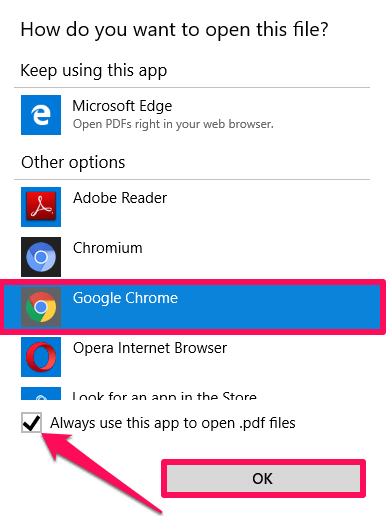
Etter å ha gjort Google Chrome som standardapplikasjon for å åpne PDF-filer, gå til ønsket PDF-fil og dobbeltklikk på den. Dette åpner PDF-filen i Google Chrome.
Du kan også bruke trinnene nedenfor. De vil fungere for både Windows og Mac.
1. Gå til plasseringen av PDF-filen og høyreklikk på den.
2. Klikk nå på Åpne med og velg Google Chrome.
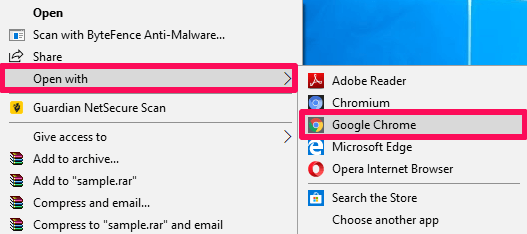
Det er det, du vil se PDF-en din i Google Chrome nå. Du kan også åpen Google Chrome-nettleseren din og så bare dra og slipp PDF-filen din. Den åpnes automatisk i Google Chrome.
Konverter PDF-filer til Word
Vi kan også åpne PDF-filer uten at Adobe Reader er installert i systemet ved bare å konvertere PDF-en til andre formater som Word. Vel, her er hvordan det kan gjøres.
1. Besøk Smart PDF utvidelse på Chrome Nettmarked.
2. Deretter klikker du på Legg til i Chrome.

3. Til slutt legger du til utvidelsen i Chrome ved å klikke på Legg til utvidelse.
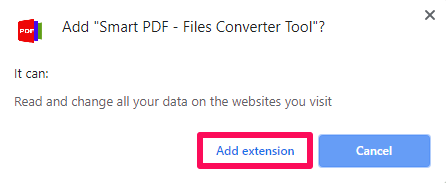
4. Nå kan du se at utvidelsen er lagt til øverst i høyre hjørne.
![]()
5. Bare klikk på den og velg PDF til Word for å konvertere PDF-formatet til Word.
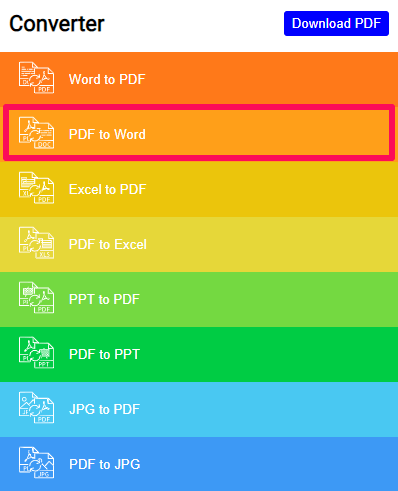
6. I neste trinn klikker du på Velg PDF-fil og velg ønsket fil som skal konverteres. Du kan også dra og slippe filen.
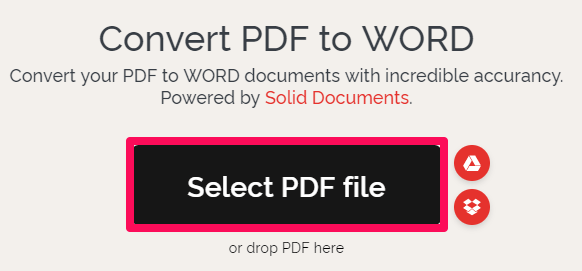
7. Klikk nå på Konverter til Word og deretter klikker du på Last ned Word for å endelig laste ned den konverterte filen.
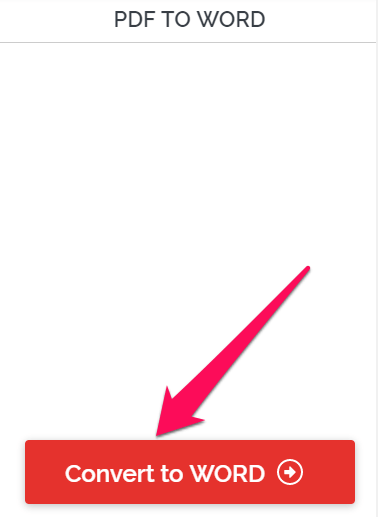
Når du har PDF-filen i Word, kan du enkelt åpne den ved å bruke eksisterende programvare som MS Office.
Annet enn å konvertere til Word, kan PDF også konverteres til formater som Excel, JPG osv. Da kan du enkelt åpne de konverterte PDF-filene.
Rediger PDF-filer uten Adobe Reader
Bortsett fra å åpne og konvertere PDF-filer, ville det ikke vært fint om du også kunne redigere disse filene uten en PDF-leser? Vel, det er ikke en stor sak. Bruker Gratis PDF Editor utvidelse PDF-filene dine kan redigeres på kort tid. Trinnene for å gjøre det er gitt nedenfor.
1. Gå til gratis PDF Editor-utvidelse tilgjengelig på Chrome Nettmarked og klikk på Legg til i Chrome.
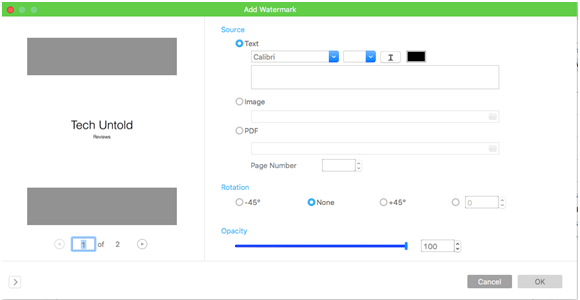
2. I neste trinn klikker du på Legg forlengelse.
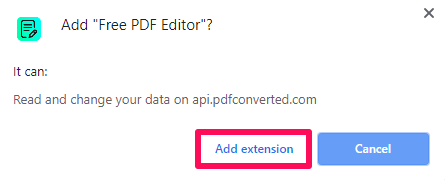
3. Du kan se et nytt ikon for denne utvidelsen øverst til høyre på skjermen. Klikk på den.
![]()
4. Etter at utvidelsen er åpnet, klikk på Fra din PC for å laste opp filen. Etter at filen er lastet opp, klikk på Åpne og rediger for å gjøre endringer i PDF-filen.
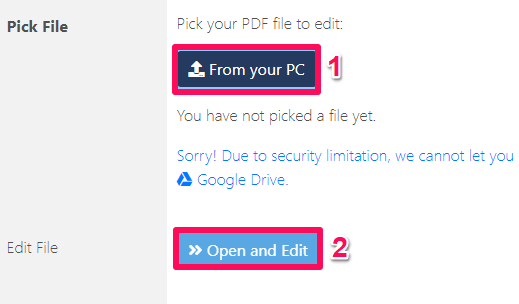
5. Nå kan du redigere ønsket fil ved hjelp av ulike redigeringsalternativer som å redigere tekst, endre farge, sette inn bilder og sette inn tabeller, etc.
6. Når du er ferdig med redigeringen, klikker du på filikon gitt til venstre og lagre filen i ønsket format.
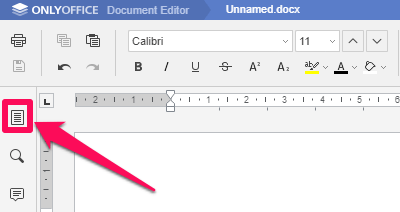
Trenger du en annen måte? Les mer om hvordan du redigerer PDF-filer uten Adobe inn dette innlegget.
Les også: Hvordan svarte ut tekst i PDF
konklusjonen
Selv om vi alle har PDF-lesere som Adobe, installert på PC-en vår, er det alltid morsomt å vite andre metoder for å gjøre de samme tingene. Dessuten er denne metoden veldig nyttig når vi står overfor noen form for feil med våre forhåndsinstallerte lesere.
Vi prøvde å gjøre disse metodene så mye forenklet vi kunne, men i tilfelle du har problemer, vennligst gi oss beskjed. Del også dette trikset med vennene dine og la dem få vite om disse kule funksjonene.
Siste artikler