Slik tar du utskrift av en e-post i Gmail eller lagrer som PDF
I visse situasjoner vil du kanskje ta en utskrift av en e-post, men vet ikke riktig vei. Du kan ta skjermbildet av en e-post, og ta deretter utskriften av det skjermbildet. Men problemet med denne tilnærmingen er at du ikke får riktig utskrift av e-posten. Som om du går glipp av cc og blindkopi i den e-posten og noen andre ting som emnet for e-posten ikke kommer riktig.
Så i denne artikkelen har vi forklart den riktige måten å ta en utskrift av en e-post i Gmail. Ikke bare dette, du kan til og med skrive ut hele tråden i en e-post ved å bruke den samme, og du kan også lagre e-post som PDF.
Og det gode er at du kan gjøre det enten fra PC-en din eller til og med bruke smarttelefonapplikasjonen, enten det er Android eller iOS. Så la oss se hvordan.
OBS: YPC-en eller smarttelefonen vår bør ha en forbindelse med skriveren for å fullføre denne prosessen.
innhold
Skriv ut en e-post i Gmail
Nedenfor er trinnene for å ta utskriften av hele e-posten uten å gå glipp av noen tekst i e-posten:
Fra nettsiden
- Logg på Gmail-kontoen din.
- Deretter åpner du ønsket e-post. Nå kan du enten skrive ut hele e-posttråden (med svar) eller bare en enkelt e-post.
- For å ta utskriften av hele tråden, klikk på skriverikon som vist på skjermbildet nedenfor. Når du holder musepekeren på det ikonet, vises det Skriv ut alle i tilfelle e-posten inneholder tråd. Hvis e-posten ikke har noen tråd, vises den Skrive ut og du kan ganske enkelt bruke denne knappen til å skrive ut e-posten.
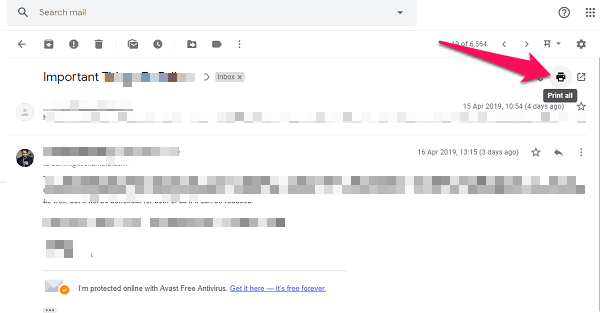
- For å ta utskriften av hele tråden, klikk på skriverikon som vist på skjermbildet nedenfor. Når du holder musepekeren på det ikonet, vises det Skriv ut alle i tilfelle e-posten inneholder tråd. Hvis e-posten ikke har noen tråd, vises den Skrive ut og du kan ganske enkelt bruke denne knappen til å skrive ut e-posten.
-
- I tilfelle du ønsker å skrive ut bare en enkelt e-post fra tråden, klikk på tre prikker på høyre side av den aktuelle e-posten, og derfra velger du utskrift.
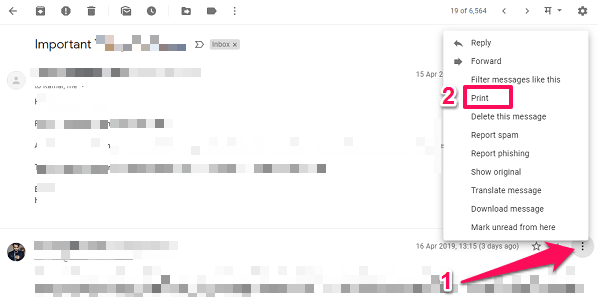
- I tilfelle du ønsker å skrive ut bare en enkelt e-post fra tråden, klikk på tre prikker på høyre side av den aktuelle e-posten, og derfra velger du utskrift.
- Da får du opp en ny side med utskriftsmenyen. Her vil du se forhåndsvisningen, og hvis du ønsker å skrive ut e-posten uten topptekst, bunntekst og andre alternativer, kan det også gjøres fra alternativet på venstre sidepanel ved å klikke på Flere innstillinger.
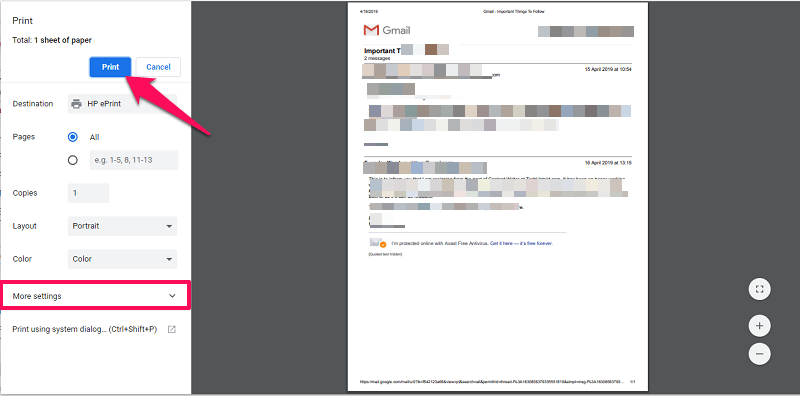
Klikk til slutt på Skrive ut alternativet, og du vil få utskriften av den e-posten.
Les også: Hvordan slumre e-poster i Gmail
Fra smarttelefonapplikasjon
- Gå over til Gmail-appen på smarttelefonen og åpne den nødvendige e-posten.
- Trykk deretter på tre prikker øverst til høyre på skjermen.
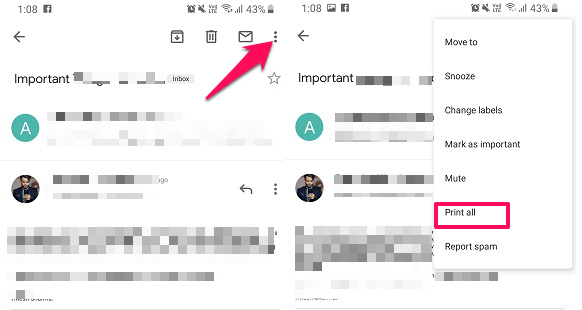
- Hvis e-posten har flere tråder, vises den Skriv ut alle alternativet, og hvis det bare er en enkelt e-post, vil det bare vises Skrive ut alternativ. Velg den.
- I tilfelle du vil skrive ut en bestemt e-post fra tråden, trykk deretter på tre prikker foran den e-posten i tråden og velg Skrive ut som vist på skjermbildet nedenfor.
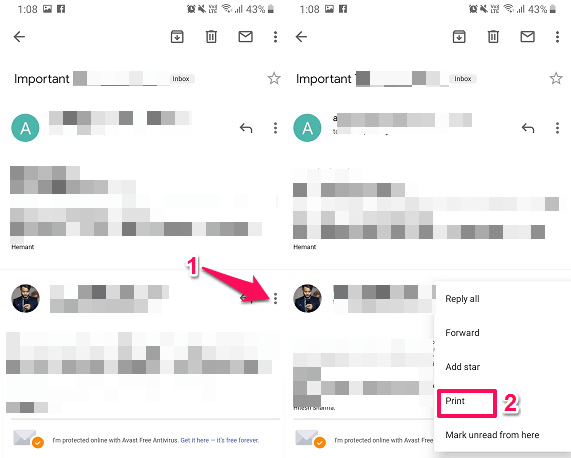
- Dette tar deg så til utskriftsmenyen, her velger du den tilkoblede skriveren og det er gjort.
Les også: Slik logger du av Gmail eksternt
Hvordan lagre e-post som PDF i Gmail
Fra nettsiden
- Åpne ønsket e-post.
- I likhet med metoden ovenfor, gå over til Skriv ut forhåndsvisning menyen.
- Deretter ser du etter Destinasjon, klikk på den og velg deretter Lagre som PDF. Deretter klikker du på Spar knappen som vises over destinasjonsalternativet.
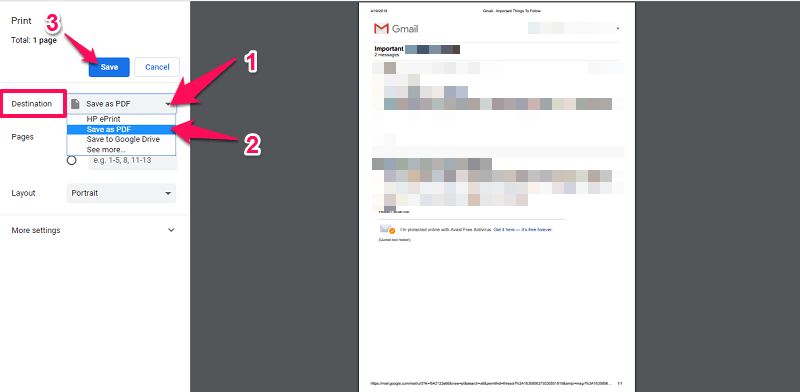
- Etter dette vil et vindu vises der du kan velge destinasjonen for lagring av PDF-filen. Her kan du endre navn på filen hvis du ønsker det eller beholde den som den er (med tittelen på den originale e-posten). Klikk deretter Spar.
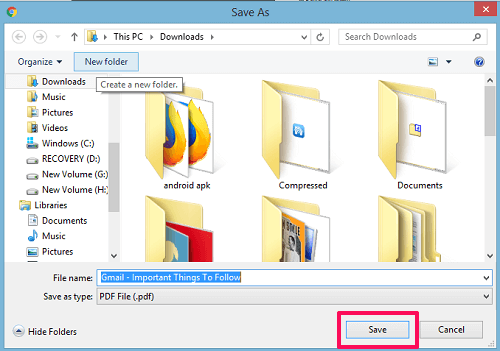
Når du klikker på Lagre, vil PDF-filen bli lagret, som du kan få tilgang til fra den nedlastede plasseringen på PC-en.
Les også: Slik sletter du Gmail-kontoen permanent
Fra App
- I likhet med utskrift fra smarttelefonen, nå til utskriftsmenyen. Trykk deretter på Velg en skriver alternativet øverst.
- Nå vil dette vise seg Lagre som PDF alternativ. Etter dette, trykk på gult sirkulært ikon med pil ned og PDF skrevet på den.
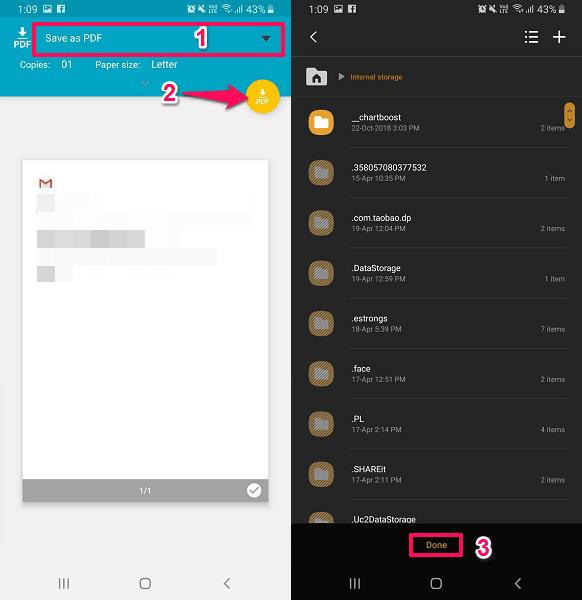
- Deretter tar den deg til enhetslagringen, velg hvor du vil lagre den og trykk på Ferdig. Det er det.
Les også: Slik viser du bare uleste e-poster i Gmail
Du kan lagre flere e-posttråder som PDF eller bare én ved å bruke denne metoden. Nå når du vil ta utskriften kan du gjøre det direkte ved å bruke PDF-en, du trenger ikke å åpne Gmail igjen. Og i tilfelle du lagrer PDF-en på smarttelefonen din, blir det også enkelt å dele med andre.
Nedenfor har vi håndplukket noen Gmail-veiledninger som denne som du kan finne nyttige.
- Bygg inn webside, PDF, Tweet, Instagram-bilde i Gmail
- Slik endrer du sveipeinnstillinger på Gmail-appen
- Slik oppdager og stopper du e-postsporing i Gmail
Innpakning Up
Med disse metodene kan du skrive ut en e-post i Gmail og også lagre den som PDF fra smarttelefonen eller PC-en. Hvor ofte trenger du dette og hvor mye er det nyttig for deg? Del tankene dine med oss, og i tilfelle forslag eller spørsmål, slipp dem i kommentarfeltet nedenfor.
Siste artikler