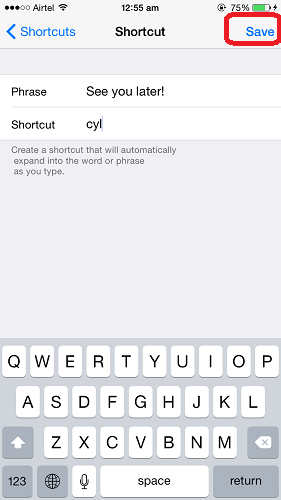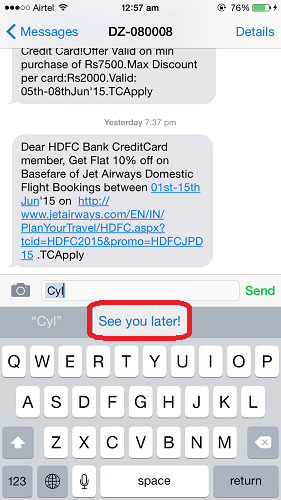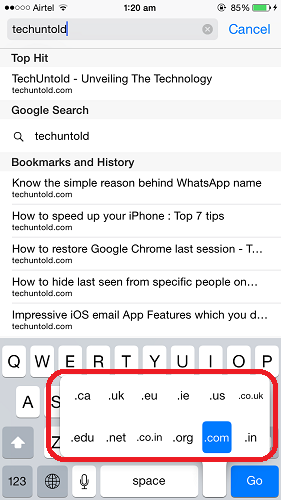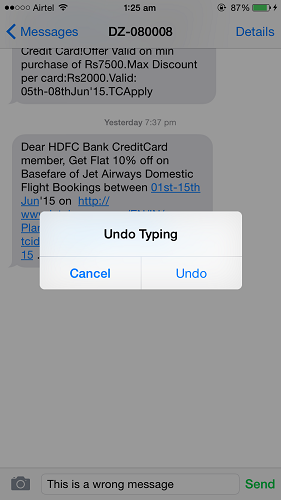Slik bruker du iPhone-tastatursnarveier i 2022
Skriving er en av hovedaktivitetene som man gjør på sin smarttelefon.
Med dette i bakhodet tilbyr iPhone hurtigtaster som kan brukes til å øke hastigheten på skrivingen og dermed spare tid. De fleste av dem kan betegnes som ‘skjulte iPhone-triks’ som hvis de brukes kan øke skrivehastigheten til e-poster, meldinger, eller notater.
Her i denne artikkelen vil vi liste ned topp 11 tips for bruk iPhone-tastatursnarveier som definitivt vil øke skrivehastigheten din.
innhold
- 1 11 iPhone-tastatursnarveier
- 1.1 Legg til snarvei for frase
- 1.2 Legg til en periode/full stopp raskt
- 1.3 Alternative nøkler
- 1.4 Hurtigvalg av numeriske taster eller symboler
- 1.5 Slå på Caps Lock
- 1.6 Flytt markøren med mellomromstasten
- 1.7 Velg enhåndstastatur
- 1.8 Hudtone for emojier
- 1.9 Fet, kursiv, understreket og gjennomstreket tekst
- 1.10 Bruk .com, .org mens du skriver inn nettadressen
- 1.11 Bruk bevegelse for å slette tekst
- 2 Spørsmål og svar
- 3 Avsluttende ord
11 iPhone-tastatursnarveier
Legg til snarvei for frase
For å unngå å skrive hele frasen hver gang kan du legge til snarveier slik at neste gang du bare skriver inn snarveien for å få hele frasen skrevet automatisk for deg. Følg trinnene nedenfor for å legge til snarvei:
- Gå til innstillinger og velg general
- Trykk på under Generelt Tastatur
- Plukke ut Tekst erstatning under Tastatur
- Trykk på + øverst til høyre på skjermen for å legge til en ny snarvei
- Skriv inn en frase Uttrykk felt. Skriv for eksempel – ‘Ser deg senere!‘
- Skriv inn en snarvei for setningen som er angitt ovenfor. I dette tilfellet kan det for eksempel være – Syl. Du kan velge hvilken som helst kombinasjon av bokstaver for snarveien.
- Trykk på Spar øverst til høyre når du har skrevet inn snarveien.
Snarveien for frasen er lagt til. For å validere det, gå over til Meldinger App og skriv syl. Du finner Vi ses senere! i tekstprediksjonsområdet. Du kan raskt trykke på den for å legge til det til meldingsinnholdet automatisk uten at du skriver det manuelt.
På samme måte kan du legge til flere snarveier. Du kan bruke samme metode for å skape Emoji-snarveier på iPhone.
Å legge til disse snarveiene vil definitivt øke skrivehastigheten din.
Ikke gå glipp av: Slik får du fart på iPhone: Topp 7 tips
Legg til en periode/full stopp raskt
Dette er et must-vite-tips for alle iPhone-brukere. En av Tastatursnarveier i iOS lar deg skrive et punkt uten å bytte til en numerisk tastatur. Alle bruker punktum i meldingene sine ofte, derfor er dette en snarvei man må bruke. For å bruke snarveien trenger du bare å dobbelttrykke mellomrom og et punkt etterfulgt av et mellomrom vil automatisk bli skrevet inn for deg. Funksjonen er aktivert som standard, men bare for å være sikker på at du kan sjekke den under Innstillinger> Generelt> Tastatur> ‘.’ Snarveien må veksles til ON.
Å bruke et dobbelttrykk for å skrive et punktum etterfulgt av mellomrom vil definitivt øke hastigheten på skrivingen.
Alternative nøkler

Mange taster på iPhones har alternative tegn som du kan velge mellom. Du får tilgang til disse alternative tegnene ved å trykke og holde nede tasten for å se alternativene som er tilgjengelige. Alternative tegn inkluderer det tegnet med aksenttegn og andre variasjoner. Lek med iPhone-tastaturet og se hvilke varianter som er tilgjengelige for bruk.
Hurtigvalg av numeriske taster eller symboler
Som du er klar over, kan du bytte til de numeriske tastene ved å trykke på «123» eller symboltastaturet ved å trykke på «#+=.’ Dette minner det tilgjengelige tastaturet til du manuelt bytter det tilbake til standard.
Men hvis du bare trenger et enkelt tall eller symbol, her er en enkel måte å få det på.
Trykk og hold tastaturbyttetasten sveip deretter til nøkkelen du trenger. Etterpå slipper du tastaturbyttetasten og du vil se at nøkkelen du sveipet til har blitt lagt inn uten at du faktisk har endret tastaturet.
Slå på Caps Lock

Det kan være irriterende å trykke på Shift-tasten hver gang du trenger å bruke stor bokstav. Du kan imidlertid aktiver all-caps-modus ved å dobbelttrykke på Shift-tasten.
Når du har gjort dette, vil den utheve Shift-tasten, og alle bokstavene du skriver vil være store. Trykk på Shift-tasten igjen for å slå av all-caps-modus.
Flytt markøren med mellomromstasten
En av de vanskeligste delene av å bruke en iPhone er å flytte markøren. Kanskje du har lagt merke til en skrivefeil i en lang melding eller ønsker å endre et ord. Det kan være vanskelig å flytte markøren til denne delen, men her er et pent triks du kan gjøre for å få det gjort med letthet.
Trykk og hold mellomromstasten og du vil kunne flytte markøren til hvor som helst du vil med letthet. Det er en enkel, men undervurdert iPhone-tastatursnarvei.
Her er en video som viser deg hvordan det gjøres:
Velg enhåndstastatur
iPhone har standardtastaturet samt et enhåndstastatur. Dette er enten et høyrehendt eller venstrehendt tastatur. Du kan aktivere ett av disse tastaturene i tastaturinnstillingene.
Du kan imidlertid enkelt gjøre det mens du sender tekstmeldinger eller skriver i en hvilken som helst app også.
- Trykk og hold nede smilefjesikon (eller globusikon hvis du har mer enn ett tastatur tilgjengelig).

- Neste, velg enhåndstastaturet som du vil bruke fra de tilgjengelige alternativene.

- Når du er ferdig, kan du gjenta trinnene til gå tilbake til standardtastaturet.

Du kan også bruke denne metoden for å få rask tilgang til tastaturinnstillingene dine også.
Hudtone for emojier

Emojis har utviklet seg siden de først ble introdusert, og nå er de tilgjengelige i forskjellige hudtoner. Ikke alle emoji har et hudfargealternativ tilgjengelig, men mange av de aktuelle gjør det.
Du kan velge en emojis hudtone ved å trykke og holde nede på emojien og deretter velge fra de forskjellige hudtonene som vises.
Fet, kursiv, understreket og gjennomstreket tekst
Hvis du vil fremheve et ord eller en setning i en melding eller et notat, er det ganske enkelt å gjøre på iPhone.
- Først markerer du ordet eller uttrykket ved å trykke på det. Neste, fra alternativene som vises over den, trykk på BIU. Dette står for fet, kursiv og understreking, men den har også gjennomstreking som et ekstra alternativ.

- Etterpå vil du se tilgjengelige alternativer. Velg alternativet du vil ha, og det vil formatere det uthevede ordet eller uttrykket.

Ikke gå glipp av: Slik låser du apper på iPhone
Bruk .com, .org mens du skriver inn nettadressen
I Safari når du har skrevet inn navnet på nettstedet, trenger du ikke skrive inn utvidelsen til nettstedet i stedet lenge trykk på periodetasten og det vil gi deg forskjellige domeneutvidelser. Skyv over til ønsket for å velge og automatisk skrive det. På denne måten trenger du ikke å skrive inn hele utvidelsen og dermed spare tid.
Bruk bevegelse for å slette tekst
For å raskt slette innskrevet tekst, rist iPhone og Velg angre fra popup-varselet.
Den sist angitte teksten slettes umiddelbart. Med denne metoden vil du ikke kaste bort tid på å slette feil tekst som er skrevet.
Ikke gå glipp av: Grunnleggende funksjon i iOS-meldinger, kalkulator og tastatur du bør kjenne til
Spørsmål og svar
Hvordan ser jeg alle hurtigtaster?
Du kan se alle hurtigtaster på iPhone ved å gå til Innstillinger > Generelt > Tastatur > Teksterstatning. Det er her du vil se alle erstatningsordene eller -setningene som er tilgjengelige for angitte forkortelser på din iPhone. Et eksempel er når du skriver ‘omw’ og det endres til ‘På vei.’
Hva er IOS-tastatursnarvei?
En iOS-tastatursnarvei er et teksterstatningsverktøy for iPhone- og iPad-brukere. I likhet med hvordan autokorrektur fungerer, hurtigtasten erstatter enhver forkortelse med et lengre ord eller uttrykk mens du skriver. Du kan tilpasse disse snarveiene i tastaturinnstillingene på iOS-enheten din.
Hvordan slette tekstsnarveier på iPhone?
Du kan slette tekstsnarveier på iPhone ved å gå til Innstillinger > Generelt > Tastatur > Teksterstatning. Nederst i venstre hjørne av skjermen, trykk på Rediger og klikk på minustegnet ved siden av teksten for å slette hurtigtaster du ikke vil ha. Trykk på Ferdig når du er ferdig.
Hva er noen kule snarveier for iPhone?
Det er mange kule snarveier for iPhone. Disse er ikke bare begrenset til iPhone-tastaturet. Noen kule snarveier for iPhone inkluderer automatisk slå av Ikke forstyrr-funksjonen (DND). når du forlater et bestemt sted. Du kan også overføre dra og slipp fra iPhone til iPad.
Har iPhone 11 snarveier?
iPhone 11 har snarveier. Alle iPhones som kjører iOS 13 og over har snarveier. Snarveier-appen lar deg lage spesifikke iPhone-snarveier for appene dine, slik at du kan strømlinjeforme iOS-opplevelsen og holde den unik for deg og iPhone-bruken din.
Har iPhone 12 snarveier?
iPhone 12 har snarveier. Hvis du ikke er kjent, er snarveier en app som lar deg få utført én eller flere oppgaver på din iPhone. Den lar deg lage snarveier på iPhone som passer din livsstil. Den leveres som standard med alle enheter som kjører iOS 13 eller nyere.
Avsluttende ord
Disse var iPhone-tastatursnarveier som hvis den brukes definitivt vil øke skrivehastigheten din.
Så bare aktiver disse snarveiene og overrask en venn, en kollega med økt skrivehastighet.
Vi ønsker at det å kjenne disse iOS-tastatursnarveiene og funksjonene vil hjelpe deg. Fortell oss hvilken du likte best og del hvis du kjenner en snarvei som mangler i artikkelen.
Siste artikler