Slik viser og sletter du bare uleste e-poster i Gmail
Ettersom folk får massevis av e-poster dag ut og dag inn, får de knapt tid til å lese alle e-postene. Senere innser folk at de kanskje har gått glipp av noen viktige e-poster å lese. Du kan enkelt skille mellom de uleste e-postene når de er uthevet. Men hva om du vil se alle uleste e-poster i Gmail på ett sted. Så i denne artikkelen har jeg forklart hvordan du bare finner uleste e-poster i Gmail og sletter dem om nødvendig. Du vil også lære hvordan du kan se alle stjernemerkede, dempet e-poster og til og med chatter også. Du kan utføre denne metoden via bærbar PC eller PC og også fra nettlesere på mobiltelefonen din.
I tillegg vil vi også nevne hvordan du kan angi påminnelser for uleste e-poster i Gmail.
Trinn for å se og slette bare uleste e-poster i Gmail
Dette er en veldig enkel og to-trinns metode for å vise alle uleste e-poster. Følg trinnene nedenfor for å finne ut hvordan:
- Åpne Gmail-kontoen din.
- Skriv inn i søkefeltet ‘er:ulest’ og treffer skriv.

- Du vil ha alle de uleste e-postene sammen.
- Nå, hvis du ønsker å fjerne de uleste e-postene i bulk samtidig, klikker du på avkrysningsboksen for valg øverst til venstre for å velge de uleste e-postene. Du kan velge 50 e-poster samtidig.
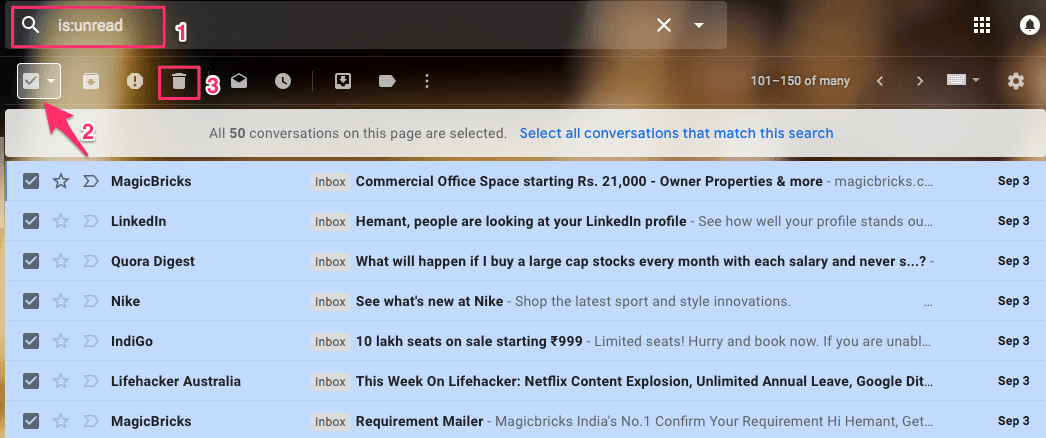
- Når du er valgt, klikker du på Papirkurvikonet for å slette dem. Gjenta prosessen for å fjerne alle de uleste e-postene.
På samme måte, hvis du bare vil se leste e-poster, skriv inn ‘er:les’.
LES OGSÅ: Slik bruker du slumre i Gmail
Lignende snarveier er gitt nedenfor:
For stjerne: ‘er:stjerne’
For dempet: ‘is:muted’
For å se alle chattene du hadde på Gmail, skriv inn ‘is:chat’ i Gmail-søkeboksen og trykk skriv. En liste over alle chattene vises.
OBS: Hvis du ønsker å filtrere ut mer og vil se uleste e-poster i spam-mappen, skriv inn «is:ulest label:spam» i søkeboksen og alle de uleste e-postene i spam-mappen vises. På samme måte kan du skrive inn ‘er:les etikett:søppelpost’ for å se alle de leste e-postene i spam-mappen. Du kan bruke lignende type kombinasjoner i henhold til dine behov.
Angi påminnelser for uleste e-poster i Gmail
1. Gå til Chrome nettbutikk og søk etter Nedtelling til Inbox Zero plugin eller direkte bruk denne link. Legg den til i nettleseren din.
2. Når utvidelsen er lagt til, åpne Gmail eller last inn nettsiden på nytt hvis du allerede har åpnet den.
3. Alle de uleste e-postene i innboksen mappen vil bli merket med en 12-timers timer på høyre side.
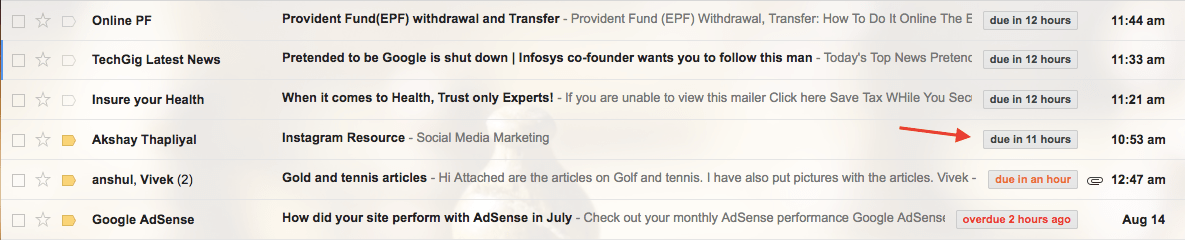
Som standard er 12-timers timer tildelt fra det tidspunktet du mottok e-posten. Når det er 8 timer igjen, vil timeretiketten endre fargen til oransje. For uleste e-poster som er mer enn 11 timer eldre eller forsinket, får tidtakeren den røde fargen.
Med dette blir du visuelt minnet om gangen en ulest e-post ligger i innboksen din uten tilsyn. Det hjelper med å iverksette tiltak innen en 12-timers periode, noe som er rettferdig. Du kan enten merke e-post som lest, svar, slette eller stjernemerke den, og dette sørger for at e-poster ikke bare blir uleste.
Her er noen håndplukkede Gmail-veiledninger for deg.
1. Hvordan vite når e-post leses i Gmail
2. Slik gjør du enkelt e-post til oppgaver i Gmail
Dette var tipsene som mange brukere ikke er klar over, men som er ganske nyttige. Vi har også skrevet en artikkel om Gmail-tips og triks som du ikke kjenner som du kanskje vil lese.
Håper du fant Gmail-kommandoene og Chrome-utvidelsen nevnt her nyttige. Med disse kan du enkelt se kun uleste e-poster i Gmail og slette eller angi påminnelser for dem om ønskelig. Hvis du har andre tips eller triks å dele med oss, del gjerne via kommentarer.
Siste artikler