Trinn for å importere CSV til Google Sheets
Google Sheets er et av de beste kontorverktøyene fra Google. Her kan du lage forskjellige ark og diagrammer, dele dem med venner, kolleger og til og med lagre dem på systemet ditt i forskjellige formater. Det er akkurat som Microsoft Excel, men Google Sheets lar flere brukere bruke og redigere arkene samtidig. Nå kom vi over et søk som sier ‘kan du importere CSV til Google Sheets?’ Vel, du kan, men det kan være litt vanskelig. Ikke bare dette, men du kan også legge til bilder til bestemte celler i regnearkene. Ikke bekymre deg, vi er her for å hjelpe deg med det.
innhold
Hva kan Google Sheets gjøre?
Ikke bare for kontorarbeid, men det kan også brukes av studenter. Du kan lage regneark ved å bruke maler for ulike oppgaver som gjøremålslister, årsbudsjett, kalendere, tidsplaner, lage planer, lage fakturaer, timelister, oppmøtediagrammer og mange andre. Du kan si at det er alt i ett verktøy for å administrere arbeidet ditt blant teamet eller gruppen mer pålitelig.
Så la oss sjekke fremgangsmåten for å åpne CSV-formatfiler i Google Sheets.
Importer CSV til Google Sheets
Du kan bruke to metoder, og begge er like, enten du bruker skrivebordsapplikasjonen eller nettleserne. En er med de lagrede CSV-filene på systemet ditt og en annen ved hjelp av en hvilken som helst URL for CSV-fil. La oss se hvordan.
Bruker CSV-filer
1. Åpne Google Sheets og klikk deretter på filet fra verktøylinjemenyen og velg Importere…
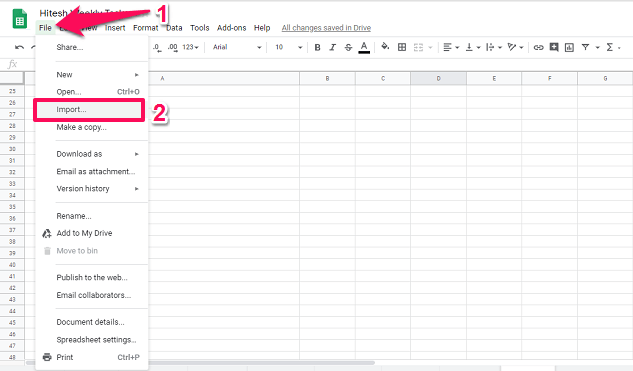
2. Dette åpner vinduet Importer fil. Her går du til Last opp fanen.
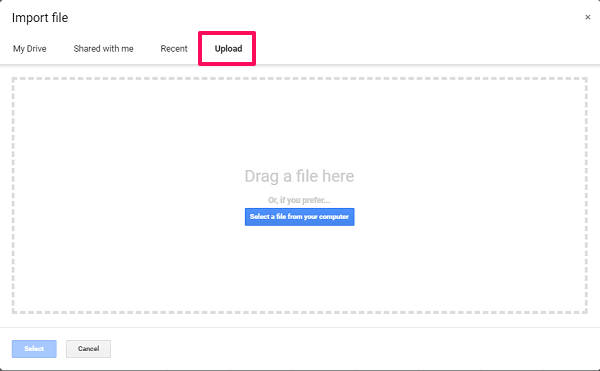
Velg nå CSV-filen fra datamaskinen du ønsker å importere. Eller du kan ganske enkelt dra og slippe de nødvendige filene til dette vinduet.
Hvis du ønsker det kan du også velge alternativet til åpen CSV-filer og rediger den eller bare som skrivebeskyttet. Dette kan gjøres mens du velger filene fra systemet ditt. Klikk på rullegardinikonet ved siden av Åpen og velg deretter.
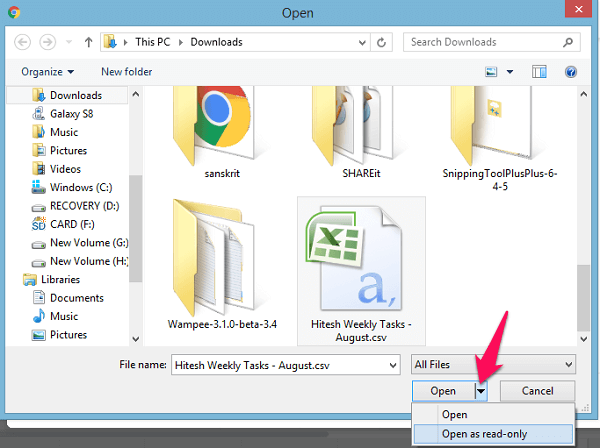
3. Når opplastingen er fullført, vil du se ulike alternativer, her behold alt som det er eller hvis du ønsker å velge et annet alternativ som avhenger av deg. Klikk deretter på import dato knapp.
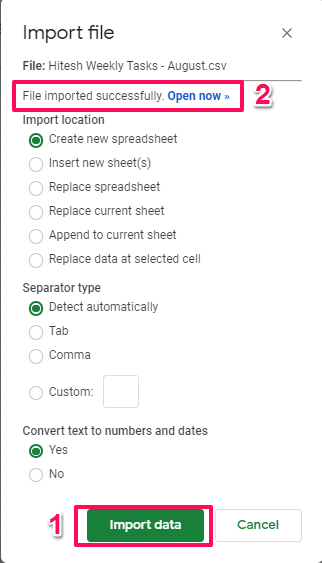
Den vil vise deg en melding Filen ble importert så snart den er ferdig. For å se regnearket og de importerte dataene, velg Åpne nå lenke ved siden av Filen ble importert alternativ. Det er det.
Bruker CSV URL
Hvis du har en URL for online CSV-filer, kan du også bruke den til å importere dataene ved hjelp av en formel. Åpne Google Regneark, og skriv deretter i den første kolonnen i et nytt regneark =importData(“CSV URL”).
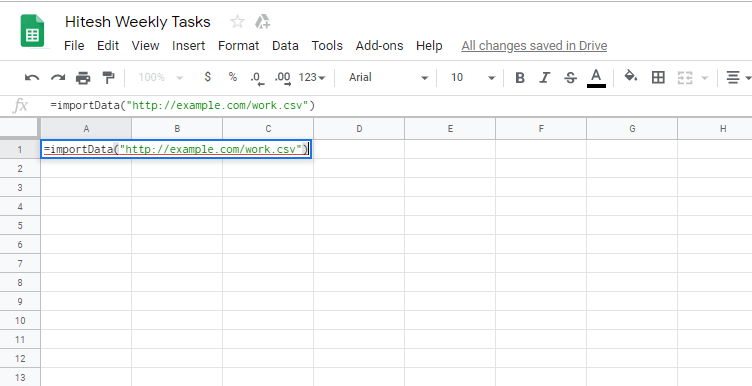
Som for eksempel =importData(“http://example.com/work.csv”). Så snart du limer inn nettadressen vil Google Sheets laste inn alle dataene og deretter vise dem i regnearket.
Les også: Slik vet du kommende arrangementer i nærheten av deg
Eksporter/lagre CSV-fil fra Google Sheet
Nå hvis du ønsker å eksportere eller lagre et hvilket som helst regneark fra Google Sheets i CSV-format slik at det kan være enkelt å dele eller bruke, så kan du enkelt gjøre det. Igjen gå til Filer og derfra peker du på markøren Last ned som.
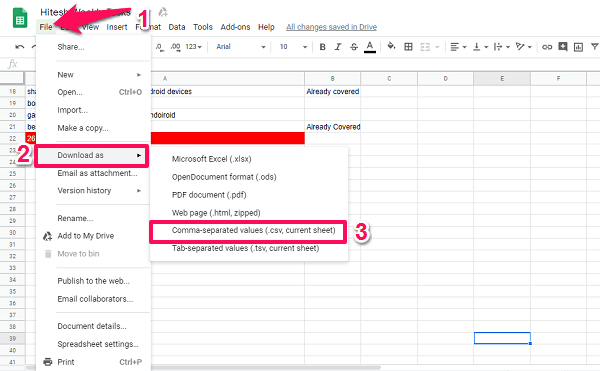
Deretter vil du se ulike nedlastingsformatalternativer, velg Kommaseparerte verdier (.csv, gjeldende ark). Når du velger den, begynner filen å laste ned. Du kan også lagre regnearkene i andre dokumentformater som .xlsx, .ods, .html og .tsv. På denne måten kan du enkelt lage CSV-fil ved hjelp av Google Sheets.
Importer bilder til Google Sheet-celler
Du kan også legge til bilder i en bestemt celle i Google Sheets ved å bruke en formel. Vanligvis legges bildene til over regnearkcellene ved å bruke alternativet Sett inn bilde, men ved å bruke denne metoden kan du legge til bilder direkte inn i cellen ved å bruke en bilde-URL. Metoden ligner på å legge til CSV-filen ved å bruke URL.
Åpne Google Sheets, og klikk deretter på en celle, og skriv deretter =image(“Bilde-URL”) For eksempel =image(“https://techuntold-techuntold.netdna-ssl.com/wp-content/uploads/2019/02/open-csv-file.png”) og trykk enter.
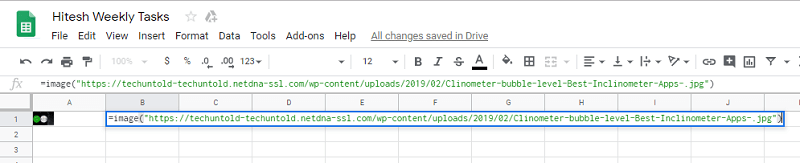
Du vil da se bildet inne i cellen, og du kan gjøre det i hvilken som helst av cellene du ønsker.
Bildet vil bli satt inn i en standard liten størrelse, men hvis du ønsker det kan du også bruke den gitte formelen til å endre størrelsen på et bilde eller lage en egendefinert størrelse. Det er 4 alternativer for å endre størrelsen på et bilde.
- 1 – standardmodusen der bildet settes inn i cellen som vi allerede gjorde ovenfor.
- 2 – i dette er bildet strukket for å passe helt inn i cellene. For dette klikk på bildet og på slutten av URL type 2 atskilt med komma. For f.eks =image(“Bilde-URL”, 2)
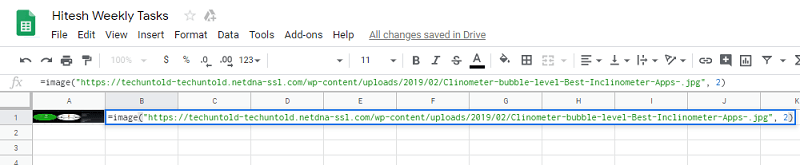
- 3 – Sett inn bildet i originalstørrelsen. For dette, på samme måte på bildeformel skriv =image(“Bilde-URL”, 3)

- 4 – Du kan også legge til en egendefinert størrelse på bildet. Klikk igjen på det innsatte bildet og legg til tallene som i den gitte formelen, dvs =image(“Bilde-URL”, 4, høyde, bredde).

Her i formlene etter URL-en angir det første tallet bildets modus. For å legge til en egendefinert størrelse på bildet må du bruke den fjerde modusen.
Les også: 10 beste Photo Resizer-apper for Android og iPhone
konklusjonen
Så dette var trinnene som kreves for å laste opp eller importere CSV-en og alle dataene fra den til Google Sheets og deretter bruke den som regneark. Eller lagre Google Regneark-dataene som CSV eller andre filformater. Og til og med legg til bilder i cellen til Google Sheets ved hjelp av URL og en formel. Det er enkelt og du vil lære det på kort tid. Står du fortsatt overfor noen problemer? Gi oss beskjed i kommentarfeltet nedenfor.
Siste artikler