Slik setter du inn en PDF i et Word-dokument i 2022
Du jobber med en rapport i Word når du innser at en PDF du har ville passe perfekt inn. Hva gjør du? Kopiere og lime inn hele greia? Aldri! Det finnes bedre metoder, hver med sine egne fordeler.
Selv om PDF-er og Word-dokumenter er forskjellige filtyper, er det måter å kombinere dem på. I denne artikkelen vil jeg forklare hvordan du setter inn en PDF i Word som et koblet objekt, konvertert Word-dokument og bilde.

innhold
Slik setter du inn en PDF-fil i Word
Som et objekt
Du kan bygge inn PDF som et klikkbart objekt i teksten din, noe som er flott når du bare vil referere til det. Dette er hvordan:
- I et Word-dokument klikker du der du vil at PDF-en skal gå.

- Klikk Sett inn.

- Klikk på objektikonet i tekstområdet.

- Klikk på Opprett fra fil.

5. Klikk på Bla gjennom…

- Finn PDF-en du vil sette inn, og klikk på Sett inn.


- Klikk på OK.

- Du vil se et klikkbart ikon der du klikket i dokumentet. Dobbeltklikk på den.

- Det kan åpnes automatisk i et PDF-visningsprogram, eller det kan be om din tillatelse først. Hvis det siste skjer, klikk Åpne.

Som et konvertert Word-dokument
Du kan gjøre om en PDF til et Word-dokument, slik at den passer sømløst inn i annen tekst. Dette alternativet lar deg også redigere en PDF. Nedenfor er to metoder:
Med Word
Du kan konvertere en PDF til et Word-dokument ved å åpne den i Word. Slik gjør du det:
- I Word går du til Fil > Åpne.


- Klikk Bla gjennom.

- Finn og åpne PDF-filen.

- Klikk på OK.

- Filen din blir et redigerbart Word-dokument.

Med PDFelement
Du kan også konvertere PDF-filer til Word-dokumenter med PDFelement, som Windows-brukere kan prøve ved å laste ned gratisversjonen her.
Når du har lastet ned PDFelement, følger du disse trinnene:
- I PDFelement klikker du på Åpne filer.

- Finn og åpne PDF-filen.

- Klikk Konverter.

- Klikk til Word.

- Hvis du får dette varselet (ved å bruke gratisversjonen av PDFelement), klikk på Fortsett for å prøve.

- Klikk på Lagre.

- Klikk Åpne.

- Dobbeltklikk på det nye Word-dokumentet.

- Den åpnes i Word.

Opp til 40% rabatt å få Wondershare PDFelement PDF Editor versjon 8 på Wondershare Software. Bruk kupongkode SAFWSPDF under kassen.
Bare FYI, hvis du prøver PDFelement, men ikke liker det, kan du foretrekke det iSkysoft PDF Editor Pro.
Som et bilde
Når du setter inn PDF i Word som et bilde, bevarer du dets nøyaktige utseende. Dette er nyttig hvis det har en kompleks layout.
Før du kan gjøre dette, må du konvertere det til et bildeformat, som JPG. Nedenfor er et par måter å gjøre dette på og hva du skal gjøre etterpå.
Med Adobe Acrobat-nettstedet
Adobe Acrobat lar deg konvertere PDF-filer til JPG-er gratis her.. Du må logge på eller opprette en konto for å bruke funksjonen.
Bare til informasjon, du kan bare bruke funksjoner som dette gratis et begrenset antall ganger før Adobe Acrobat ikke lar deg fortsette uten et betalt abonnement.
Følg disse instruksjonene:
- Når du er inne, klikker du på Velg en fil.

- Finn PDF-filen og åpne den.


- Velg et bildeformat under Konverter til.

- Still inn bildekvaliteten til hva du vil.

- Klikk Konverter til JPG.

- Klikk på Last ned.

- Hvis du bruker Chrome, høyreklikker du på den nedlastede filen nederst på skjermen.

- Klikk Vis i mappe.

- Høyreklikk på filen.

- Klikk Pakk ut alle…

- Klikk på Pakk ut.

- I Word, klikk der du vil at bildet skal gå.

- Klikk Sett inn.

- Klikk på Bilder-ikonet.
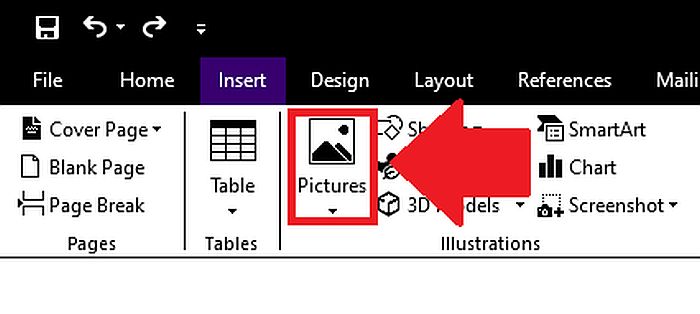
- Klikk på Denne enheten.

- Finn og sett inn den nye bildefilen(e).
*Merk: Hvis du konverterte en flersidig PDF, vil det være en egen bildefil for hver side. For hver side klikker du hvor du vil at den skal gå og gjentar trinn 16.


- Du vil se hele PDF-siden uansett hvor du klikket før.

Med PDFCandy
Du kan også endre PDF-filer til bildefiler gratis med PDFCandy. I følge en feilmelding jeg fikk, har uregistrerte besøkende lov til å gjøre to oppgaver hver annenhver time.
Følg disse instruksjonene:

- Klikk + Legg til fil.
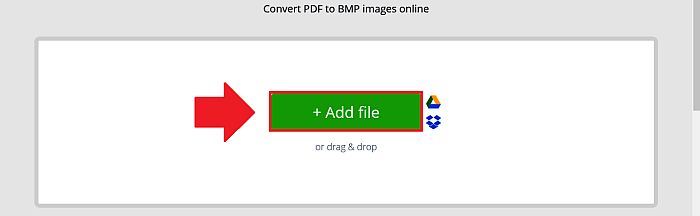
- Finn og åpne PDF-en.


- Velg kvalitetsnivå.

- Klikk Konverter PDF.

- Klikk Last ned fil.

- Gjenta trinn 11-16 fra Adobe Acrobat-nettstedets metode.

Spørsmål og svar
Hvordan sette inn en PDF i Word slik at den opptar hele siden?
Du kan konvertere en PDF til et Word-dokument. I noen versjoner av Word kan du gjøre dette ved å åpne PDF-filen. Du kan også bruke PDFelement til å konvertere filen og åpne den i Word.
Hvordan sette inn flere PDF-sider i et Word-dokument?
Du kan sette inn flere PDF-sider som bilder i et Word-dokument. For å gjøre det, konverter først en PDF til en bildefil (eller filer, i tilfelle av en flersidig PDF) ved å bruke PDF Candy. I Word, gå til Sett inn > Bilder > Denne enheten og sett inn bildene.
Slik setter du inn en PDF i Word
Å vite hvordan du setter inn en PDF i Word gjør at du enkelt kan bruke gamle dokumenter i nye sammenhenger. Jeg har dekket tre hovedmåter å gjøre det på: som et klikkbart ikon, som en konvertert Word-fil og som et bilde.
Alternativet med klikkbare ikoner er praktisk når du bare vil referere til et annet dokument. Hvis du ønsker å inkorporere en PDF-innhold i et Word-dokument, er det bedre å sette det inn som et konvertert Word-dokument eller bilde.
Word-dokumentmetoden lar deg redigere PDF-en, mens bildemetoden er bedre for å bevare det nøyaktige utseendet.
For alle disse operasjonene kan du bruke PDFElement.
Opp til 40% rabatt å få Wondershare PDFelement PDF Editor versjon 8 på Wondershare Software. Bruk kupongkode SAFWSPDF under kassen.
Et godt alternativ til PDFElement er iSkySoft Editor – sjekk vår anmeldelse av programvaren her..
Likte du denne opplæringen? Del det i så fall! Vennligst del også dine tanker eller bekymringer i kommentarene.
Og det aller siste tipset: Word har sine fordeler, men hva med e-post? Klikk her for å lære hvordan du setter inn en PDF (og andre ting) i en Gmail-e-post.
Siste artikler