Slik legger du inn tweet, nettside, PDF i Gmail i 2022
Dette er en av våre opplæringsprogrammer som vil hjelpe deg forbedre produktiviteten når andre ser e-postene dine i Gmail. Samtidig vil e-posten din få mer oppmerksomhet. Du vil lære om hvordan du setter inn nettsider, PDF, Tweets, Instagram-bilder og mer mens du skriver en e-post i Gmail. Det vil øke produktiviteten til folk som ser på e-posten din, siden de ikke trenger å navigere bort fra Gmail for å se innholdet i lenken eller tweeten du har sendt på e-post. Bortsett fra det er det mange andre fordeler med å bygge inn tweets, nettsider som vi vil diskutere i artikkelen.
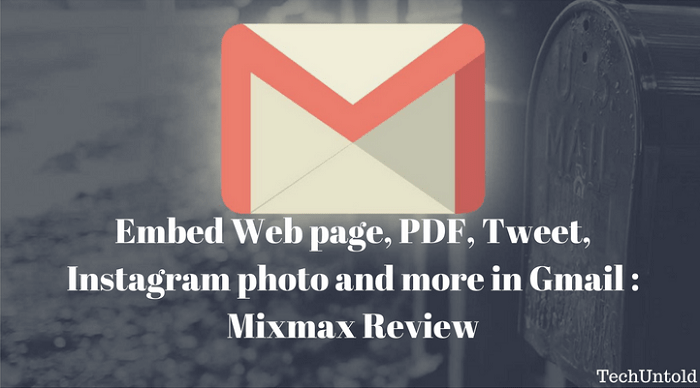
innhold
Fordeler med å bygge inn lenker i e-post
Tro meg, hvis jeg får linker i en e-post, gidder jeg aldri å åpne dem hvis jeg kjører på en stram timeplan og har mange e-poster å svare på. Og jeg tror det samme er tilfellet med deg også. Grunnen til at vi motstår å klikke på lenker er at det bare tar oss vekk fra hovedoppgaven vår (Gmail) og hemmer produktiviteten.
Dessuten, hvis du deler en tweet eller et Instagram-bilde for å gjøre poenget ditt, er det alltid en god idé å legge det direkte inn i selve e-posten ettersom det fanger øyet, i motsetning til den vanlige nettadressen. Alt i alt, for å få lenkene dine lagt merke til i en e-post, er det alltid bedre å bygge dem inn, noe som også sparer tid og er praktisk for mottakeren.
Så la oss dykke inn og se på prosedyren for å sette inn tweet, nettside og Instagram-bilder i Gmail.
Merknader: Jeg vil ikke snakke om å ta et skjermbilde eller kopiere innholdet på nettsiden og lime det inn i e-posten. Det er virkelig ikke verdt det. Du finner hvordan du legger inn hele nettsiden, PDF, tweet med full funksjonalitet i Gmail i denne veiledningen.
Bygg inn webside, PDF, Tweet, Instagram-bilde i Gmail
Jeg hadde et krav om å sette inn en tweet i Gmail. Da jeg så etter en løsning, kom jeg over denne fantastiske Chrome Extension. Det er virkelig fantastisk og gjør e-postopplevelsen verdt. Jeg antar at du har en Chrome-nettleser installert.
1. Legg til Mixmax Chrome-utvidelse.
2. Etter å ha installert utvidelsen, logg inn på Gmail og gi Mixmax tilgang til Gmail-kontoen din ved å klikke på Aktiver Mixmax.
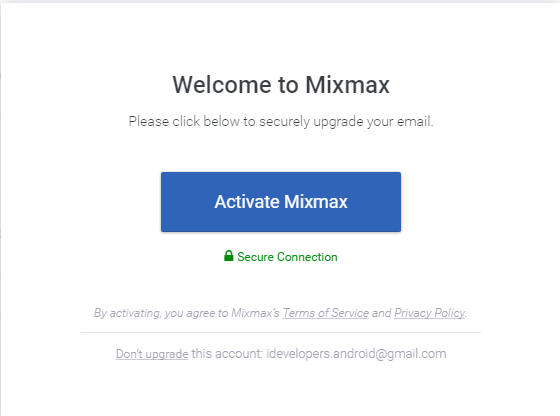
3. Når Mixmax er aktivert Ny melding vindu som vises etter å ha klikket på KOMPONER vil bli lastet med mange funksjoner. Du kan ta turen for å kjenne alle alternativene som tilbys av Mixmax. Foreløpig vil vi fokusere hovedsakelig på å sette inn nettsider, tweet og Instagram-bilder i Gmail.
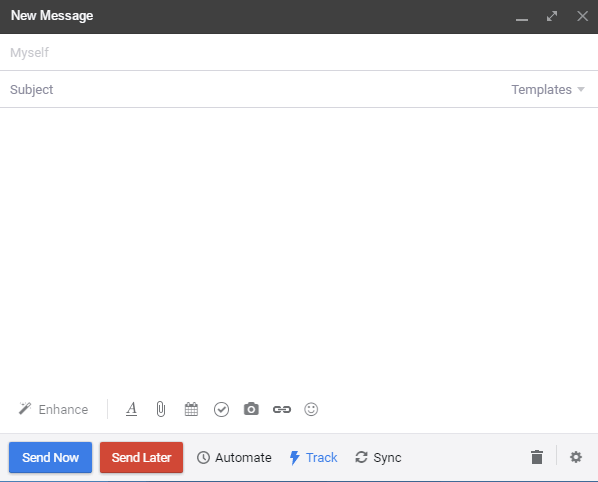
4. Funksjonen som vi er interessert i i denne artikkelen er forbedre fanen nederst til venstre i vinduet Ny melding. Klikk på den og du vil ha alternativer for å sette inn PDF som et lysbilde og nettside under Media Seksjon.
5. For å sette inn PDF i Gmail – velg PDF-lysbildefremvisning og bla gjennom PDF-filen på datamaskinen din. Velg for å sette inn fullstendig nettside med innhold Artikkel og skriv inn URL-en til ønsket nettside.
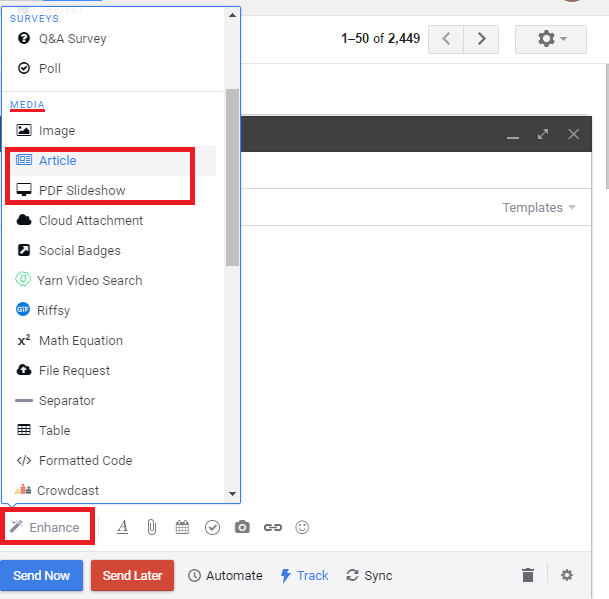
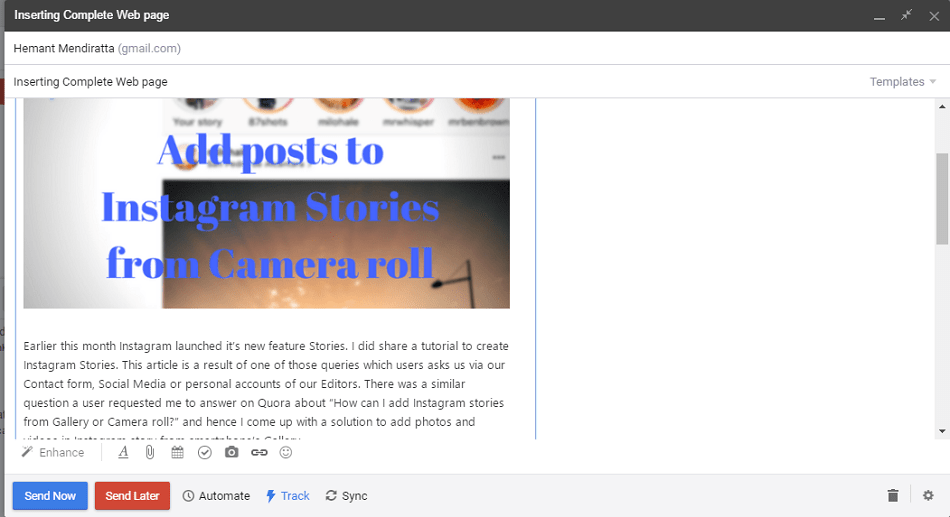
Du kan også lime inn URL-en til ønsket nettside direkte. Men det vil bare generere en forhåndsvisning med tittelen, miniatyrbildet og sammendraget av nettsiden som vist nedenfor.
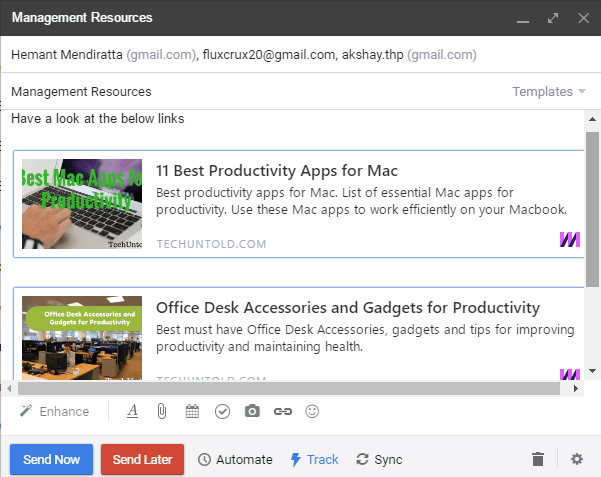
6. Velg for å bygge inn Tweet, Instagram-bilde eller til og med LinkedIn Twitter Tweet, Instagram, og LinkedIn henholdsvis under Forhåndsvisninger av koblinger seksjon. Skriv inn nettadressen til tweeten eller Instagram-bildet, og de vil bli satt inn i e-posten.
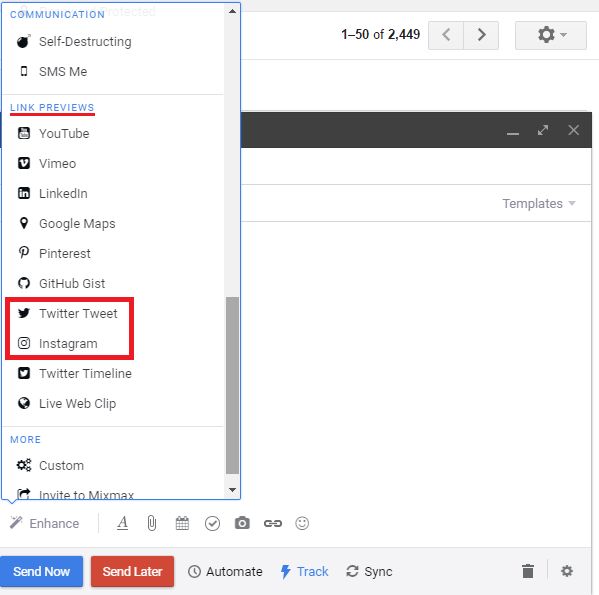
Alternativt kan du lime inn URL-en direkte i emnet for e-posten og Mixmax vil generere forhåndsvisningen automatisk. Tweeten din, Instagram-bildet eller hva lenken inneholder vil bli innebygd.
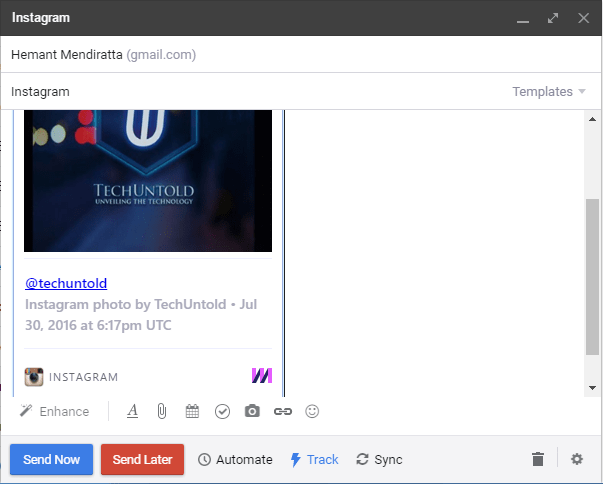
Det er også en mulighet for å sende Tweet, Instagram-bilde som URL hvis ønskelig. Hold markøren over tweeten og klikk på Fjern for å sende en tweet som en lenke i e-posten.
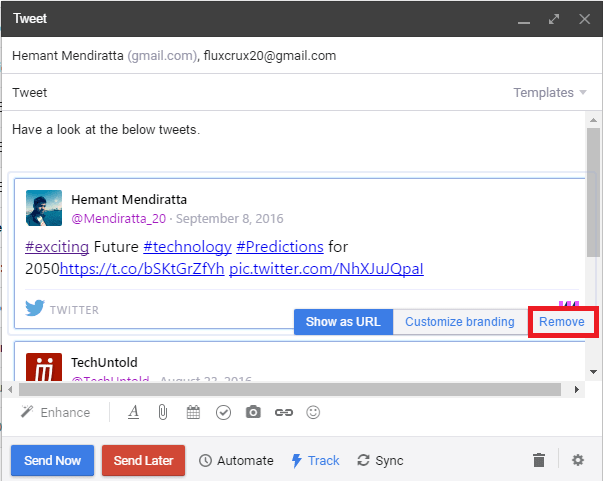
7. Etter å ha satt inn ønskede lenker, klikk på Send nå.
Utrolig, ikke sant? Det er mulig å se tweeten eller Instagram-bildet i e-post uten å forlate Gmail og dermed spare mye tid.
Flere funksjoner fra Mixmax
Det er mange andre funksjoner i Mixmax som angre sendt en e-post i Gmail, e-postsporing for å hjelpe deg å vite hvem som åpnet e-posten din, når ble e-posten din lest, men for det må du oppgradere til den profesjonelle versjonen av Mixmax. Med gratisversjonen blir du imidlertid varslet om tidspunktet e-posten ble lest. Mixmax gir til og med e-postplanlegging.
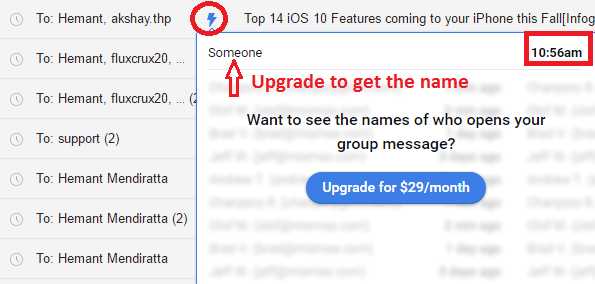
Det er mange funksjoner levert av Mixmax, og jeg har virkelig gledet meg over den jeg har utforsket til nå. Strålende verktøy for Gmail-brukere for å få riktig oppmerksomhet på e-postene og få mest mulig ut av det. Dette er en av de beste programvarene jeg har skrevet om her på AMediaClub, og jeg har ikke engang oppgradert til premiumversjonen.
Anbefalt: Wrike Review: Prosjektledelsesapp for større produktivitet
Så, hva venter du på? Gå videre og skaff deg Mixmax Chrome-plugin og gjør e-postene dine mer effektive ved å sette inn nettsider, tweets og mer i selve e-posten. Og hvis du trenger å sette inn en PDF i et Word-dokument, vi fikk deg dekket, Også!
Siste artikler