Hvordan lage og sette sangen som ringetone for iPhone
iPhone har så mye å utforske, og det er det vi liker med den. Det gir nesten alle funksjoner som en person trenger for å gjøre arbeidet sitt enkelt, men alt du trenger er tålmodighet og litt research for å finne disse funksjonene. Det samme gjelder for ringetonene. Har du gått lei av å lytte til de begrensede ringetonene som tilbys av iPhone? Hvis ja, så er denne artikkelen for deg. Her skal vi vise metoden som du kan bruke til å lage dine egne ringetoner og sette dem på iPhone.
Selv om det er ganske vanskelig å finne fremgangsmåten for å lage tilpassede ringetoner på iPhone, men det er dette vi er her for. Så uten videre, la oss komme i gang.
OBS: Du kan følge disse trinnene på Windows PC eller Mac for å legge til ringetoner til iPhone fra datamaskinen.
Anbefalt lest: Slik angir du en annen ringetone for spesifikk kontakt på iPhone
innhold
Lag og sett sangen som ringetone for iPhone
Trinnene for å lage og sette en sang som ringetone på iPhone er litt typiske, men vi prøvde å gjøre dem så enkle som vi kunne. Følg metoden gitt nedenfor for å få magien til å skje.
Lag en ringetone på iTunes
For å komme i gang må du legge til ønsket sang i iTunes. Dette er hvordan.
1. Først av alt, last ned iTunes på enheten og start den.
2. Deretter velger du kategorien Musikk fra de forskjellige tilgjengelige kategoriene. Klikk også på Bibliotek-alternativet øverst.
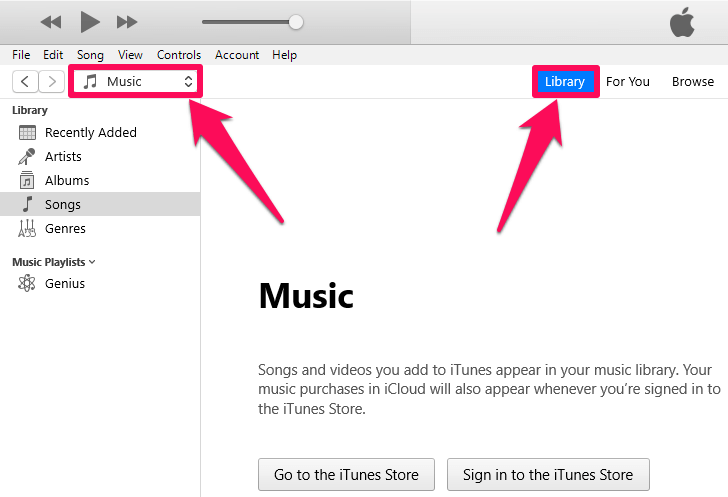
3. Velg nå musikken du vil lage som ringetone (Sangen skal være lokalt til stede på enheten din.)
4. Høyreklikk på den sangen og velg Åpne med > iTunes.
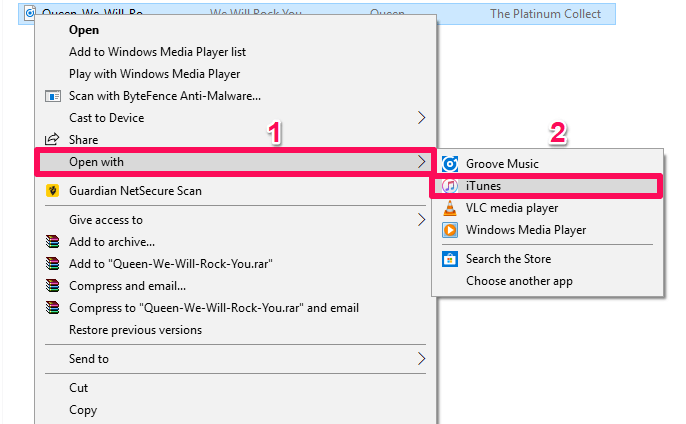
5. Nå vil sangen bli lagt til sangbiblioteket ditt i iTunes.
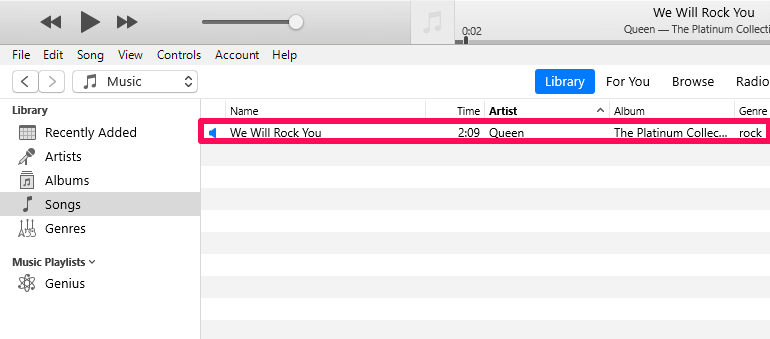
Opprette AAC-versjon
1. Trykk på tre-prikk ikon gitt ved siden av sangnavnet (som vises når du holder musepekeren på sangen) og klikk på Sanginfo.
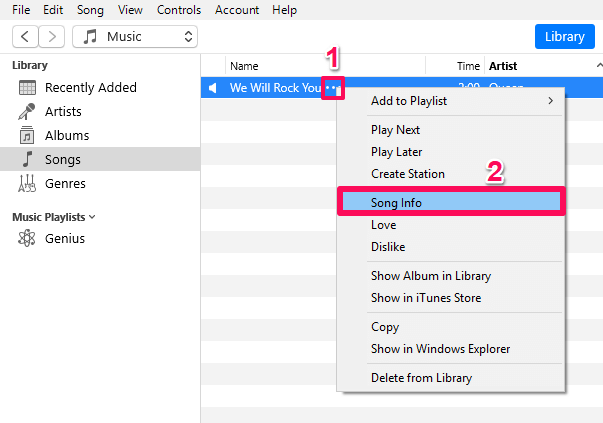
2. Et nytt vindu åpnes nå. Hopp til alternativer fanen fra Detaljer fanen.
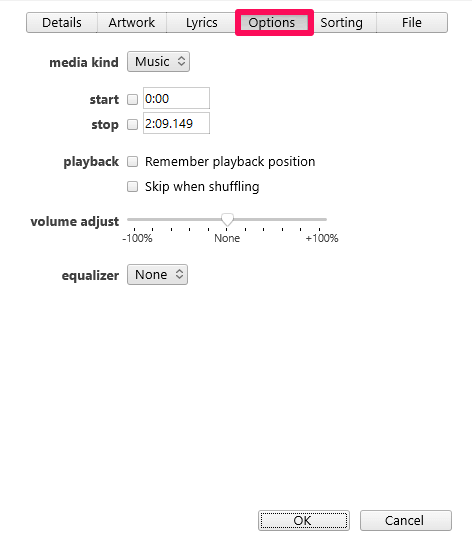
3. Klikk nå på avmerkingsboksen, gitt foran Start og Stopp alternativet.
4. Oppgi ønsket tidsluke for ringetonen. Starttidspunkt for sangen i Start kolonne og sluttid i Stopp kolonne. (Tiden bør ikke være mer enn 30 sekunder.)
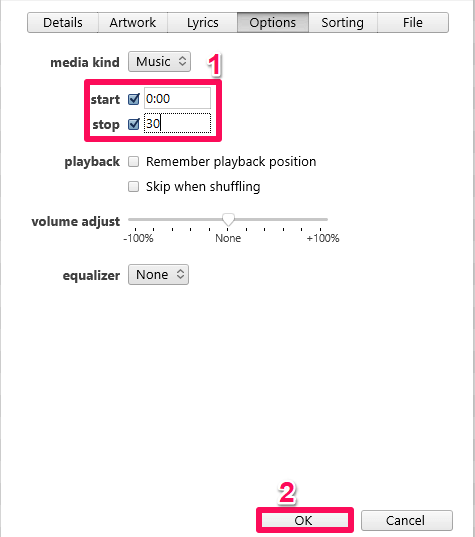
5. Klikk deretter på OK.
6. Etter det klikker du på filet alternativet øverst til venstre på skjermen.
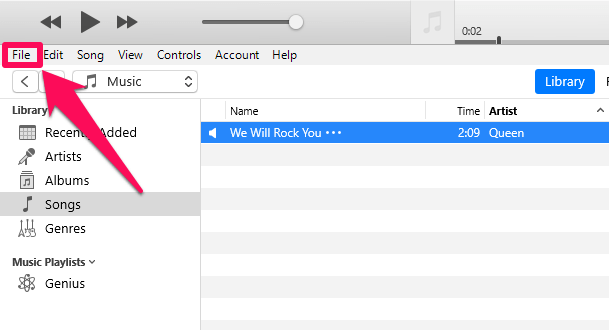
7. Velg nå Konverter og klikk på Opprett AAC-versjon. Sørg for at sangen er valgt når du utfører denne operasjonen.
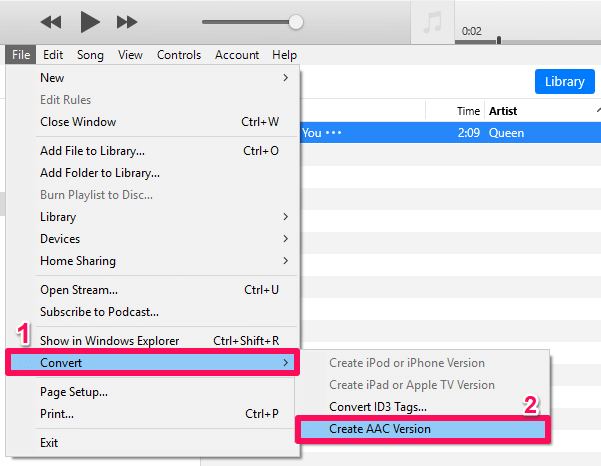
8. En kopi av den originale sangen vil bli opprettet i sangbiblioteket. Varigheten av den dupliserte sangen vil være den samme som du ønsket.
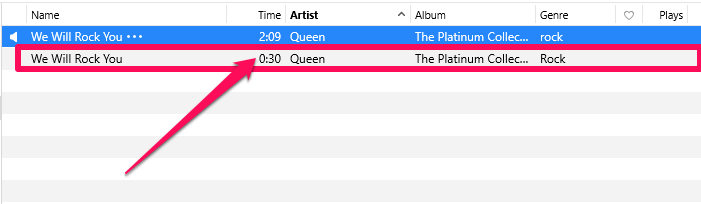
9. Nå, ikke glem å velge bort tidslengden for original sang. Du kan gjøre det ved å gå tilbake til Sanginfo og deretter under alternativer overskrift. Hvis du ikke gjør dette, vil den originale sangen bare spilles av i den varigheten du valgte ovenfor.
Lage M4R-fil
1. For å se duplikatet eller AAC-filen i File Explorer (Windows) eller Finder (Mac), høyreklikk på den i iTunes og velg Vis i Windows Utforsker (Windows) eller Vis i Finder (Mac).
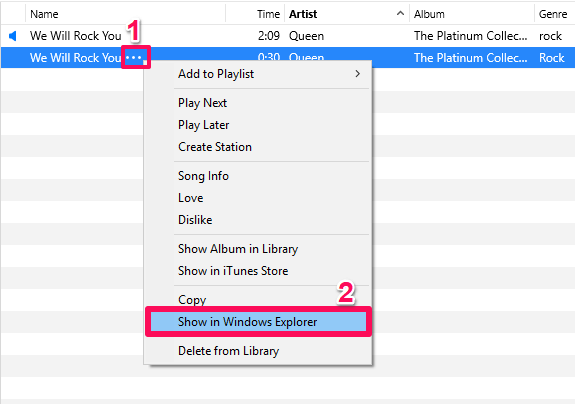
2. Du hopper automatisk til Window-Explorer-skjermen nå, hvor du kan se sangen din.
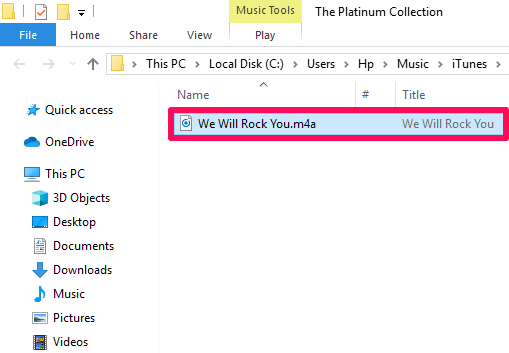
3. Nå må du endre filformatet fra m4a til m4r. For å gjøre det sørg for at Filnavn utvidelser alternativet er aktivert på enheten din. For det, klikk på Se våre og aktiver deretter Filnavn utvidelser ved å klikke på den.
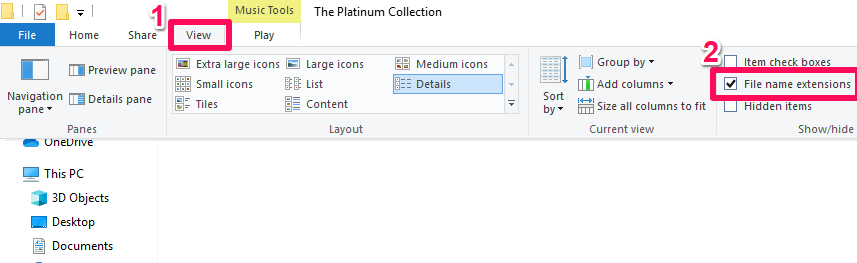
4. Endre nå formatet på sangen til M4r av ganske enkelt Høyreklikke på sangen, klikk på Gi nytt navn og erstatte det eksisterende formatet med M4r ved ganske enkelt å legge til .M4r til slutt.

5. Et lite vindu vil dukke opp på skjermen nå, klikk på Ja.
Filformatet ditt er nå konvertert.
Sett sang som ringetone på iPhone
1. Gå tilbake til sangbiblioteket i iTunes.
2. Deretter kobler du iPhone til PC-en eller Macen nå ved hjelp av USB-kabelen.
3. Etter å ha koblet til iPhone, a mobilikon vil reflektere helt til venstre på skjermen. Klikk på den og velg Tones alternativet.
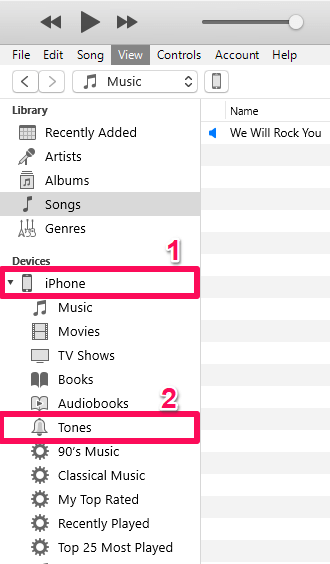
4. Gå nå tilbake til sangen i Finder eller Windows Utforsker hvis format du endret til M4r og kopier det (Ctrl + C). Deretter limer du den inn i iTunes under samme Toner-alternativ. (Høyreklikk for å lime inn fungerer kanskje ikke i toner, så du kan ganske enkelt lime inn ved å bruke Ctrl + v ved å bruke tastaturet.)
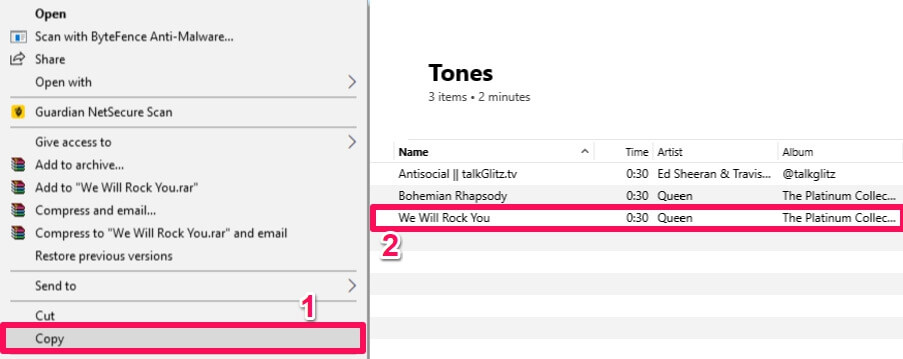
Du kan fjerne USB-kabelen nå. Jobben til datamaskinen og iTunes er gjort.
5. Start Innstillinger på iPhone og trykk på lyder.
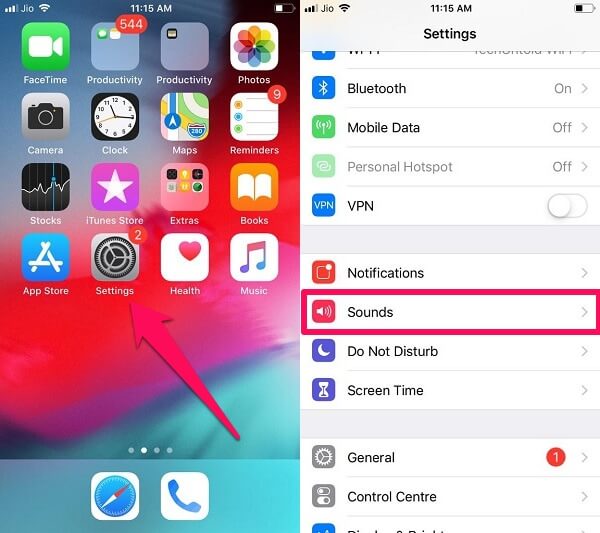
6. Trykk nå på Ringtone.

7. Tadaa!!! Sangen er lagt til ringetonene. Bare trykk på den for å angi den som ringetone.

Anbefalt lest: Triks for å øke iPhone-lagring
konklusjonen
Selv om iOS tilbyr et stort utvalg av ringetoner å velge fra, men å tilpasse og angi en ringetone eller sang etter eget valg har sin egen moro. Å sette en ringetone på en iPhone er en ganske arbeidskrevende og tidkrevende oppgave, men det er verdt å prøve. Vi prøvde å gjøre disse trinnene så forseggjorte og enkle som vi kunne, men selv da hvis du møter noen form for problemer, ikke nøl med og gi oss beskjed i kommentarfeltet nedenfor.
Siste artikler