Hvordan lage innholdsfortegnelse i Excel-ark
I denne opplæringen skal vi lære deg hvordan du kan lage en innholdsfortegnelse i Excel-arkene. Uten en skikkelig indeks er det veldig vanskelig å administrere og navigere i en stor Excel-arbeidsbok. Excel har imidlertid ikke en innebygd funksjon for å lage en innholdsfortegnelse. Men ved hjelp av metodene vist i denne artikkelen kan du enkelt lage en indeks i Excel-regnearket.
innhold
Lag innholdsfortegnelse i Excel-ark
For å lage en indeks i regnearket ditt kan du bruke hyperkoblinger. Ved å bruke hyperkoblingen kan du gjøre det enkelt å navigere til et bestemt ark/innhold i arbeidsboken ved å bare klikke på lenken. Og her er hvordan du kan gjøre det.
Metode 1: Lag en innholdsfortegnelse i Excel ved hjelp av hyperkoblinger
1. Start Excel på datamaskinen og åpne regnearket der du vil lage en innholdsfortegnelse. Nå, for å lage en indeks, må du sette inn en ny tom side i det allerede opprettede regnearket. For å sette inn en ny arkpresse skift + F11, mens du gjør at en ny side blir lagt til i regnearket ditt.
2. Nå kan du endre navnet på arket ved å klikke på det og deretter velge Gi nytt navn alternativet fra menyen
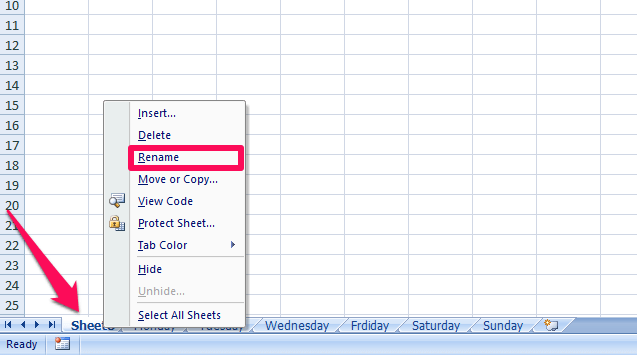
3. Velg deretter en celle på arket og høyreklikk på den for å åpne alternativmenyen. Velg nå hyperlink alternativet.
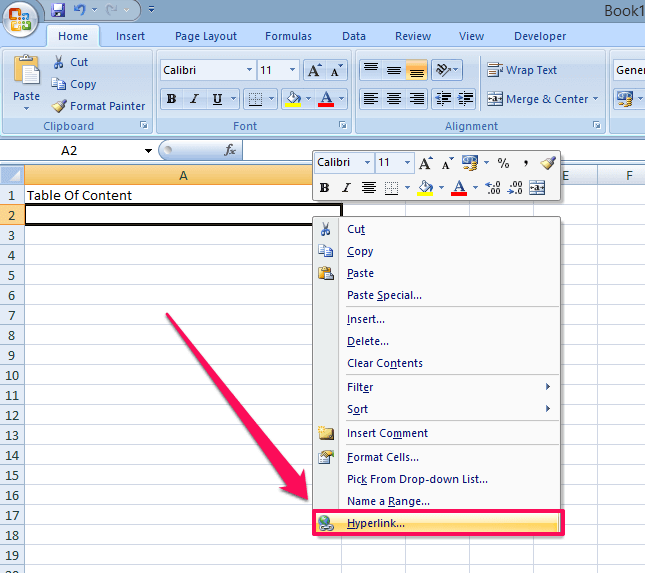
4. Når du gjør at en ny fane åpnes, velger du alternativet på denne fanen Plasser i dette dokumentet fra venstre sidepanel. Velg nå innholdet du vil legge til i indeksen. Det valgte innholdet vil utheves og navnet på innholdet vises på Tekst til visningsboks øverst i fanen.
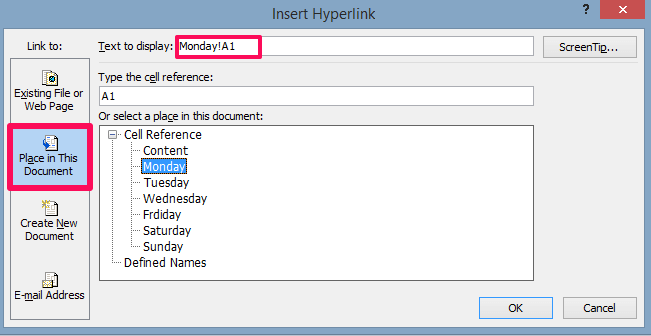
5. Fjern nå celleområdet (A1 i dette tilfellet) fra innholdsnavnet på Tekst som skal vises boksen og klikk deretter på OK.
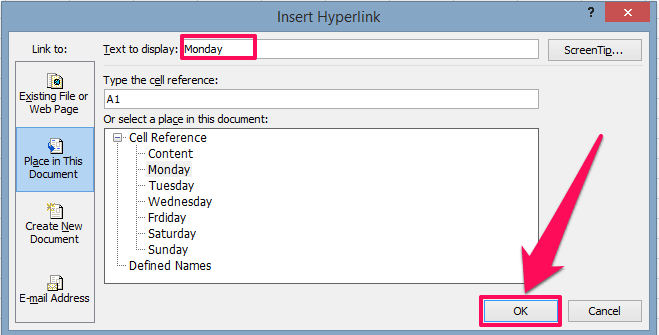
6. Med dette vil innholdet med hyperlenken bli lagt til innholdsfortegnelsen

7. Nå kan du følge trinn 3, 4 og 5 for å legge til gjenværende innhold i tabellen. Når du har opprettet hyperkoblingen for alt innholdet, skal indeksen din se omtrent slik ut
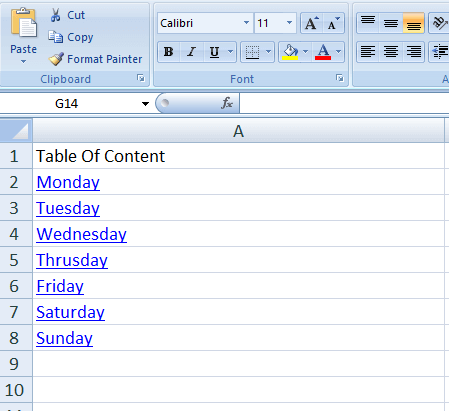
Nå kan hvem som helst enkelt navigere til alt innholdet på hvert regneark ved å klikke på koblingene. Men denne metoden er ikke gjennomførbar for et veldig stort regneark fordi her må du legge til innhold i tabellen en etter en som tar mye tid. Det er imidlertid en annen metode som kan hjelpe deg med å lage en indeks for et stort regneark i løpet av sekunder.
LES OGSÅ: Konverter bilde av tabell til Excel
Metode 2: Lag indeks i Excel-regneark ved hjelp av VBA-kode
VBA står for Visual Basic for Application. Vanligvis bruker kodere VBA-editoren til å lage verktøy for Excel. Du trenger imidlertid ikke bekymre deg hvis du ikke vet hvordan du skal kode fordi vi skal gi koden. Du må bare kopiere og lime den inn i editoren, så er du klar.
1. Åpne Excel-regnearket og trykk andre + F11 for å gå inn i VBA-editoren.
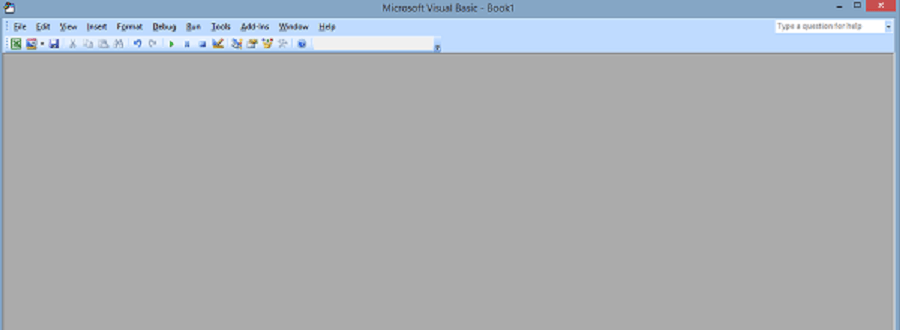
2. Klikk nå på innfelt fra verktøylinjen øverst og velg Modules
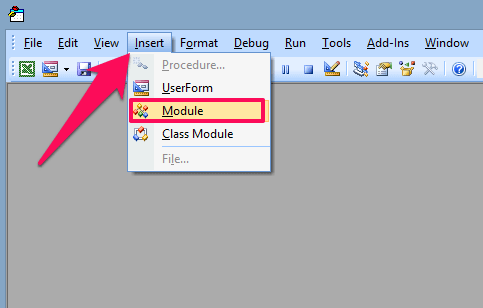
3. Kopier og lim inn følgende kode i modulen
Sub CreateTableofcontents()'updateby Extendoffice 20180413 Dim xAlerts As Boolean Dim I As Long Dim xShtIndex As Worksheet Dim xSht As Variant xAlerts = Application.DisplayAlerts Application.DisplayAlerts = False On Error Resume Next Sheets('Table of contents').Delete On Error GoTo 0 Set xShtIndex = Sheets.Add(Sheets(1)) xShtIndex.Name = 'Table of contents' I = 1 Cells(1, 1).Value = 'Table of contents' For Each xSht In ThisWorkbook.Sheets If xSht.Name <> 'Table of contents' Then I = I + 1 xShtIndex.Hyperlinks.Add Cells(I, 1), '', ''' & xSht.Name & ''!A1', , xSht.Name End If Next Application.DisplayAlerts = xAlertsEnd Sub
4. Kjør koden ved å trykke på F5 eller ved å klikke på Kjør knapp.
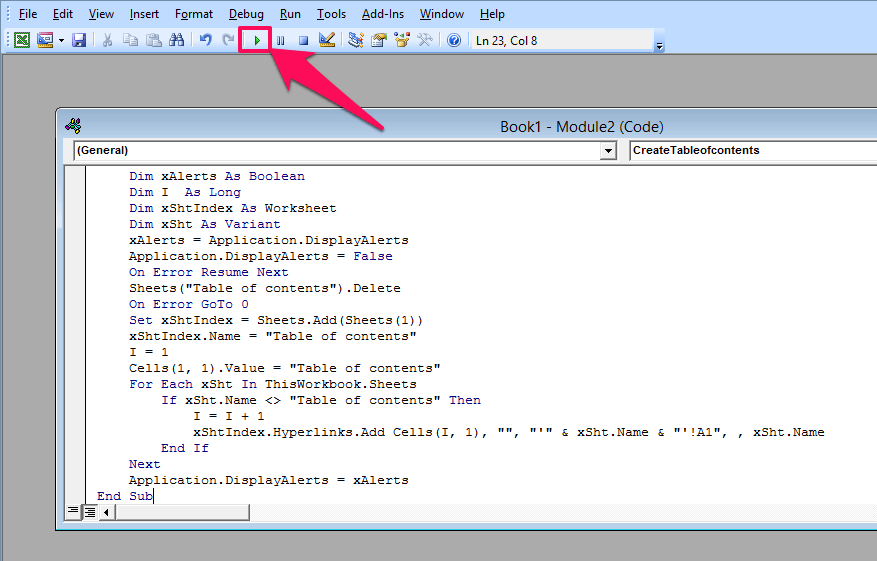
5. Deretter går til Filer og velg Lukk og gå tilbake til Microsoft Excel

6. Nå vil du se at innholdsfortegnelsen er opprettet med alt hyperlenket innhold på en gang.
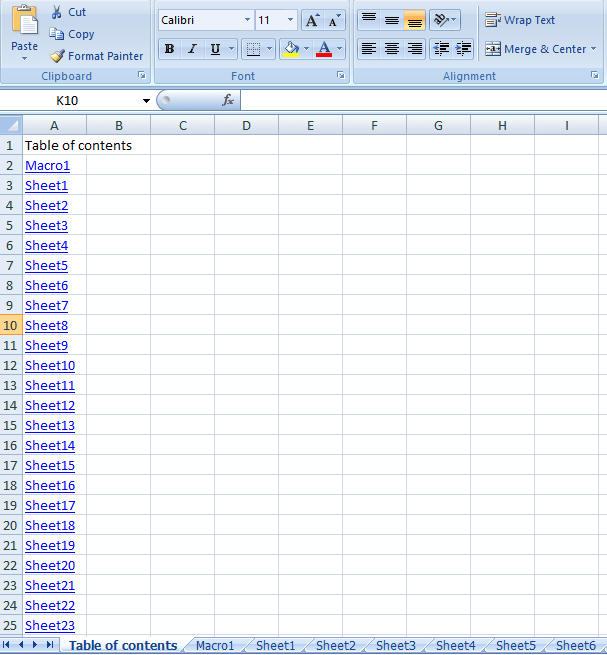
Nå kan du ganske enkelt klikke på hvilket som helst av hyperlenket innhold for å utforske det.
Final Thoughts
Så det er hvordan du lager en innholdsfortegnelse i Excel for enkel navigering av et stort regneark. Hvis du jobber med Excel, bør du definitivt lære deg denne ferdigheten fordi den vil holde deg foran alle. Hvis du likte veiledningen vår, del denne artikkelen med andre også.
Siste artikler