Hvordan måle avstand på Google Earth
Du kan få mest mulig ut av Google Earth hvis du vet hvordan du måler avstanden mellom to eller flere punkter på den. Det kan hjelpe deg med å måle avstanden til bilturer, sykkelturer og løpeturer. Ikke bare lineær avstand, men du kan også finne området og parameteren til en lukket bane ved å bruke denne funksjonen. Og her er hvordan du faktisk kan måle avstanden på Google Earth hvis du ikke allerede vet det.
innhold
Mål avstand på Google Earth
Google Earth er tilgjengelig på nett, som en desktop app (Windows, Mac, Linux), og Mobilapp (Android, iOS). Du kan bruke Google Earth på en av de tre plattformene for å måle avstand på den. Imidlertid er Google Earths skrivebordsapp langt mer mangfoldig når det gjelder funksjoner som å vise høydeprofil, måle arealet til forskjellige geometriske former som polygon, sirkel og andre 3D-strukturer rundt om i verden.
Dessuten kan du til og med fly et fly på Google Earth desktop app i tilfelle du ikke vet. Her er en veiledning for hvordan du måler avstanden mellom to eller flere punkter i Google Earth på ulike plattformer.
På Google Earth Pro
For dette må du først laste ned og installere den nyeste versjonen av Google Earth Pro På datamaskinen din.
1. Start nå Google Earth Pro på PC-en. Når den er åpen, søk etter et sted fra øverste venstre hjørne for avstandsmålinger.

2. Når stedet nå er lastet inn på Google Earth, zoomer du inn på stedet du vil måle ved å rulle musehjulet eller ved å bruke forstørrelsesverktøyet på høyre side av skjermen. Deretter velger du fra verktøylinjen øverst Linjalikon.
![]()
3. Mens du gjør det, åpnes linjalvinduet. Velg måletype som Line, Path, Polygon, Circle, etc. og sjekk deretter Musnavigasjon eske. Du kan også endre avstandsenheten fra nedtrekksboksen hvis du vil.
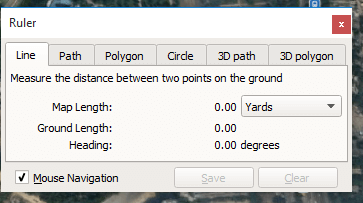
OBS: Velg linje for å måle avstanden mellom to punkter, velg for mer enn to punkter Sti.
4. Velg nå startpunktet ved å klikke på ett sted etter det, flytt til neste punkt og klikk på det for å gjøre det til endepunktet.
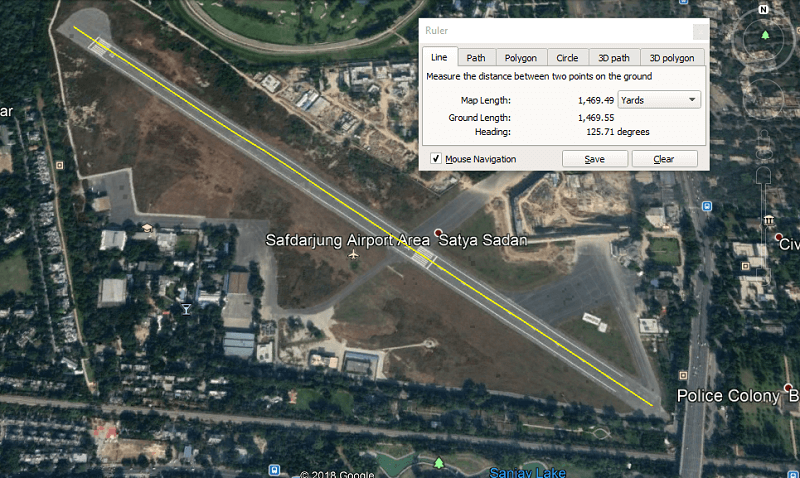
Du vil se en rett gul linje mellom start- og endepunktet som viser den rette avstanden mellom de to punktene
5. Avstanden i tall kan sees på linjalvinduet hvor du også kan lagre avstanden hvis du vil ved å klikke på Spar knapp.
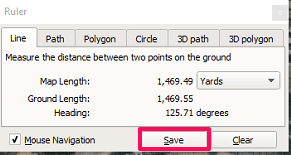
Gi nå din målte avstand et passende navn slik at du enkelt kan finne den neste gang.
6. Den lagrede avstanden vil bli lagret under Steder, på venstre sidepanel.
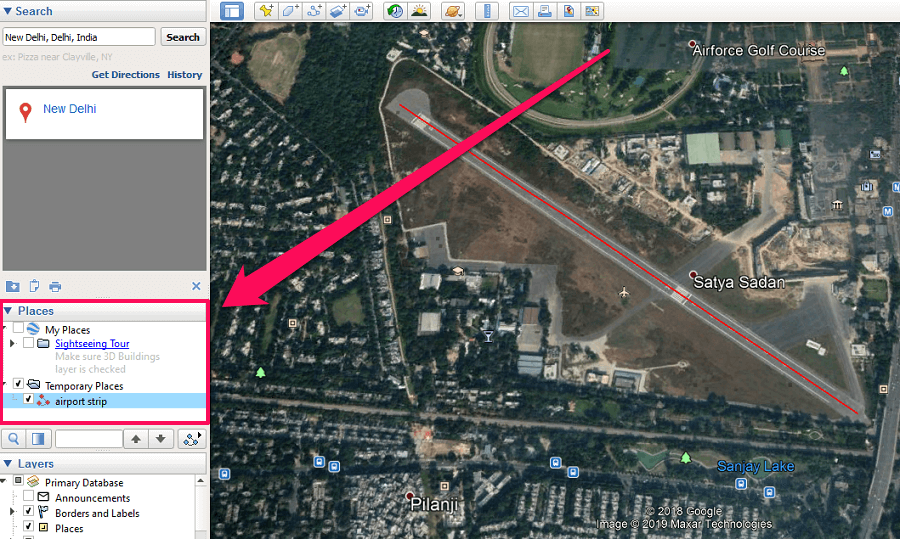
Hvis du vil åpne lagrede avstander, gå til steder og velg avstanden etter navn under den.
Mål avstand i Google Earth Online
1. Gå til Google Earth i Google Chrome-nettleseren og klikk på Start Earth i Chrome.
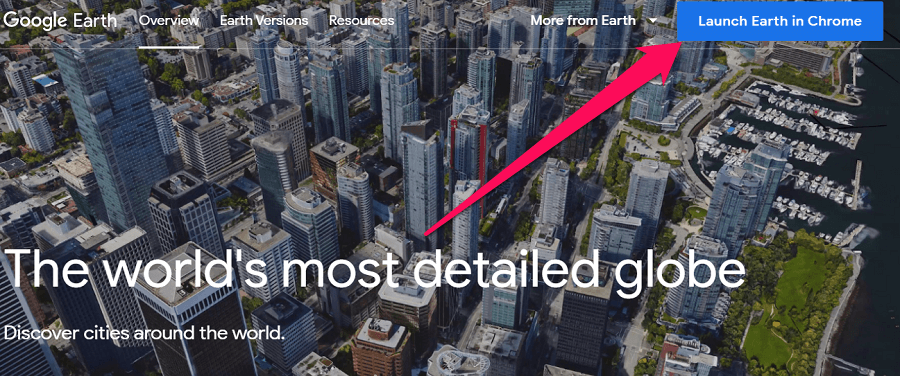
OBS: Du kan ikke starte Google Earth i noen annen nettleser bortsett fra Chrome.
2. Vent en stund til jorden laster inn i nettleseren. Mens den laster, gå til målepunktet på den ved å søke på det bestemte stedet fra søkeverktøyet øverst til venstre.
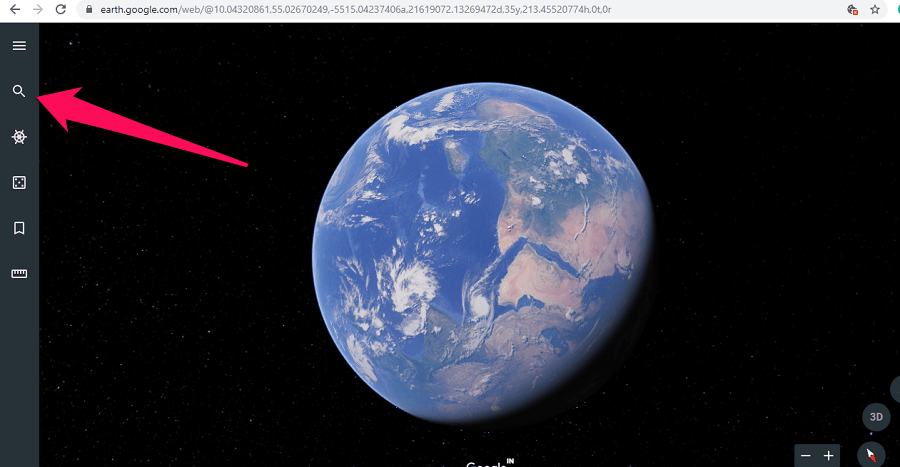
3. Velg deretter Ruler fra venstre sidepanel.
![]()
4. For å måle avstanden klikker du på startpunktet og svever mot slutten. Du kan legge til så mange punkter mellom start- og sluttpunktet du vil. Dobbeltklikk på endepunktet for å stoppe måleprosessen.
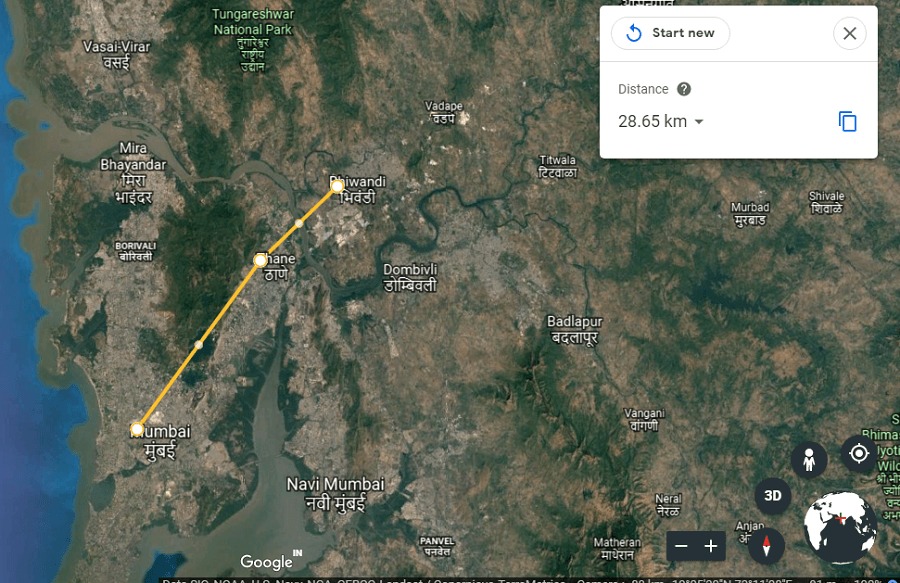
5. Avstanden mellom start og endepunkt kan ses i linjalvinduet. Herfra kan du også endre avstandsenheten ved å klikke på nedtrekksboksen som vist på skjermbildet nedenfor.
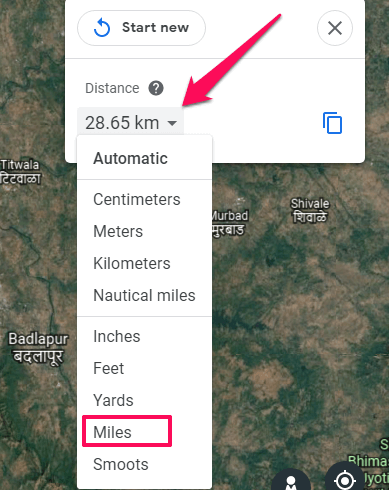
6. For å måle arealet og parameteren til en plassering på Google Earth, lag bare en lukket bane sammen med stedet, og det omtrentlige området og parameteren vil vises på linjal-VINDUET.
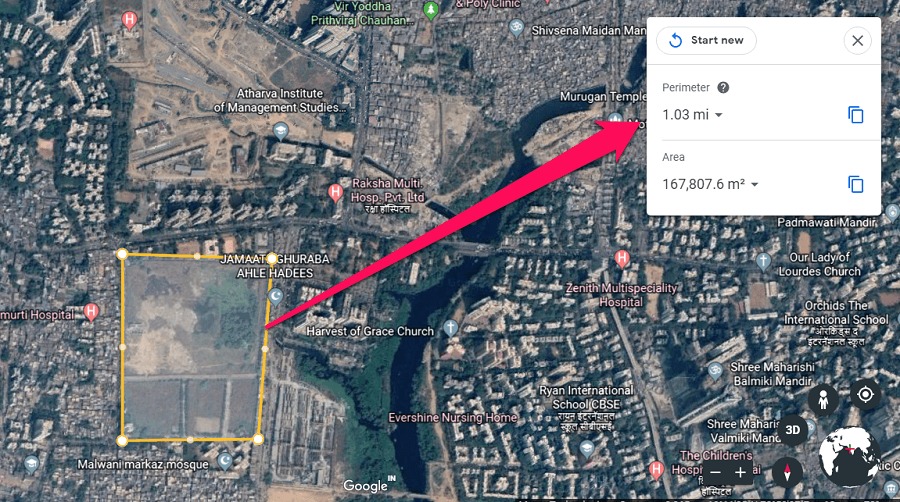
Du kan kopiere den målte avstanden til utklippstavlen ved å velge kopiikonet. Men i motsetning til Google Earth Pro kan du ikke lagre avstanden på Google Earth-nett- og mobilappen.
Avstandsmåling på Google Earth Mobile App
1. Installer Google Earth for Android or Google Earth for iOS avhengig av smarttelefonen din. Gå nå til stedet på kartet og trykk på Linjalikon øverst i høyre hjørne.
![]()
2. Du kan zoome inn til stedet med klype for å zoome-funksjonen og flytte målikonet til startpunktet. Når du er på startpunktet, trykker du på Legg til punkt knappen nederst til høyre.
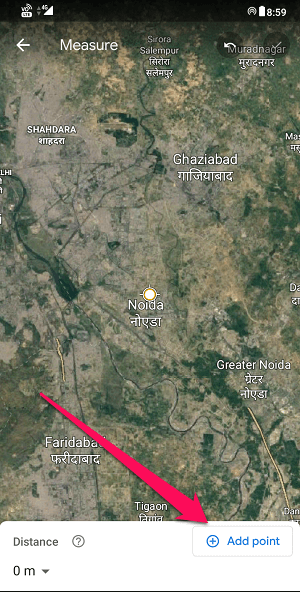
3. Beveg nå målikonet med fingrene mot endepunktet. Du kan legge til mange punkter mellom start- og sluttpunktet. Når du har funnet endepunktet, trykk på hakeikon øverst i høyre hjørne.
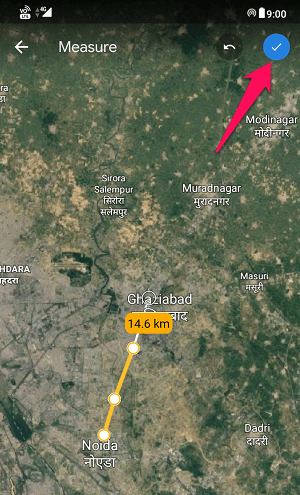
OBS: For å fjerne et punkt fra målingen, kan du trykke på angre-ikonet til venstre for hakeikonet øverst på skjermen.
4. Du vil nå se den målte avstanden nederst på skjermen.
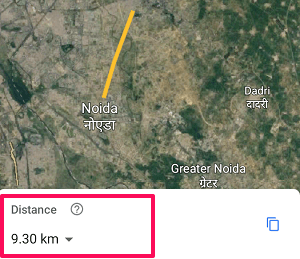
Du kan også endre avstandsenheten ved å trykke på rullegardinpilen.
5. Du kan måle arealet og parameteren til et punkt ved å lukke formen. Du kan gjøre det ved å trykke på Tett form alternativet nederst. Når du lukker formen, vil du se området og parameteren til figuren nederst på skjermen.
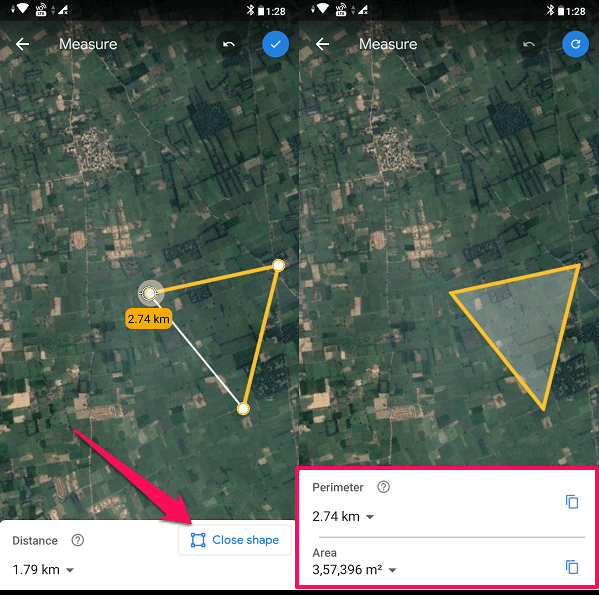
Så enkelt er det å måle avstand på Google Earth på datamaskiner, mobilapper og online.
Final Thoughts
Vi håper du har det gøy med denne nye funksjonen og bruker Google Earth til det fulle. Hvis du likte denne funksjonen og vil bruke den igjen, anbefaler vi at du laster ned Google Earth Pro på datamaskinen din. Ikke bare er det gratis å bruke, det er langt mer funksjonsrikt sammenlignet med Google Earth på nettet og mobilappen.
Siste artikler