Flytt bilder fra en mappe til en annen på Android 2022
Det er så enkelt å flytte filer fra en mappe til en annen på PCen, ikke sant?
Bare dra filen fra den eksisterende mappen til den der du vil at filene skal være. Og metoden varierer ikke fra datamaskin til datamaskin.
Men det er sånn ikke sant for Android-enheter. Metoden varierer fra enhet til enhet og fra mappe til mappe også.
Men denne artikkelen i dag skal lære deg noen vanlige triks for hvordan du skal bevege deg bilder fra en mappe til en annen på Android. Den første metoden kan variere fra enhet til enhet, men de to andre kan følges på hvilken som helst Android-smarttelefon.
Så hvis den første ikke fungerer for deg, bytt til de to andre, og de kommer definitivt til å fungere.
innhold
Flytte bilder fra en mappe til en annen på Android
1. Flytte bilder ved hjelp av Album/Galleri-appen
NOTAT: Denne metoden kan avvike fra Android-mobiltelefonmerker og også Android-versjonen de kjører på. Jeg bruker en Vivo V15 (Android versjon 9) å utføre denne oppgaven.
1. Start Album/galleri app på Android-enheten din og åpne mappen der du vil flytte bildene til en annen mappe.
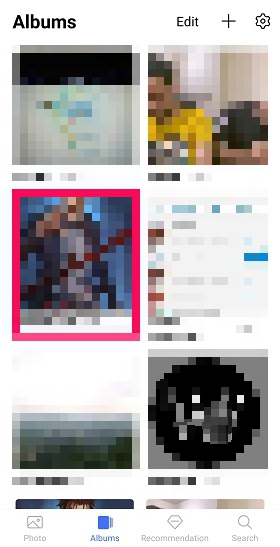
2. Trykk lenge på bildet som du vil flytte, og det vil automatisk bli valgt. For å velge flere bilder for overføring, ganske enkelt trykk på de ønskede bildene.
Annen vei for å velge bildene er ved å trykke på Rediger alternativet øverst til høyre, og velg deretter bildet/bildene du vil overføre til en annen mappe.
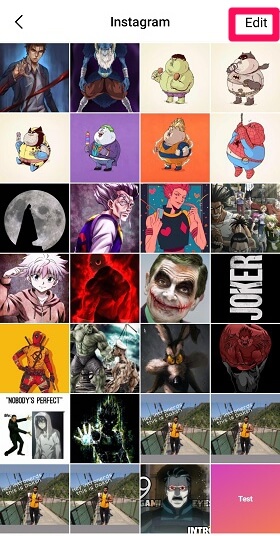
3. Når du har valgt bildene du vil flytte, trykker du på Flere alternativet nederst til høyre på skjermen.
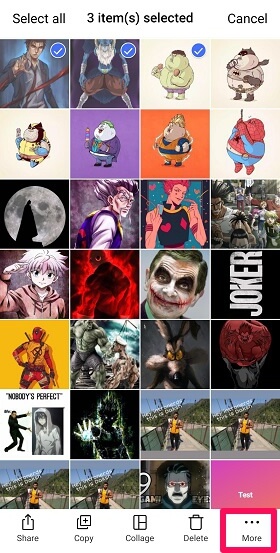
4. Trykk på Flytt alternativet i neste trinn.
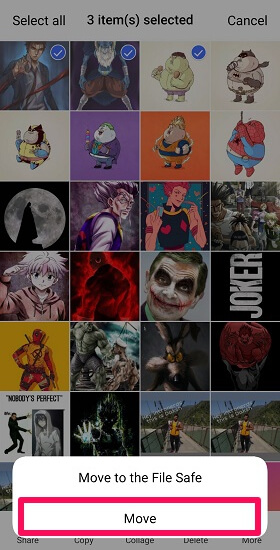
5. Nå må du rett og slett velg mappen hvor du vil at disse bildene skal være. Og rett etter å ha trykket på mappen, blir bildene flyttet til den mappen.
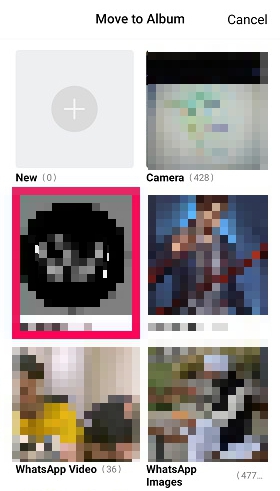
2. Flytte bilder til en annen mappe ved hjelp av filbehandling
File Manager er en slags hub-app hvor du finne alle dataene som er riktig administrert, som ellers er spredt i forskjellige apper på enheten din. Og hvis du vil flytte bilder fra Galleri eller en annen mappe til et annet sted, spesielt i bulk, Filbehandling er utmerket for å gjøre det.
1. Finn File manager på smarttelefonen din ved å sveipe til venstre og høyre i appskuffen. I de fleste mobiltelefoner er filbehandleren plassert i appskuffen, akkurat som i mitt tilfelle. På noen av smarttelefonene er File Manager-appen tilgjengelig i en mappe. Som, når det gjelder Samsung-enheter, er filbehandling inne i ‘Samsung‘ mappe.
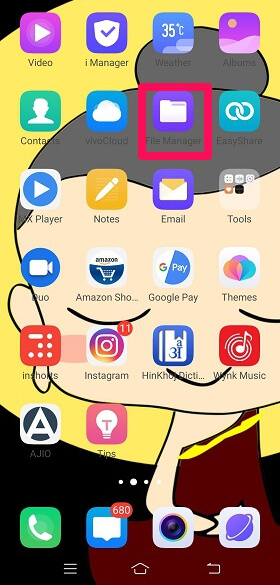
2. Åpne mappen der du vil flytte bildene til en annen mappe.
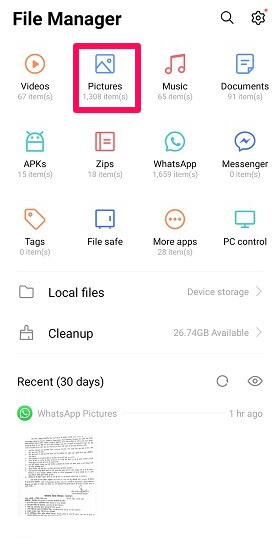
3. For å velge bildet/bildene du vil flytte, lang-trykk det bildet og så velg alle bildene at du vil flytte.
Eller trykk på Rediger alternativet øverst til høyre og deretter velge bilder ved å trykke på dem.
4. Når ønsket bilde(r) er valgt, trykker du på Kutt alternativet gitt nederst. For å beholde én kopi av disse bildene også i den nåværende mappen, velg Kopier alternativet.
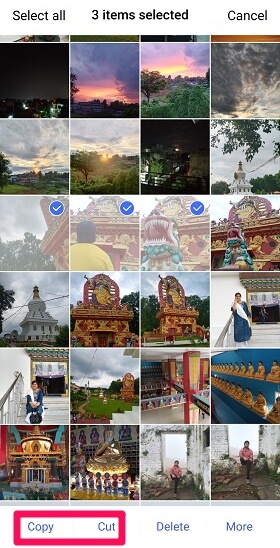
5. Velg nå bare mappen der du faktisk vil at disse bildene skal eksistere og trykk på Lim inn-alternativet som er gitt nederst.
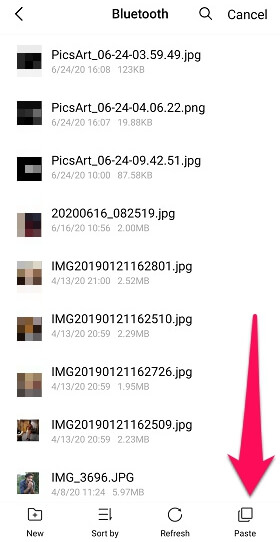
Jobben er vellykket utført.
Alle Android-enhetene har filbehandling så dette er de vanlige trinnene du må følge. Bare plasseringen av alternativene kan være forskjellige, avhengig av enheten og dens Android-versjon.
Den opprinnelige filbehandleren til telefonen din er kanskje ikke bra til å administrere den enorme haugen med data, så her er noen mer avanserte filbehandlingsapper for iOS- og Android-enheten din for bedre kontroll over filene dine.
Bevegelige bilder i bulk
Metoden ovenfor lar deg også flytte bilder i bulk ved å la deg velge flere bilder, men denne metoden er enklere og raskere.
1. Launch File manager og trykk lenge på mappen hvis bilder du vil flytte i en annen mappe. Du kan bruke Rediger alternativet for å velge mappen også.
2. Etter å ha valgt mappen(e), trykk på Kutt or Kopier alternativ (i henhold til ditt behov.)
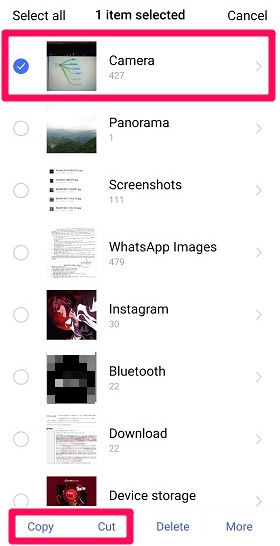
3. Bare velg mappen der du vil at alle bildene fra forrige mappe skal være.
3. Flytte bilder fra en mappe til en annen ved hjelp av PC
1. Koble mobiltelefonen til din PC ved hjelp av en USB-kabel.
2. Åpent denne PC mappen og velg enheten som vises etter at du har koblet mobiltelefonen til PC-en.
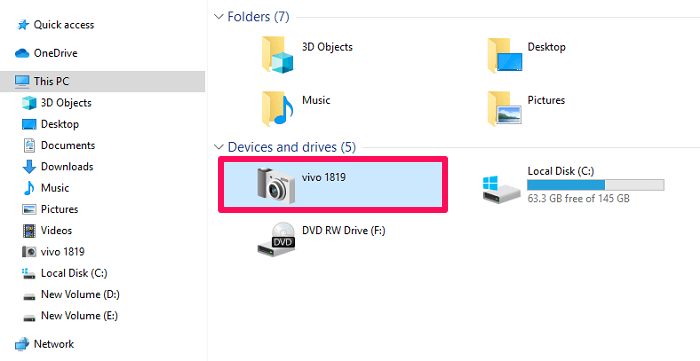
3. Velg nå Intern lagring alternativet.

4. Åpne deretter mappen fra hvor du vil flytte bildene til en annen mappe.
5. Bare velg bildet/bildene og høyreklikk med musen til enten Kopier bildene eller Kutt Dem.
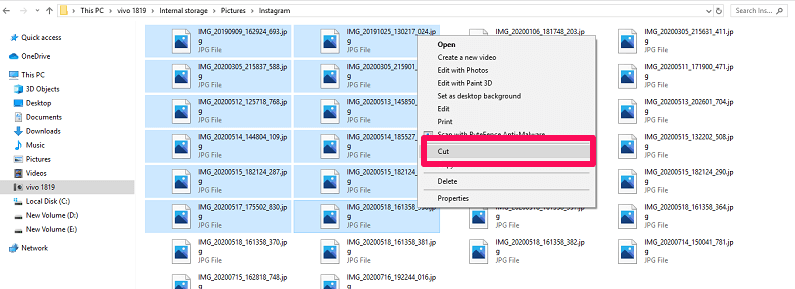
6. Velg nå mappen hvor disse bildene antas å være, høyreklikk på musen og velg Pasta alternativet.
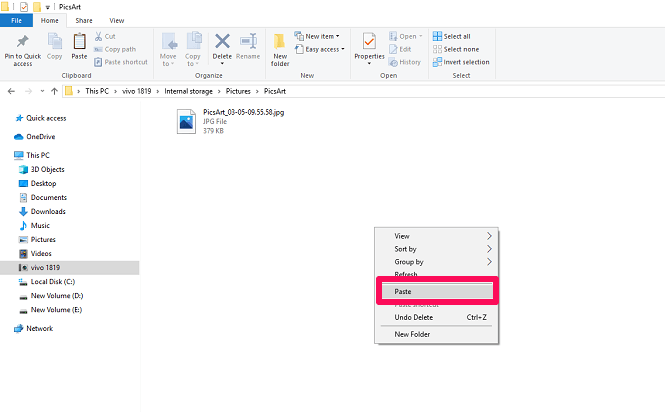
Du har flyttet bilder fra en mappe til en annen ved hjelp av PC-en.
Likte du våre tre metoder?
Slik flytter du bilder fra en mappe til en annen på Android; det er vanligvis et stykke kake.
Men noen ganger, av en eller annen grunn, kan det hende at vår vanlige metode ikke fungerer. Bare for de usikre tidene, må vi holde andre metoder under ermene for å oppnå samme oppgave. Så hvis den første metoden ikke fungerer for deg, bytt til den andre. Og hvis den andre ikke fungerer for deg, gå for den tredje.
Siste artikler