PDFelement-gjennomgang for enkle PDF-konverteringer i 2022
PDF- og Word-filer er to av de mest populære filtypene som brukes i fildeling blant mange mennesker. Derfor er det alltid en mulighet for konvertering mellom disse to filtypene.
Dessverre er det ingen intern programvare tilgjengelig på Mac som kan konvertere en PDF til Word på Mac eller Windows. Du kan alltid sette inn en PDF i et Word-dokument men vanligvis er det ikke veldig praktisk.
Og dette betyr at en PDF til Word-konvertering av topp kvalitet kreves for å gjøre jobben. Men spørsmålet er, er et slikt verktøy faktisk tilgjengelig? Vel, det er det, og vi har brukt verktøyet en stund nå. Og i denne artikkelen skal vi gjennomgå den programvaren, som er Wondershare PDFelement.
Her er vår anmeldelse etter å ha prøvd den nyeste versjonen.
innhold
PDFelement gjennomgang
PDFelement gir deg plattformen for å konvertere PDF-filer til Word-dokumenter, og den lar deg utføre hver eneste oppgave med så stor letthet. Grensesnittet til verktøyet er lett å forstå, noe som betyr at du ikke vil ha noen problemer med å finne alternativet eller verktøyet du leter etter.
PDFelement forblir en av de beste Mac/Windows-verktøyene for PDF-redigering med så mange imponerende funksjoner.
Som annet enn å konvertere PDF-filer til Microsoft Office-formater og omvendt, gir det deg forskjellige andre verktøy som høyt rangerte OCR, digitale signaturer, passordbeskyttelse, merknader og mye mer. Og vi vet at for mange funksjoner kan være overveldende, så ikke bekymre deg, vi skal forklare dem alle.
Før du dykker ned i detaljene kan du sjekke ut denne raske videoen for å få en kort oversikt over PDFelement.
PDFelement Nøkkelfunksjoner
Skanne dokumenter for å lage PDF

Det aller første imponerende med denne programvaren er at hvis du bruker en skanner, kan du skanne dokumentene direkte og konvertere dem til PDF ved hjelp av PDFelement. Og så kan du begynne å redigere PDF-en før du konverterer den til et annet format.
Edit PDF

Etter å ha lastet filene til PDF-elementet, er neste trinn å redigere dokumentet. Gå til ‘Redigere’ på det øverste området av verktøylinjen og i verktøylinjen, vil du se ulike redigeringsalternativer. Redigeringsalternativene inkluderer Legg til bilde, Legg til tekst, Link, legg til vannmerke, rediger bakgrunnen, rediger topptekst og bunntekst, og til slutt et alternativ til redigere bates nummerering.
Nå må du forstå at i PDFelement kan hele teksten til en PDF-fil redigeres på en gang og ikke linje for linje. For å gjøre det, må du klikke på Rediger tekst- og bildeobjektikon, som er nøyaktig til venstre for Legg bilde alternativet.
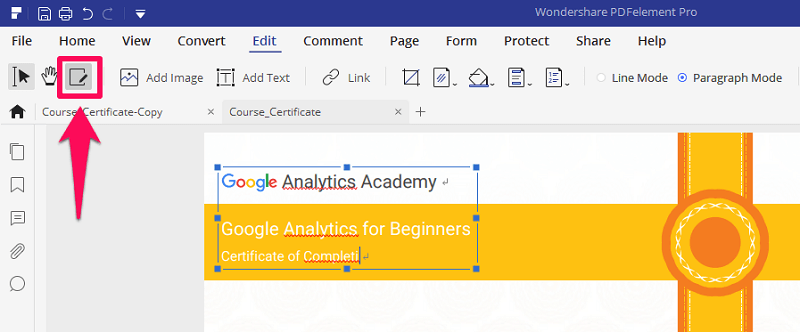
Etter å ha klikket på det, vil du se at hele teksten i PDF-en kommer i en boks. Nå er det bare å klikke hvor som helst i boksen og begynne å redigere teksten din helt uten problemer, og det inkluderer tekst i bildene.
Kommenter PDF-en din
Nå, i tillegg til å kunne redigere og inkludere tekst i en PDF, kan du også kommentere teksten din ved å bruke dette fantastiske verktøyet. Dette betyr at du kan stryke gjennom teksten din, fremheve den ved å inkludere en rektangulær eller sirkulær form rundt den, eller du kan bare sette en annen farge over teksten. Og det er så mange andre merknadsalternativer å leke med, som å inkludere et stempel eller en lapp med teksten. For å se alle alternativene, må du gå til Kommentar-fanen. Og etter det vil du se ulike merknadsalternativer under kommentarverktøylinjen. For å kommentere en bestemt tekst, velg bare et merknadsverktøy ved å klikke på det. Og bruk deretter merknaden på teksten ved å velge den.
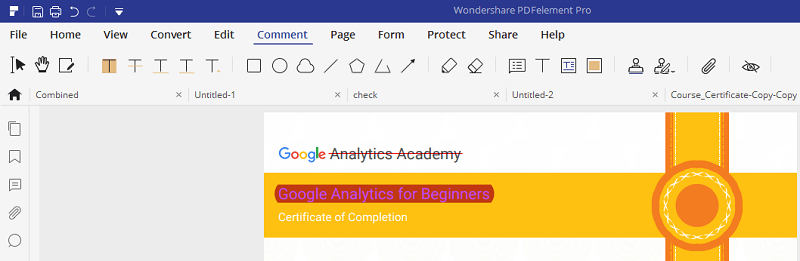
Beskytt dokument
Hvis du deler PDF-en din med andre, kan det hende at du vil låse/beskytte en bestemt del av dokumentet. Du må kanskje gjøre det med viktige dokumenter med tanke på at PDF-en kan deles med mange mennesker uten at du har kontroll over den. Så å beskytte dokumentet med PDFelement er det beste du kan gjøre.
For å gjøre dette må du gå til beskyttelsesfanen og deretter kan du beskytte dokumentet ditt på 2 måter.
Først kan du gjøre hele dokumentet passordbeskyttet, noe som betyr at alle som vil åpne det dokumentet, må skrive inn passordet for å få det åpnet. For dette må du klikke på Lock ikon.

Og nå åpnes et nytt vindu. Her kan du angi et passord for å åpne dokumentet, og sammen med det kan du også angi et passord som kreves for å endre sikkerhetsinnstillingene til filen.
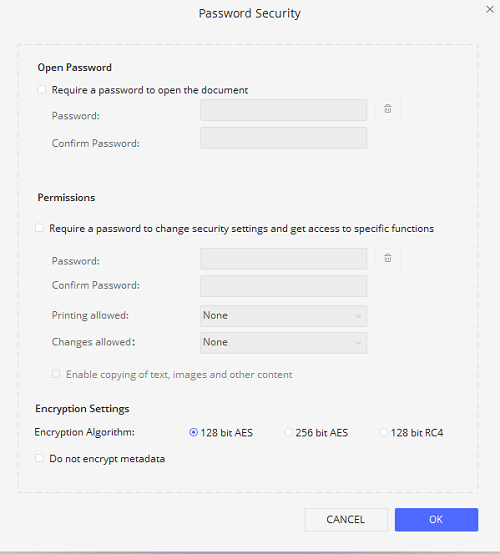
For det andre kan du permanent beskytte/redigere sensitiv del av PDF-en dokumentet ved å merke det manuelt. For at dette skal fungere, må du først klikke på Merk elementer-ikonet.
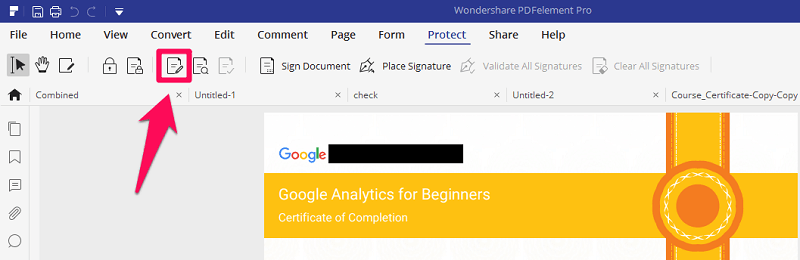
Deretter må du velge teksten du vil beskyttes. Og til slutt må du gjøre endringene permanente ved å klikke på bruk. Så når det gjelder å sikre dokumentet ditt, gir PDFelement deg nesten alle alternativer for å kryptere det.
OCR (Optical Character Recognition)

Som vi allerede har nevnt at ved å skanne et papirdokument, kan du konvertere det til PDF-format ved å bruke PDFelement. Det er en veldig nyttig funksjon for de som holder mange papirdokumenter med seg selv. For noen ganger blir det veldig vanskelig å søke etter en bestemt blant alle disse dokumentene. I slike tilfeller kan den skannede pdf-filen søkes med kun navn. I tillegg kan du også kopiere teksten fra disse dokumentene ved å bruke dens OCR (Optisk tegngjenkjenning) verktøyet.
Når vi snakker om OCR, er dette et verktøy som skanner et ikke-redigerbart dokument og skiller teksten fra det.
For eksempel, med den skannede filen kan du ikke kopiere teksten eller gjøre endringer i den. OCR-verktøyet gjenkjenner tekst fra filen og gjør den redigerbar. Den støtter og plukker opp rundt 30 forskjellige språk.
Også ved å bruke denne funksjonen kan du enkelt konvertere et bilde til en Excel-tabell eller et regneark.
Dessverre er OCR-funksjonen kun tilgjengelig i den profesjonelle versjonen av PDFelement. Så du må kjøpe den høyeste versjonen for å bruke OCR-funksjonen.
Kombinere filer til én enkelt PDF

Skjer det noen gang at du ønsker å kombinere forskjellige filer til en enkelt PDF? Vel, denne tingen kan være veldig nyttig hvis du vil opprettholde en enkelt PDF for alle relaterte dokumenter. Og dette kan enkelt oppnås med PDFelement. Du må bare være på Hjem-fanen, og du vil se et alternativ ved navnet Kombiner filer i verktøylinjen. Nå er det bare å laste opp dokumentene du vil kombinere og se magien.
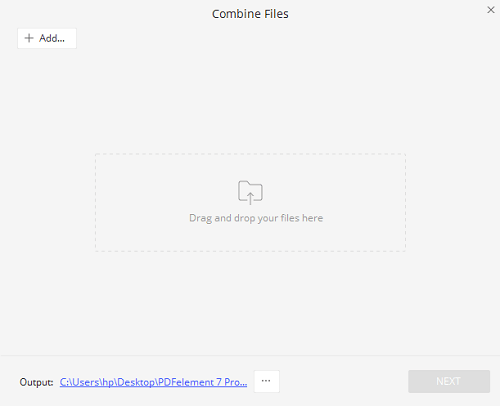
Du kan også bruke PDFDad å kombinere flere PDF-filer online enkelt med et enkelt klikk.
PDF-skjemaer
Nå er dette virkelig imponerende. Tenk deg at du har laget et skjema med et annet verktøy, eller at du bare har en papirkopi av et hvilket som helst skjema, og nå vil du konvertere det skjemaet til en PDF-fil. Vel, du kan veldig enkelt gjøre det ved å bruke PDFelement. Etter å ha skannet det dokumentet, kan du også kjøre skjemagjenkjenning og programvaren gjenkjenner selv den delen av skjemaet som skal kunne redigeres.

På denne måten kan du enkelt tilpasse utseendet til skjemaet ditt, som for å være ærlig er virkelig fantastisk, fordi å lage et skjema er en veldig hektisk prosess. Så hvis du har et papirskjema, trenger du ikke manuelt å gjenskape en teknisk kopi av det skjemaet. Du trenger bare å bruke skjemagjenkjenning på PDFelement for å få tingen gjort.
Sidestyring
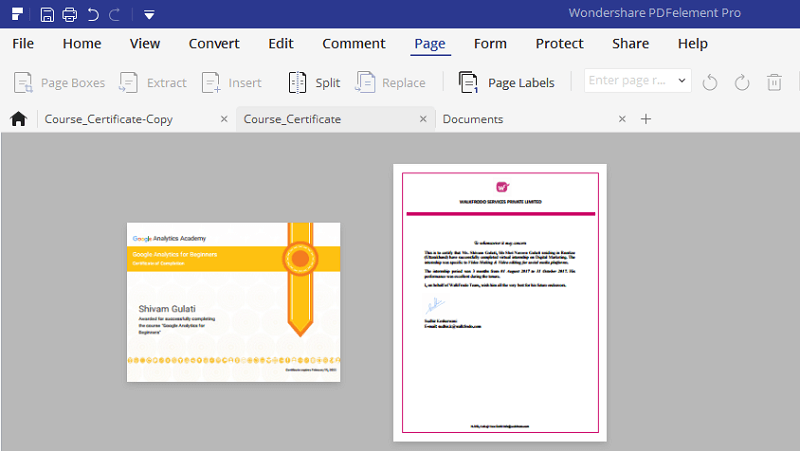
Når du redigerer PDF-en din, har du muligheten til trekke ut, sette inn, slette, beskjære, rotere og dele opp sider på PDF.
Etter å ha gått til sidefanen, vil du se alle sidene i dokumentet. Og her kan du enkelt sette inn hvilken som helst ny side, eller slette hvilken som helst eksisterende side fra dokumentet. Du kan også endre plasseringen av sidene ved å dra og slippe dem.
Så hvis du vil bruke denne programvaren til denne typen ting, vil du definitivt være fornøyd fordi det kan ikke bli enklere enn det.
Endre PDF til Word
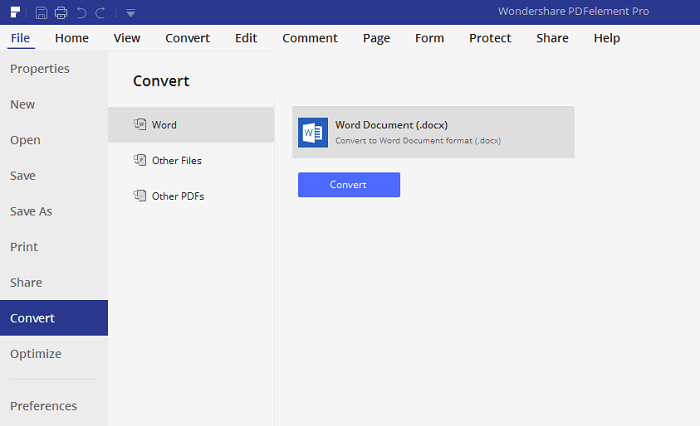
Til slutt kan du konvertere dokumentet til forskjellige formater ved å klikke på ‘Konvertere’ -knappen, eller du kan bare gå til Fil-fanen og deretter utvide konverteringsalternativet.
Noen populære konverteringsformater inkluderer Word, Excel, PPT og du kan til og med konvertere dokumentet til bildeformater som JPEG eller PNG. Disse forskjellige konverteringsformatene gjør dette verktøyet enda mer attraktivt for brukeren, siden du aldri vet hvilket format som kreves til forskjellige tider.
Så å ha nesten hver og en av dem i lommen er absolutt et pluss.
PDFElement-priser
Når det gjelder priser, kan ikke dette verktøyet betraktes som billig. Den kommer med forskjellige betalte versjoner som gir tilleggsfunksjoner i hver versjon.
For både Windows og Mac starter prisen på $ 69 årlig, og denne første og billigere planen gir deg tilgang til noen få, men ikke alle de fantastiske funksjonene.
Som i den første planen, vil du ikke kunne bruke den digitale signaturfunksjonen. I de følgende planene får du imidlertid bruke hver eneste funksjon i PDFelement.
PDFelement-gjennomgang: Endelig dom
Så spørsmålet du kanskje stiller deg selv, om å få PDFelement verdt det?
Vel, det er sikkert verdt hver krone. Tross alt er det det en av måtene å redigere en PDF-fil uten Adobe Acrobat. Du kan til og med fjerne metadata fra PDF-dokumentet og gjør andre manipulasjoner. Selv om prisene kan være høye for noen mennesker.
Å redigere PDF-er er en slags velsignelse i seg selv, og dette verktøyet lar deg gjøre så mye mer enn det. Mens du redigerer teksten, kan du kommentere den for å gjøre den mer detaljert. Du kan også bruke OCR for å gjøre den uredigerbare teksten redigerbar. Og til slutt, det er nesten alle konverteringsformater tilgjengelig med denne programvaren.
Så hva mer kan du be om fra en PDF-editor?
PDFelement
Pros
- Det er superenkelt å forstå og bruke
- Du kan konvertere PDF-filene dine til mange redigerbare formater
- Flere PDF-filer kan slås sammen til én
- Skjemagjenkjenning
- OCR for å gjøre uredigerbar tekst redigerbar
- Evne til å kryptere og redigere dokument
- Kan skanne dokumenter direkte til PDF
Ulemper
- Prøveversjonen har begrensede funksjoner
- OCR er kun tilgjengelig med i PRO-versjon
Siste artikler
