Primo iPhone og Android Data Recovery Review
Å miste data fra telefonen vår kan være en skuffelse da vi lagrer alle viktige filer som bilder, kontakter, notater, meldinger osv. på den.
Slette data ved et uhell eller miste dem på grunn av en feil i iOS eller under overføre kan skje med de fleste av oss.
Men du trenger ikke få panikk.
Dette er ikke første gang vi skal hjelpe deg i denne forbindelse, da vi allerede har delt det ganske mange iOS-datagjenopprettingsløsninger i likhet med PhoneRescue tidligere på AMediaClub.
I denne artikkelen gir vi deg nok en nyttig programvare fra PrimoSync som vil hjelpe deg å gjenopprette data på iPhone uten sikkerhetskopiering. Du vil lære alt fra hvordan du gjenoppretter data, dens funksjoner, fordeler og ulemper i dette Primo iPhone datagjenoppretting gjennomgang.
innhold
Gjennomgang av Primo iPhone Data Recovery
Det fine med disse iOS-datagjenopprettingsverktøyene er at de kan gjenopprette data selv om du ikke har en iTunes- eller iCloud-sikkerhetskopi. Primo iPhone datagjenoppretting er intet unntak. Så la oss uten videre dykke ned i detaljene.
Hvordan gjenopprette iPhone-data uten sikkerhetskopi?
Skjermbildene og trinnene er fra Mac-versjonen, men det er ingen forskjell for Windows.
For å komme i gang, last ned programvaren fra PrimoSync offisielle nettsted. Den er tilgjengelig for både Windows og Mac, og den har en prøveversjon som er GRATIS. Så du kan gå videre uten å tenke på.
- Installer programvaren som du vanligvis ville gjort. Åpne den etter at den er installert.
- Du vil se følgende startskjerm.
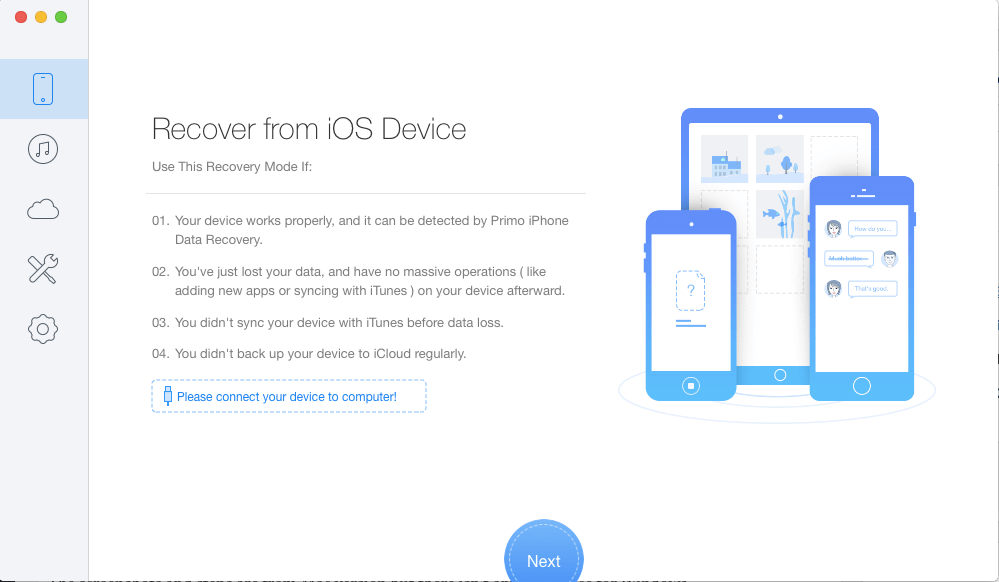
Koble iPhone ved hjelp av USB til Mac eller PC. Sørg for å låse opp telefonen og Stol datamaskinen.
- Innen noen få sekunder skal programvaren vise en melding ‘Din iPhone er tilkoblet!‘ Klikk på OK.
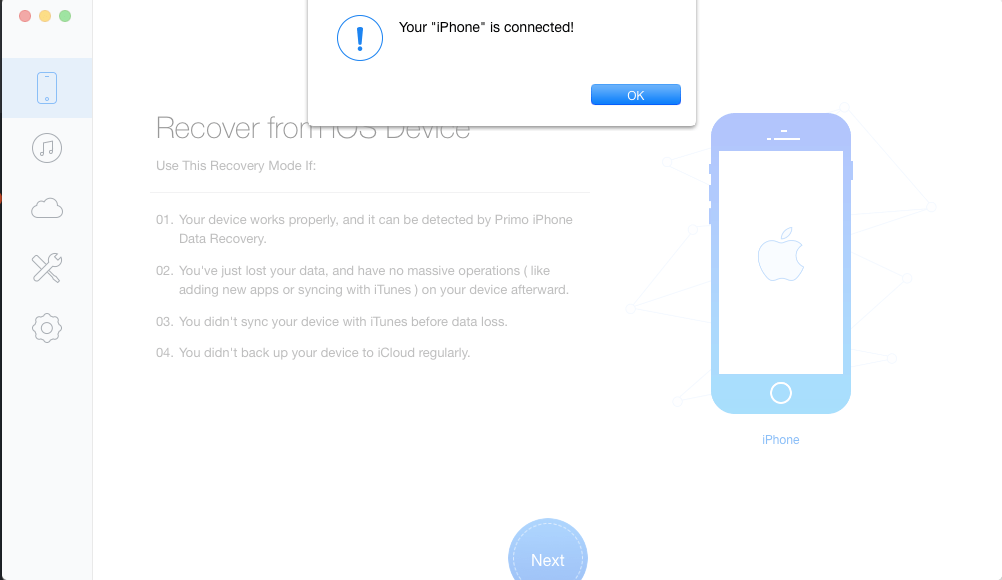
- Nå skal det første alternativet (telefonikon – Gjenopprett fra iOS-enheten) i venstre kolonne velges som standard. Trykk på neste nederst i midten for å gå videre.
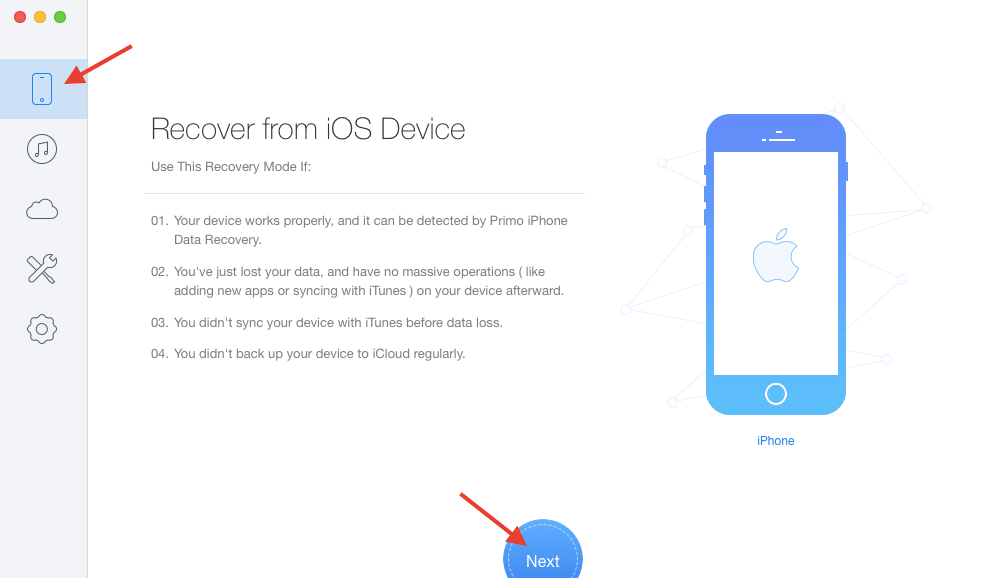
- Med dette begynner verktøyet å skanne iOS-enhetene dine for slettede filer. Vær tålmodig og la den gjøre jobben i noen minutter.
- Den neste skjermen viser deg alle dataene som er gjenopprettet fra telefonen din, gruppert etter filtype. Når analysen er fullført, bør du se Gjenopprett-knappen nederst. Men før du klikker på det, kan du velge enkelte filer du ønsker å gjenopprette.
- I mitt tilfelle valgte jeg Bilder og fjernet merket for alle andre kategorier. Nå gir verktøyet deg muligheten til å enten gjenopprette filene på datamaskinen din eller direkte til telefonen (for visse filtyper). For å gjøre valget klikk på nedtrekksmenyen ved siden av Gjenopprett-knappen nederst. Å velge Til Mac or Til enhet og velg Gjenopprette.
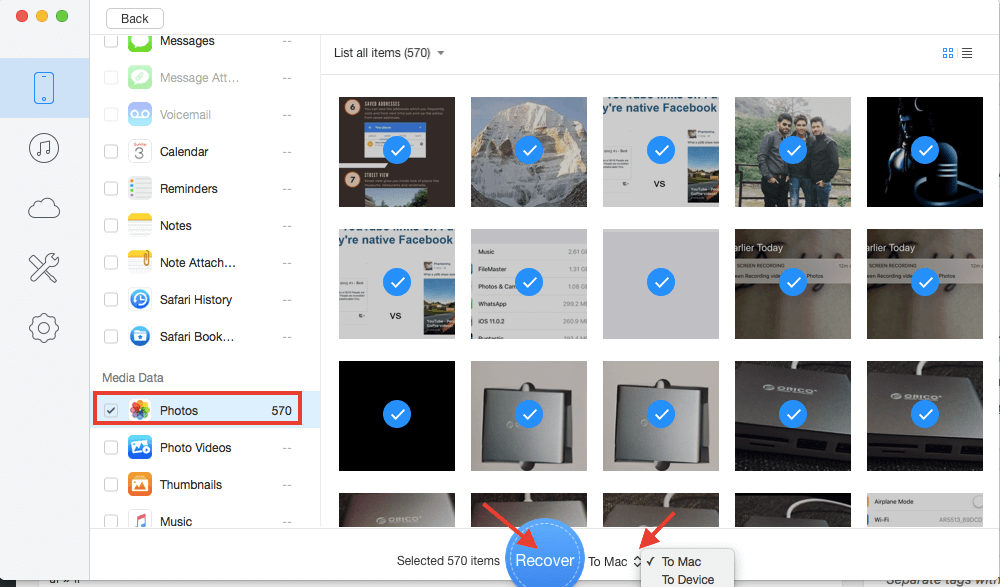
Du kan stille inn plassering for gjenopprettede filer ved hjelp av innstillinger(tannhjulikon) i venstre kolonne. Programvaren lar deg også spesifisere eksporterte filtyper for gjenopprettede data fra samme skjerm.
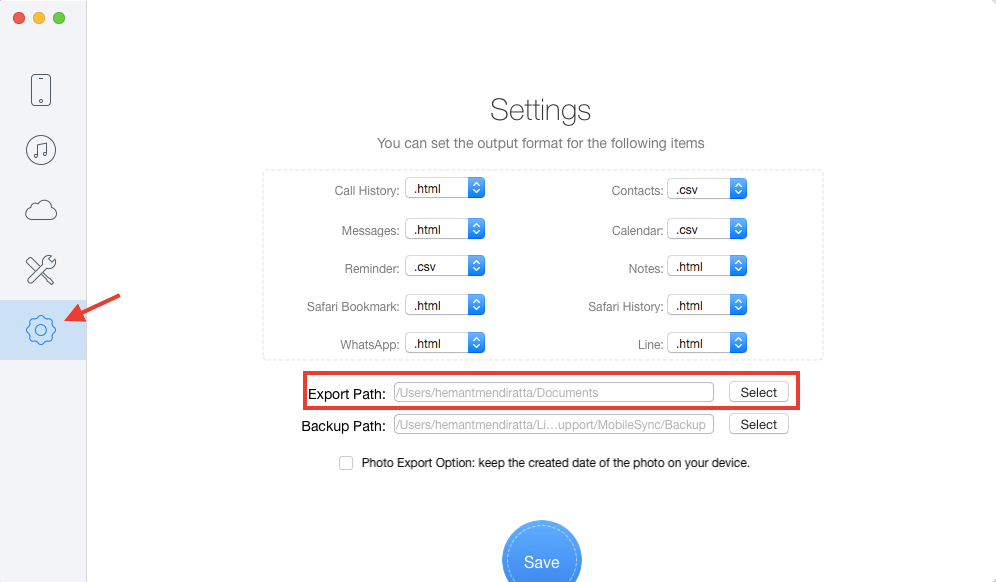
- Avhengig av antall og størrelse på filene som gjenopprettes, må du vente før dataene gjenopprettes.
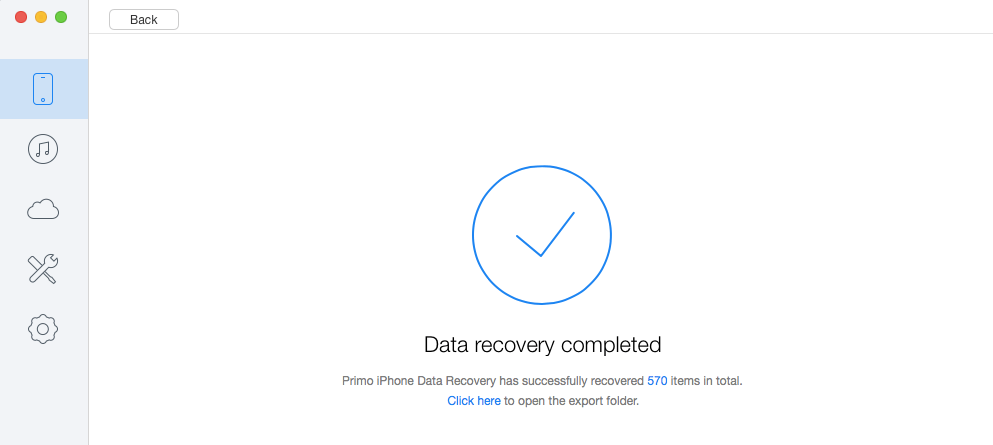
Naviger til den eksporterte filplasseringen eller klikk på Klikk her på den vellykkede gjenopprettingsskjermen i programvaren for å gå direkte til mappen for gjenopprettede data.
Viktige funksjoner
Programvaren hjelper deg ikke bare med å gjenopprette data fra iOS-enheten, men er i stand til mye mer.
- Hent kontakter, bilder, videoer, meldinger, notater, data fra tredjepartsapper, påminnelser og mer.
- Gjenopprett data fra iTunes Backup.
- Gjenopprett filer fra iCloud Backup.
- Det hjelper også med å fikse iOS som sitter fast på Apple-logoen, gjenopprettingsmodus eller svart skjerm.
Nå er det på tide å se på fordeler og ulemper.
Pros
- Det er superbrukervennlig og du vil ikke støte på noen problemer mens du bruker programvaren.
- Dataskannings- og gjenopprettingshastighetene er raske.
Ulemper
- Prøveversjonen forhåndsviser bare filer og lar deg ikke gjenopprette dem. De kan tillate gjenoppretting av filer med en grense.
- Det er ingen mulighet til det fjern merket/kryss av alle filtyper mens du gjenoppretter filer. Det er irriterende og tar mye tid å gjøre valget når en bruker ønsker å gjenopprette bare noen få filtyper.
La oss nå komme til Android-versjonen.
Primo Android Data Recovery Review
Hvordan gjenopprette data ved å bruke denne gratis programvaren?
1. For å ta av, må du først laste ned programvaren fra offesiell nettside.
For å fortelle deg mer, er denne programvaren lett tilgjengelig for både Windows og Mac. Her har jeg brukt denne programvaren for Windows.
2. Etter at du er ferdig med installasjonsdelen, åpner du bare programvaren. Der på velkomstskjermen vil du se en instruksjon ‘Koble til enheten din for å komme i gang‘. Gjør som angitt ved å koble Android-enheten til PC-en ved hjelp av USB.
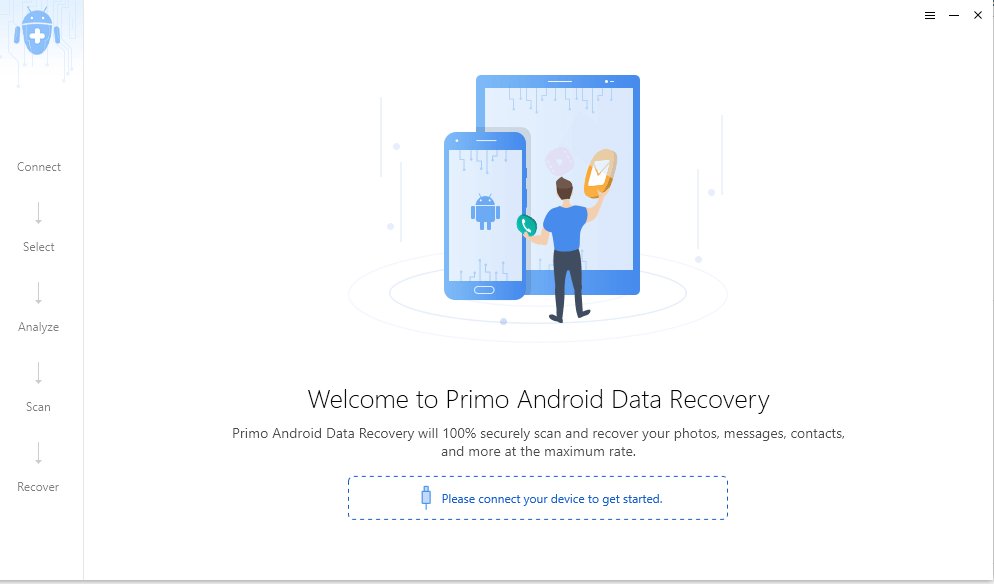
3. Nå skal du bli bedt om å velge typen(e) fil du vil gjenopprette. Alternativene inkluderer en liste over mange filtyper som kontakter, anropslogger, bilder, musikk, videoer osv. Du kan velge så mange filtyper du vil samtidig.
Vi har valgt filtypen som ‘Bilder‘ fordi vi ønsker å gjenopprette de slettede bildene tilbake. Klikk på etter filtypevalg Neste.
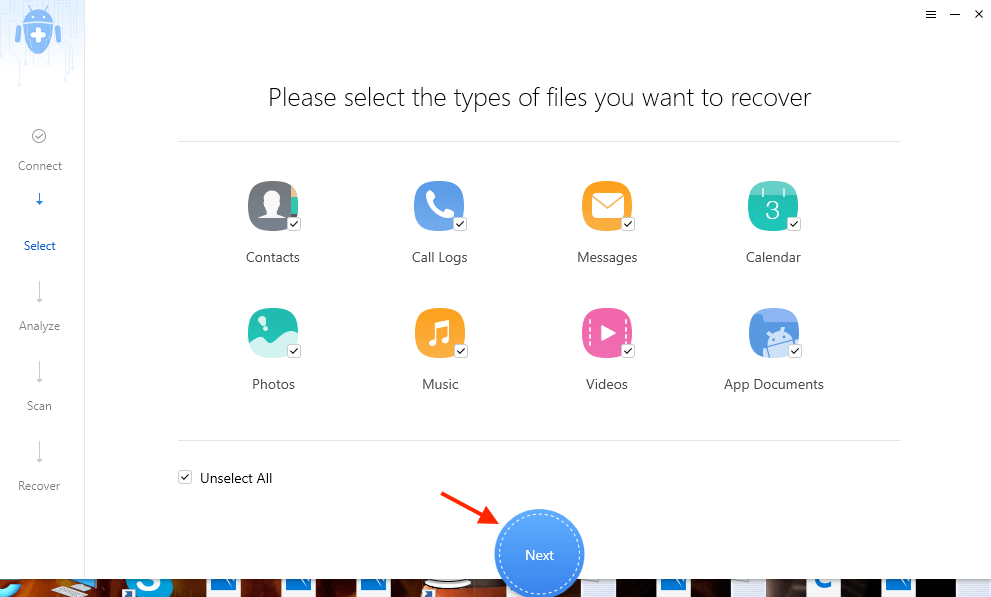
4. Etter valg av filtype vil Primo Data Recovery be om tillatelse fra deg for å få tilgang til kontaktene, meldingene, anropsloggene og kalenderen på telefonen. Bare klikk på ‘OK‘ for å gi tillatelsen.
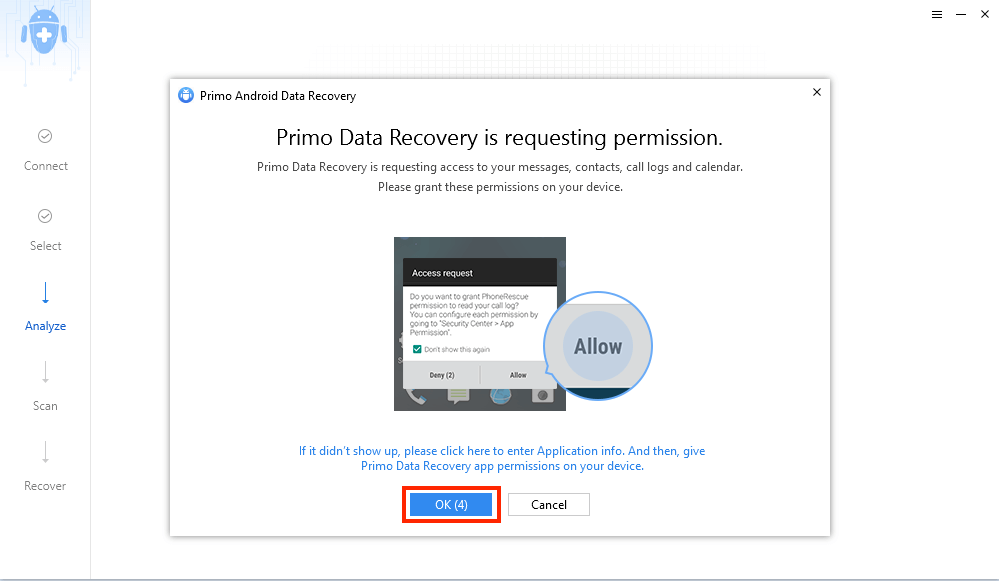
5. Deretter vil du bli gitt et valg om enten ‘Dypt Søk‘ enheten din eller ‘Quick Scan‘det. Vi anbefaler deg ærlig å velge ‘Quick Scan‘ fordi det vil føre til at enheten din roter. Derfor er det i utgangspunktet et mer levedyktig valg å gå for Quick Scan. Hvis du selv etter hurtigskanningen ikke får de ønskede dataene tilbake, kan du prøve ‘Deep Scan’.
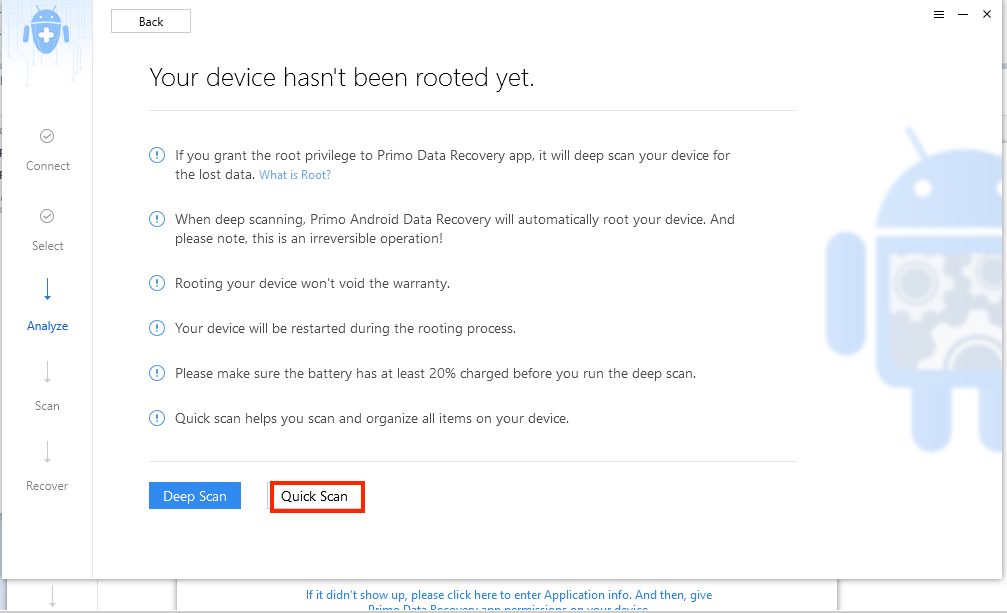
Vi må fortelle deg at Deep Scan er en irreversibel operasjon og vil føre til at Android-enheten din startes på nytt. Derfor er det mer mulig å velge Hurtigskanning til å begynne med.
6. Så snart du velger noen av skannealternativene (dvs. dyp skanning eller hurtigskanning), vil skanningen begynne innen kort tid. Bare pass på at du ikke kobler fra Android-enheten mens skanningen pågår.
7. Etter at skanningen har funnet sted, vil forhåpentligvis alle dine slettede data (i dette tilfellet våre fotografier) vises. I vårt tilfelle må vi si at de slettede bildene dukket opp med selve rask skanning.
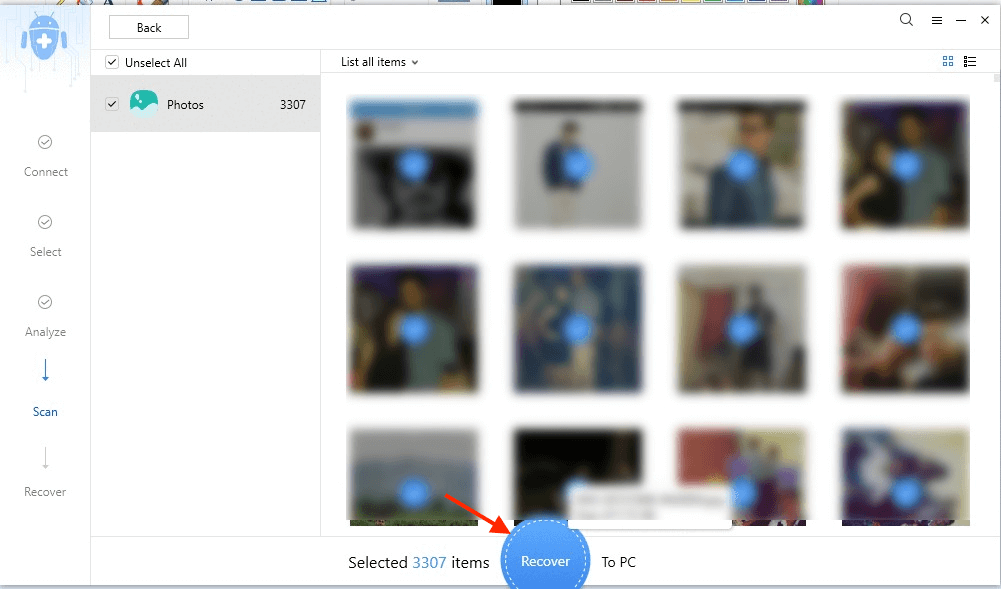
8. Neste trinn er å gjenopprette tapte (og nå funnet) data til PC-en. Du kan enkelt velge alle eller håndplukke spesifikke fotografier som du vil overføre til PC-en. Etter å ha valgt de ønskede bildene som du ønsker å overføre til din PC/Mac, klikker du på ‘Gjenopprette‘-Knappen.
9. I løpet av få minutter vil alle dine gjenopprettede data bli overført til PC-en din. Ikke koble fra Android-enheten din i det hele tatt mens overføringsprosessen pågår. Og det er det. Du har søkt og gjenopprettet de ønskede dataene. De gjenopprettede dataene kan finnes i dokumenter med en mappe kalt Primo Android Data Recovery.
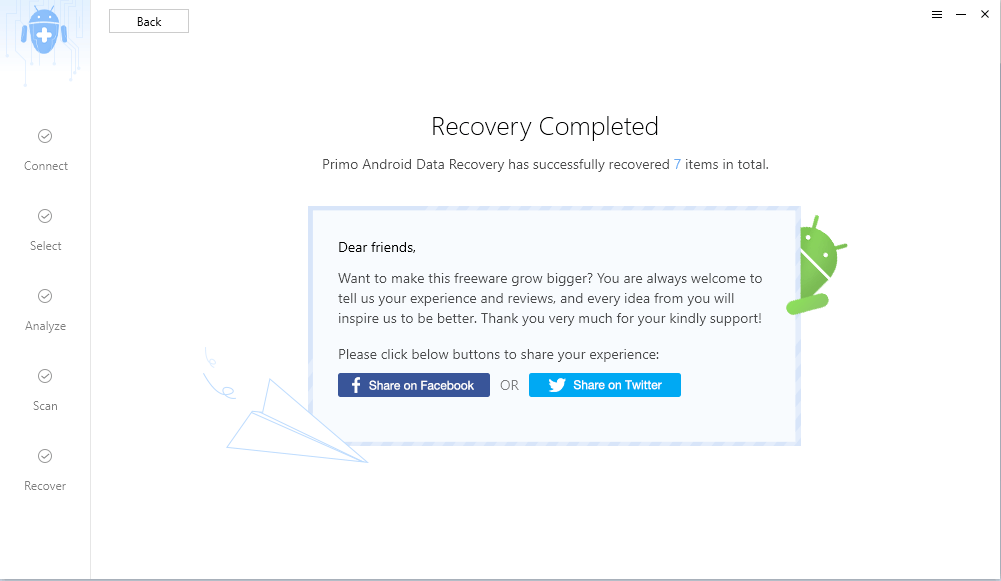
Støttede filtyper
Bortsett fra bildene støttes følgende datafiltyper, som er som følger:
- kontakter
- Anropslogger
- meldinger
- Kalender
- musikk
- videoer
- Appdokumenter
Nå er det på tide å hoppe til fordeler og ulemper.
Pros
- Det er helt gratis.
- Tilgjengelig både for Windows og Mac.
- Raske operasjoner under skanning og gjenoppretting.
- Enkelt grensesnitt og en ‘no-brainer’ å bruke.
Ulemper
- Den eneste ulempen vi kunne tenke oss er at det ikke hjelper å gjenopprette WhatsApp-data selv om WhatsApp din ble sittende fast. Dette er absolutt en nedgang, gitt det faktum at en stor del av bildene våre består av kun WhatsApp-bilder, som vi ofte fortsetter å slette, bare for senere å ønske å få dem alle tilbake.
Vårt syn på programvaren
Helt ærlig må vi si at vi ble ganske mildt overrasket over funksjonene og funksjonaliteten denne programvaren har å tilby.
Den raske funksjonshastigheten, det enkle brukergrensesnittet, muligheten til å velge mer enn én filtype og et ganske bredt utvalg av åtte filtyper som den kan skryte av å gjenopprette, tror vi definitivt, gjør denne programvaren til et must-go for de som søker fil gjenoppretting på iOS- eller Android-telefoner uten å bruke noen kroner.
Men hvis du ser frem til å gjenopprette slettede WhatsApp-filer på Android, vil du bli skuffet.
Men siden det er gratis programvare når det kommer til Android-versjonen, vil det å forvente at det skal være en allrounder fra alle deler være som å gå over bord med håpene dine.
iOS-brukere kan gå for det, da det ikke bare lar deg gjenopprette data fra alle slags kilder, men gjør det enkelt og med stil. Å bli priset til $39.99 kommer ikke til å lage et stort hull i lommen og hente dataene dine i en håndvending.
Vil du prøve programvaren? Gi oss beskjed i kommentarene.
Siste artikler