Slik skriver du ut fra Google Earth og Maps
Vi bruker alle Google Earth for å utforske forskjellige deler av verden rett på dataskjermen vår. Det er et flott verktøy for leting or pedagogisk formål. Men vet du at du faktisk kan skrive ut kartet fra Google Earth og Maps i høy oppløsning?
Å beholde en trykt kopi av et kart kan hjelpe deg med å enkelt navigere gjennom steder der det ikke er internettforbindelse, med mindre du har lastet ned offline kart. Det sparer deg også mye tid og data ettersom du ikke trenger å åpne den bærbare datamaskinen eller smarttelefonen hver gang du vil se kartet. Så hvis du vil lære hvordan du skriver ut fra Google Earth eller Maps, kan du ta hjelp av denne opplæringen.
Skriv ut kart fra Google Earth
De Google Earth Pro er tilgjengelig for Mac- og Windows-operativsystemer som du kan laste ned gratis fra den offisielle nettsiden. Du kan bare skrive ut et kart fra Google Earth Pro på skrivebordet og ikke på smarttelefonen.
1. Start Google Earth Pro på datamaskinen. Søk nå etter et sted å ta en utskrift av det stedet. Zoom inn på stedet for bedre synlighet og høyere oppløsning.

2. Velg nå filet fra øverste venstre hjørne og velg deretter Skrive ut fra alternativene som vises. Du kan også trykke på Ctrl + P fra tastaturet for å gå inn i utskriftsmodus.

3. Velg deretter under utskriftsmodus Kartalternativer fra øverst til venstre og velg deretter Elements og Styling du vil legge til på kartet. For eksempel kan du legge til elementer på kartene dine som Tittel og beskrivelse, Legend, kompass, og så videre
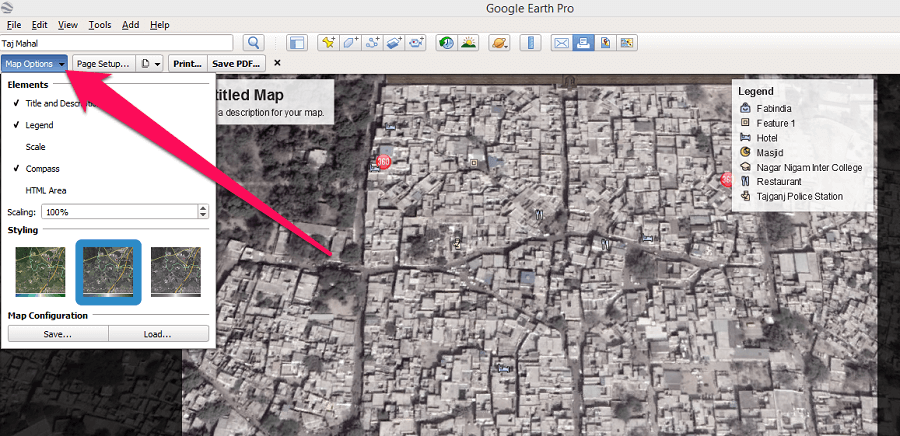
4. Etter å ha lagt til elementer og stil på kartet, klikk på Utskriftsformat for å sette opp siden for utskriften. Under kategorien Sideoppsett kan du velge papirstørrelse, retning på siden og legge til marger på siden. Når du er ferdig klikk på OK.
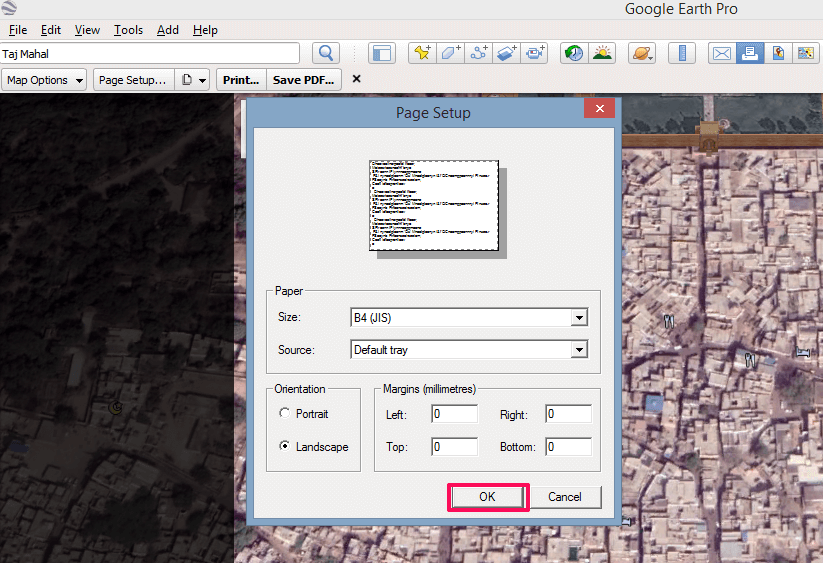
5. Klikk deretter på Sider-ikon og velg utskriftskvalitet fra Lav, middels or Høy.
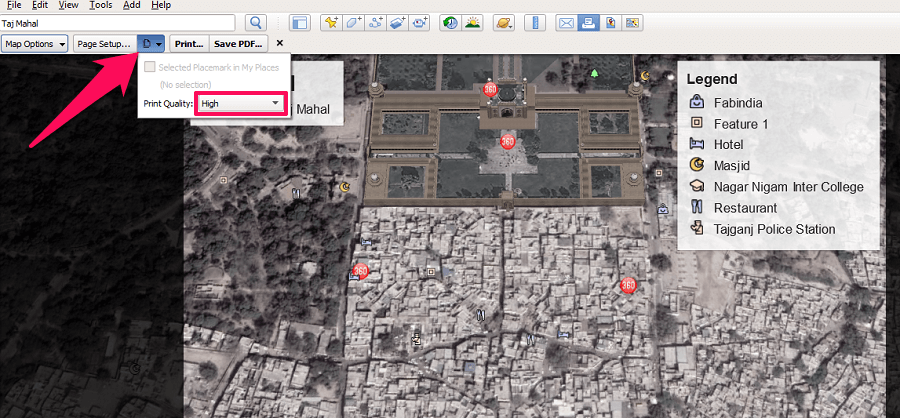
6. Nå kan du enten velge Skrive ut for å ta en utskrift av kartet eller du kan velge Lagre som PDF alternativet for å lagre dette kartet som en PDF på datamaskinen din.
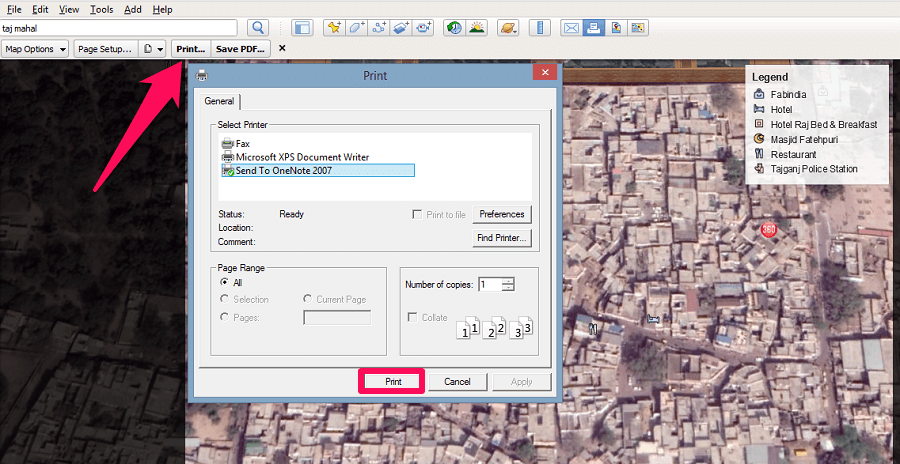 Med dette har du fullført oppgaven med å skrive ut et kart på Google Earth Pro.
Med dette har du fullført oppgaven med å skrive ut et kart på Google Earth Pro.
LES OGSÅ: Google Earth vs Google Maps
Utskrift fra Google Maps
Google Maps er nok et verktøy fra Google som lar deg se satellittbilder av et hvilket som helst sted på jorden rett fra dataskjermen. Men Google Maps er mer et navigasjonsverktøy, mens på den annen side brukes Google Earth til leteformål. Likevel kan du skrive ut kartet på begge. Slik kan du gjøre det samme på Google Maps
Skrive ut kart
1. Besøk Google Maps på datamaskinen din. Søk nå etter et sted du vil skrive ut på kartet. Etter det klikker du på Satellite alternativet nederst til venstre for å få satellittbildene av det aktuelle stedet.

2. Zoom deretter inn på stedet for å få et mer forstørret satellittbilde av det aktuelle stedet. Du bør huske at du kun kan skrive ut området av kartet som er synlig på skjermen og ikke mer enn det. Trykk på for å starte utskriftsprosessen Ctrl + P på tastaturet og klikk deretter på Skrive ut alternativet øverst til høyre.
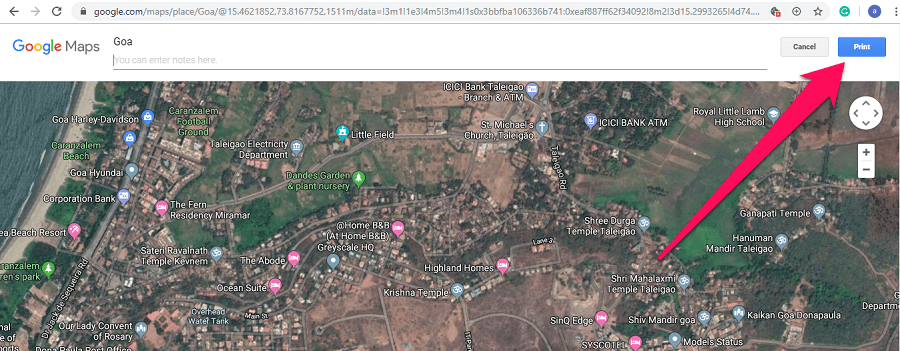
3. Nå lastes utskriftsmenyen og du kan ganske enkelt skrive ut kartet fra den. Du kan også lagre kartet som PDF akkurat som du gjør i Google Earth Pro.
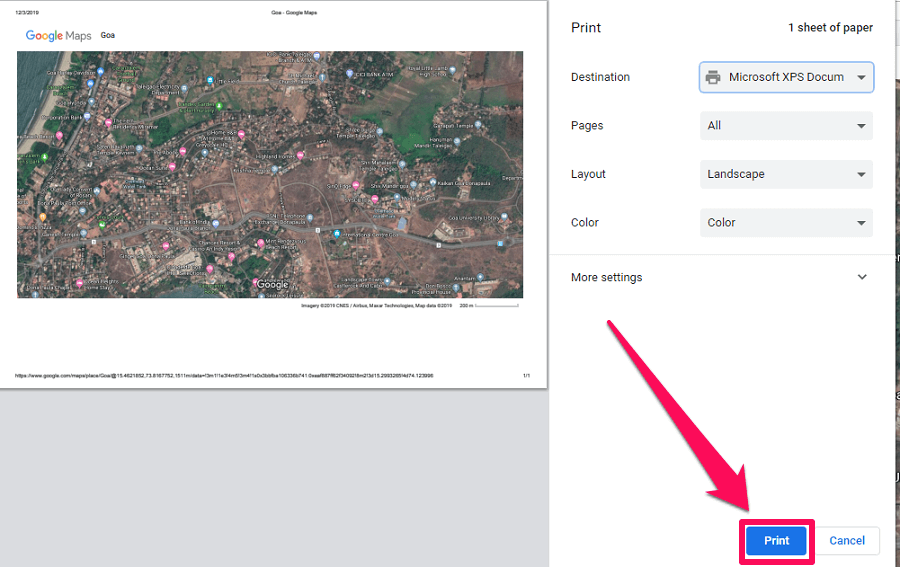
Utskriftsnavigasjon
Akkurat som å skrive ut kart, kan du også skrive ut navigasjon og veibeskrivelser fra Google Maps, og her er hvordan du gjør det.
1. Gå til Google Maps og klikk på veibeskrivelse-ikonet.
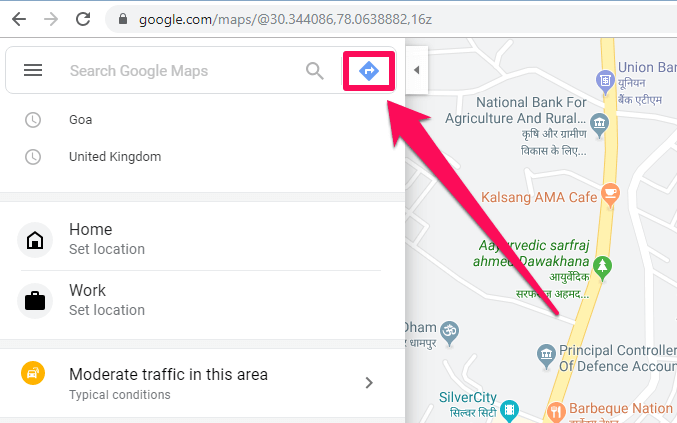
2. Skriv inn startpunktet og destinasjonen og trykk enter på tastaturet.
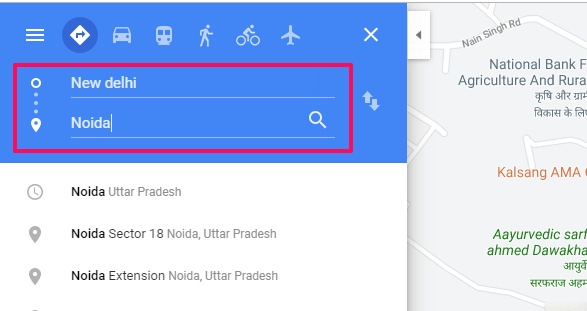
3. Velg deretter den korteste retningen mellom de to punktene blant alle retningene som vises.
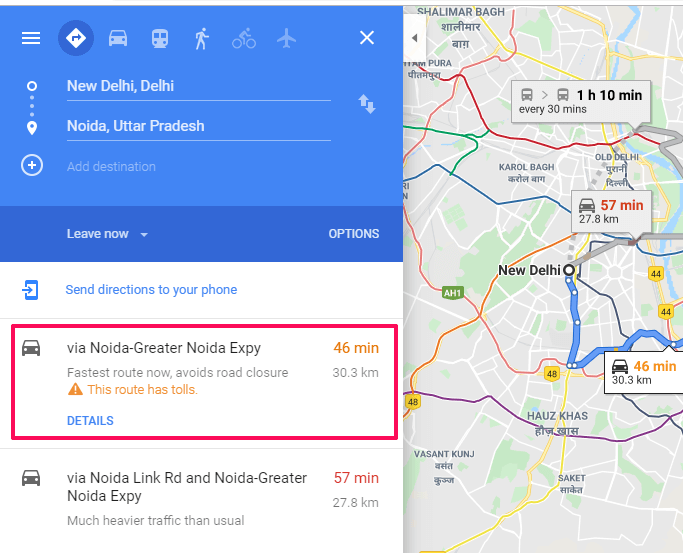
4. Gå nå over til skriverikon og klikk på den, to alternativer vises. Nå kan du skrive ut veibeskrivelsen inkludert kartet eller bare skrive ut teksten.
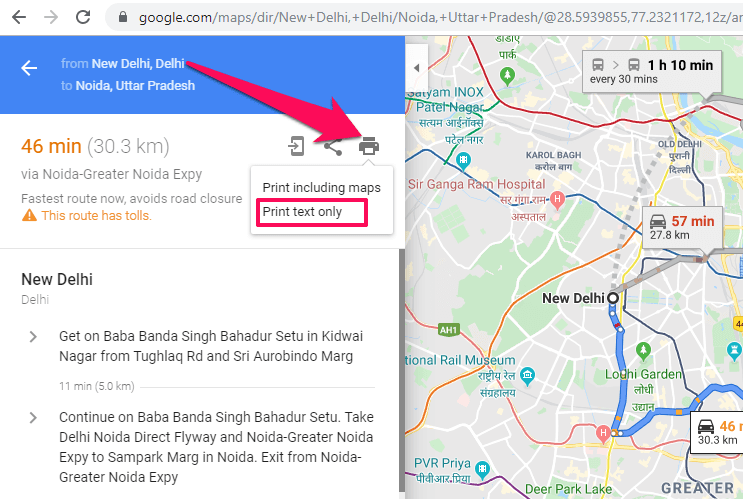
5. Etter det klikker du på Utskriftsknapp øverst til høyre for å skrive ut navigasjonene fra Google Maps.
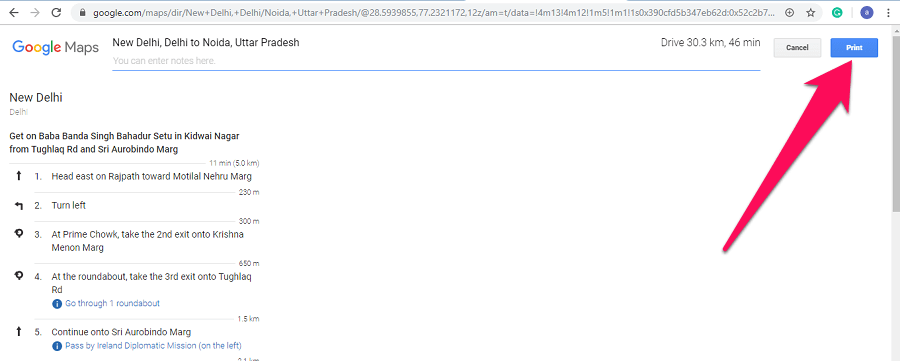
Final Thoughts
Google Maps og Google Earth er flotte verktøy for satellittbilder, og det beste er at du kan skrive ut satellittbildene fra dem begge. Du bør imidlertid kun bruke disse utskriftene til personlig bruk og ikke til kommersielle eller ulovlige aktiviteter. Hvis du synes denne opplæringen er nyttig, så del den med venner og familie.
Siste artikler