Hvordan sette ett bilde oppå et annet bilde
Redigering av bilder er noe vi alle gjør eller i det minste har gjort på et eller annet tidspunkt. Programvare for bilderedigering gir oss tusenvis av funksjoner for å få et blekt og kjedelig bilde til å se mye mer sprøtt og fantastisk ut. Annet enn bare å dekorere bildene for Instagram- og Facebook-profilene dine, er det mange andre fantastiske funksjoner som tilbys av redigeringsprogramvare. En av dem er en overliggende funksjon.
Med en overleggsfunksjon kan du få vannmerket til merket ditt til å vises på det andre bildet, som virkelig ser kult ut. I tillegg kan du også beskytte redigeringene og kunstene dine fra andre mennesker. Men alt dette kan ikke gjøres før du har en førsteklasses redigeringsprogramvare under ermene.
Så la oss introdusere deg for BeFunky og LightX. BeFunky kan brukes til å redigere bildene på nettet, mens LightX kan brukes hvis du vil legge ett bilde over det andre ved å bruke Android- og iOS-enhetene.
Anbefalt lest: Hvordan oppdage Photoshoppede bilder
innhold
Legg ett bilde oppå et annet bilde
Bruke BeFunky Online Tool
Hvis bilderedigering er noe du gjør en gang i en blå måne, kan du bruke den elektroniske programvaren BeFunky. Verktøyet har et veldig rent grensesnitt og er veldig enkelt å bruke.
1. Åpne den offisielle siden til nettleseren BeFunky og klikk på Kom i gang på hjemmesiden.
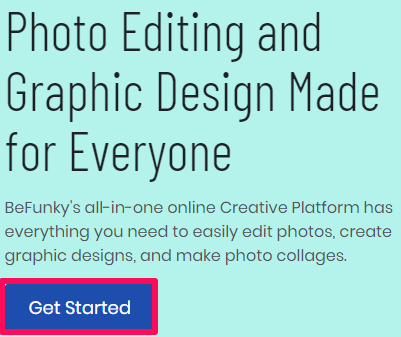
2. Klikk nå på Rediger et bilde alternativet.
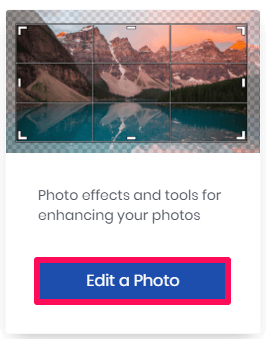
3. Redigeringsområdet til verktøyet vil nå vises på skjermen.
4. Klikk på Åpen alternativet øverst på skjermen og velg datamaskin. Gå deretter til mappen der bildet du vil redigere er lagret. Du kan også ganske enkelt dra og slippe bildet i redigeringsområdet.
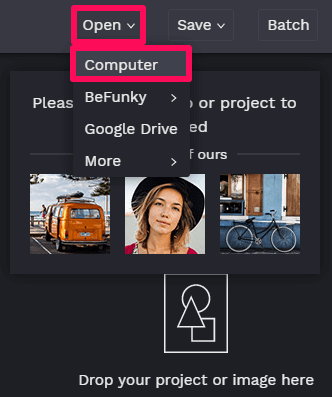
5. I neste trinn klikker du på Bildebehandler alternativet øverst til venstre for å legge til bildet du vil legge over det andre. Etter det klikker du på datamaskin hvis bildet er lagret lokalt på enheten din, og velg deretter bildet. Du kan også søke etter bildene på nett om du vil ved å klikke videre Søk arkivbilder.
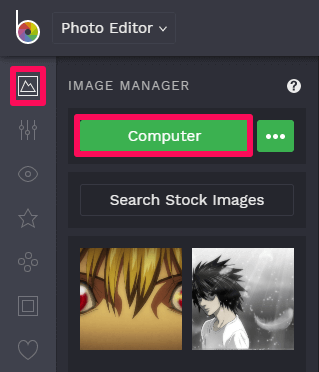
6. Bildet vil nå bli lagt til i Image Manager. Dra og slipp nå det første bildet på det andre.
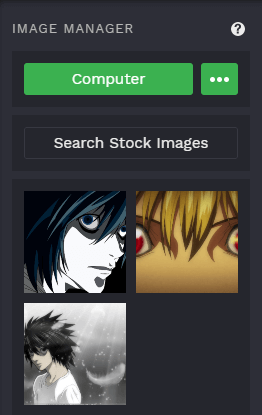
7. Etter å ha dra og slippe, vil bildeegenskaper åpnes. For å administrere opasiteten til bildet, klikk på alternativer og juster deretter opasiteten i henhold til dine behov. Du kan også blande bildet på mange andre måter.
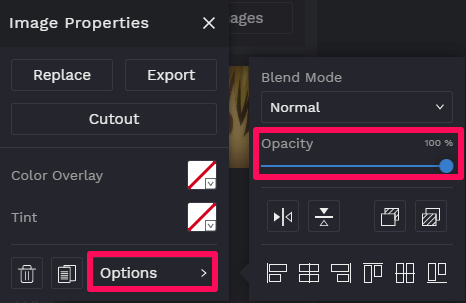
8. Etter at det ene bildet er lagt over det andre og alt redigeringsarbeidet er gjort, er det på tide å lagre bildet. For det, klikk på Spar alternativet på toppen og velg deretter datamaskin alternativet for å lagre bildet på enheten din. Du kan også velge andre alternativer for å lagre bildene.
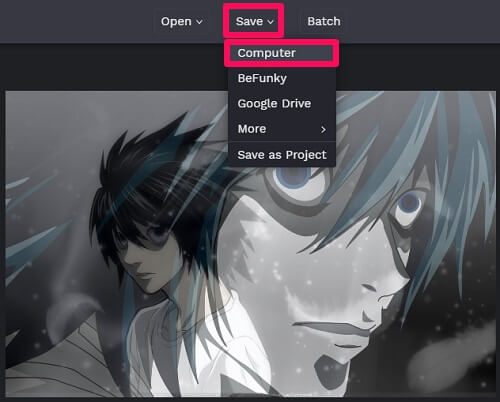
9. Endre til slutt filnavnet hvis du vil, velg ønsket format for bildet ditt, endre kvaliteten på bildet om ønskelig og klikk på Spar alternativet.
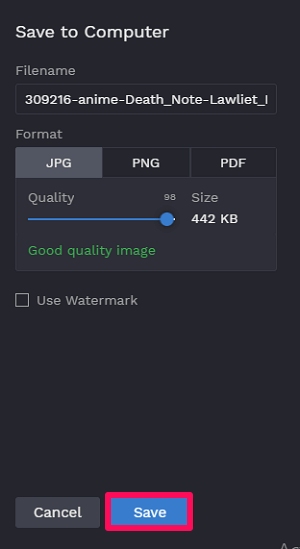
Med dette har du vellykket lagt det ene bildet over det andre på nettet.
Bruke LightX Android- og iOS-appen
LightX-appen er tilgjengelig for både Android- og iOS-enheter og fungerer på en enestående måte. Bortsett fra å sette det ene bildet over det andre, er det mange andre verktøy i appen som kan brukes til å få bildet ditt til å se fantastisk ut. Appen fungerer nesten likt for både Android- og iOS-enheter.
1. Last ned LightX-appen – LightX på Play Store, LightX på App Store. Etter å ha lastet ned appen, gi nødvendige tillatelser til appen. Logg på med Google- eller Facebook-kontoen din og kom i gang med appen.
2. Velg nå bildet du vil redigere fra hovedskjermen til appen eller ved å trykke på Album alternativet nederst til venstre.
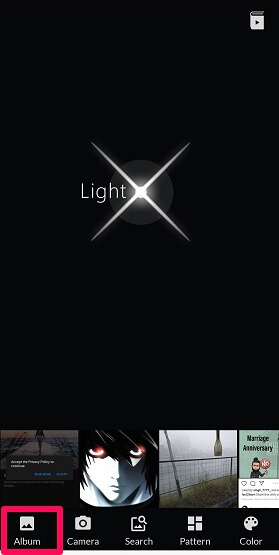
3. I neste trinn klikker du på Redigerknapp alternativet.
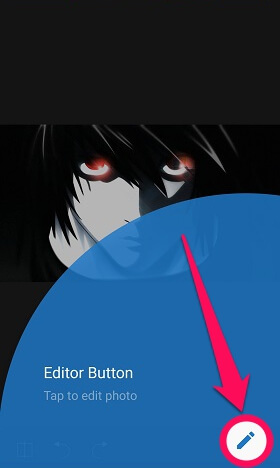
4. Bla nedover og velg fra de ulike tilgjengelige alternativene Blend under Blanding.
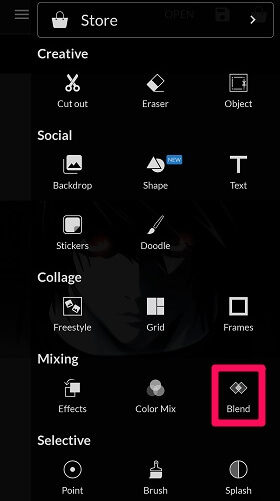
5. Klikk på i tillegg til ikonet for å legge til et nytt bilde over det eksisterende. Når det gjelder en iOS-enhet, trykk på Legg bilde.
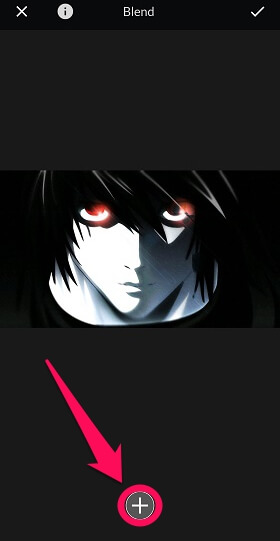
6. Velg nå det samme Album mulighet for å legge til et annet bilde.
7. Etter det, hopp til Blend alternativ og administrer opasiteten i henhold til dine behov. Du kan også bruke de andre tilgjengelige alternativene som multiplisere, skjerm, overlegg, etc. og trykke på tick ikonet etter det.
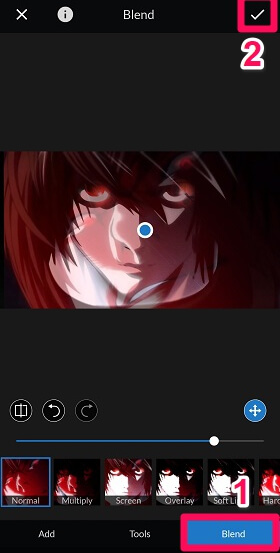
8. Trykk på redde ikonet øverst til høyre.
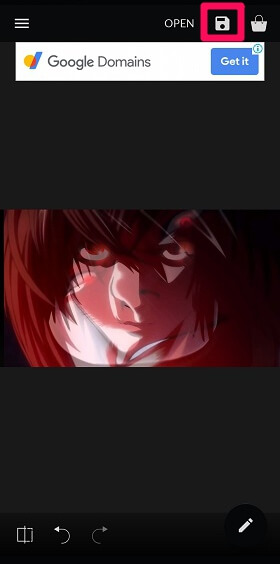
9. Til slutt velger du Format og Kvalitet på bildet og trykker på Spar alternativet for å lagre bildet lokalt på enheten din.
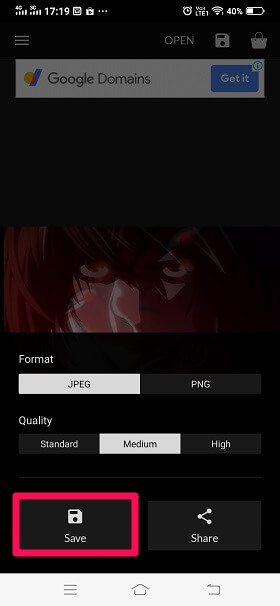
Det redigerte bildet har blitt lagret på enheten din under LightX-mappen. Ikke bare for å legge over bildene, kan programvaren brukes til å redigere bildet ditt på mange andre måter.
Anbefalt lest: Slik legger du til piler i bilder på Android og Windows
Innpakning Up
Hensikten med å legge over to bilder kan være forskjellig for forskjellige personer.
Noen vil kanskje få vannmerket sitt til å vises på det andre bildet, noen kan gjøre det for å sikre arbeidet sitt fra andre, mens noen kan gjøre det bare for å gjøre bildene attraktive.
Uansett hva tilfellet er, nå vet vi hvordan vi setter det ene bildet over det andre ved hjelp av nettbasert programvare så vel som mobilappen. Hvis du bare trenger å sy to bilder sammen, ta en titt på dette innlegget med alternativer som kanskje passer deg bedre.
Siste artikler