Slik fjerner du bakgrunn fra PDF i 2022
En PDF-fil har generelt en hvit bakgrunn, men man kan enkelt endre bakgrunnsfargen i PDF. Ved å endre bakgrunn kan du gjøre en PDF mer fargerik og interessant hvis du ikke liker den kjedelige hvite bakgrunnen.
Du kan imidlertid også fjerne bakgrunnsfargen eller bildet hvis du ikke liker den fargede PDF-filen og vil holde deg til den hvite bakgrunnen. Det er i utgangspunktet to gratis metoder for å utføre denne oppgaven. Den første er ved å gjenopprette bakgrunnsfargen til hvit. Mens den andre metoden vil hjelpe deg å fjerne bakgrunnsbildet eller fargen fra PDF-en.
Anbefalt: Hvordan oversette PDF-filer
innhold
1. Endre PDF-bakgrunnsfarge til hvit
Du kan bruke den gratis Adobe Reader-programvaren til å fjerne bakgrunnsfargen i PDF ved å endre bakgrunnsfargen til hvit.
1. Åpne PDF-filen i Adobe Reader og velg Rediger fra verktøylinjen øverst til venstre. Velg deretter Preferanser … fra menyen.
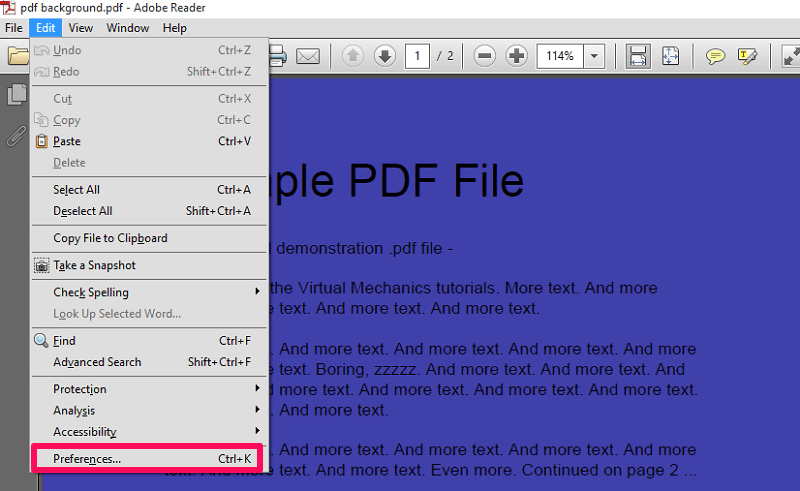
2. Nå på den nye skjermen, velg tilgjengelighet alternativ fra venstre sidepanel under Kategorier.
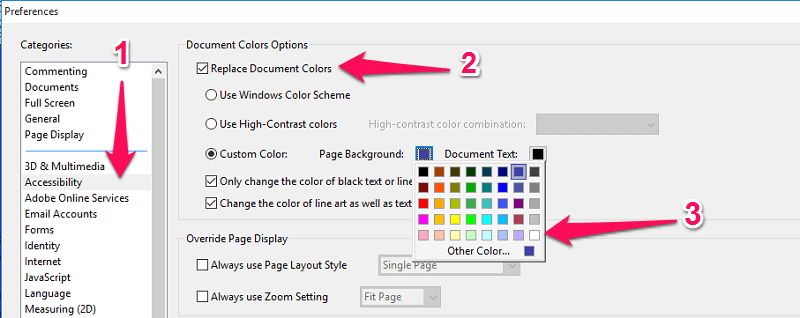
Sjekk deretter Bytt ut dokumentfarger og velg deretter under Egendefinert farge Sidebakgrunn. Deretter endrer du bakgrunnsfargen til hvit farge og klikker til slutt på OK på bunnen.
3. Med dette har du fjernet bakgrunnen fra PDF.
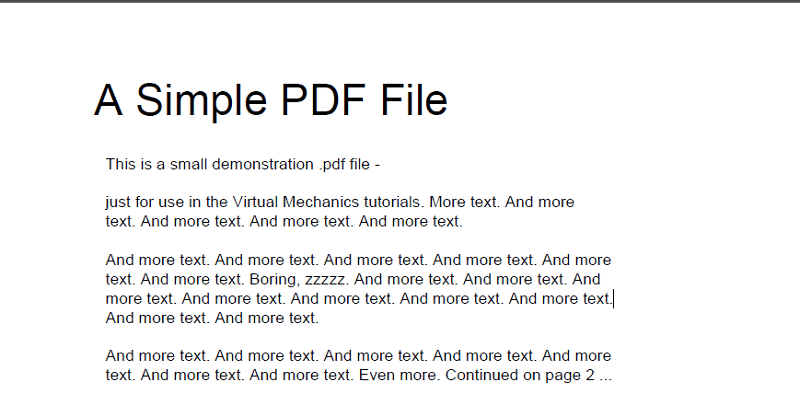
Så enkelt er det å fjerne fargen fra en PDF-fil ved hjelp av Adobe Reader. Nå kan du også skrive ut denne filen, og du vil ikke få en farget bakgrunn.
2. Fjern bakgrunnsbilde fra PDF Online
For å fjerne bakgrunnsbildet fra PDF kan du benytte deg av Google Docs. Du må lure på hvordan kan Google Dokumenter hjelpe i denne saken? Vel, den konverterer PDF-filen din til redigerbar tekst ved hjelp av OCR teknologi. Den konverterte redigerbare teksten har en vanlig hvit bakgrunn.
1. Besøk Google Dokumenter i nettleseren din og trykk deretter på mappeikonet midt i høyre hjørne.
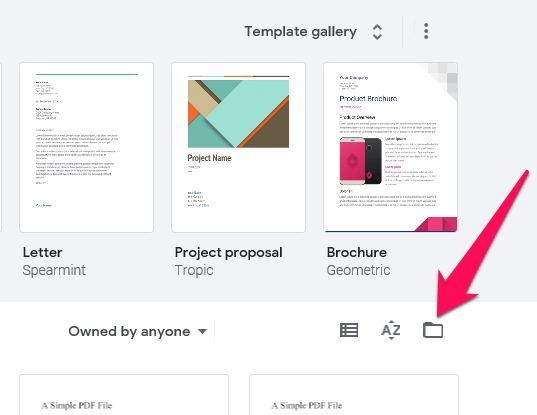
2. Velg på neste fane Laste opp. Velg en PDF-fil med en farget bakgrunn ved å dra og slippe filen eller ved å klikke på Velg en fil fra enheten knapp.
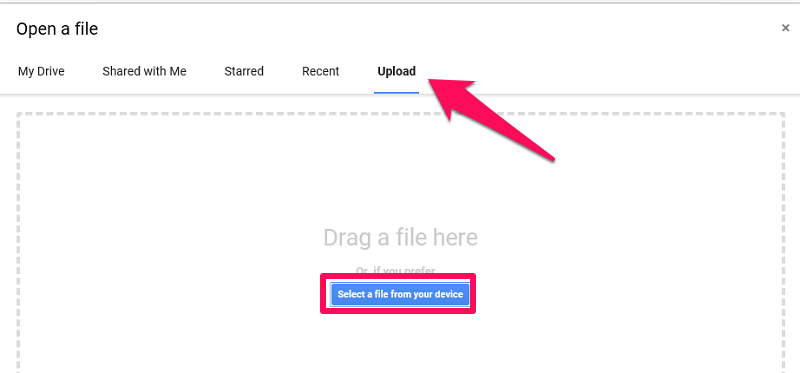
3. Vent en stund til filen lastes opp. Når filen er lastet opp, klikk på Åpne med Google Dokumenter på toppen.
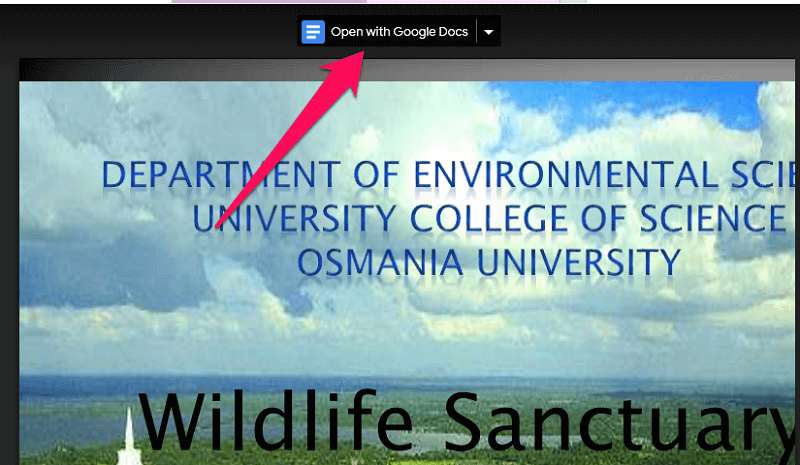
Nå åpnes filen i Google Docs og du vil se at bakgrunnen er fjernet fra PDF-en.
OBS: PDF-oppsettet vil endre seg litt når du bruker Google Dokumenter. Men med liten innsats kan du fikse det tilbake til det normale.
4. Etter det kan du laste ned filen som PDF ved å gå til Fil > Last ned og velg deretter PDF-dokument.
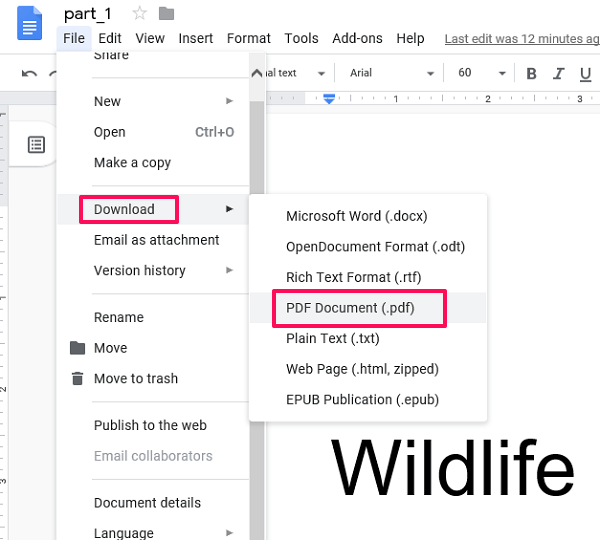
Med dette vil filen din lastes ned i PDF-format. Nå kan du bruke den som alle andre PDF-filer.
Hvorfor fjerne bakgrunn fra PDF?
Dette spørsmålet kan komme i tankene dine, hvorfor i det hele tatt bry deg om å fjerne bakgrunn fra PDF? Vel, tenk på at du har en PDF-fil på mer enn 100 sider, og alle har en farget bakgrunn.
I dette tilfellet, hvis du vil skrive ut denne PDF-filen, vil det være veldig uøkonomisk, siden utskrift av 100 sider med den fargede bakgrunnen vil forbruke mye blekk. På den annen side, hvis du fjerner bakgrunnen først og deretter skriver ut PDF-filen vil forbruke relativt lite blekk.
Anbefalt: Hvordan trekke ut bilder fra PDF på Android, iPhone, PC
Trenger du å gjøre mer med PDF-dokumentet ditt?
BTW hvis du trenger å gjøre flere manipulasjoner med PFD-filen din, sjekk ut PDFElement. Det er et omfattende PDF-verktøy som tilbyr et bredt sett med funksjoner.
Du kan fjerne bakgrunnen, redigere teksten, du kan gjøre dokumentet passordbeskyttet og så videre. PDFElement har en gratis prøveversjon slik at du selv kan sjekke hva du kan gjøre med det oversatte dokumentet ditt:
Opp til 40% rabatt å få Wondershare PDFelement PDF Editor versjon 8 på Wondershare Software. Bruk kupongkode SAFWSPDF under kassen.
konklusjonen
Vi håper du har fjernet bakgrunnsfargen eller bildet fra PDF-filen. Det er mange betalte verktøy tilgjengelig på markedet for å fjerne bakgrunnsfarge. Imidlertid, hvis du er en ikke-hyppig bruker, kan du holde deg til disse gratis metodene. I tilfelle du møter problemer mens du implementerer disse trinnene, kan du fortelle oss det i kommentarene nedenfor.
Siste artikler