Slik fjerner du metadata fra PDF i 2022
For å fjerne PDF-metadata, åpne filen i Adobe Acrobat Pro DC. Gå til Fil > Lagre som annet > Optimalisert PDF. Sett Innstillinger til Egendefinert. I boksene nedenfor fjerner du merket for alt unntatt Forkast brukerdata og Forkast dokumentinformasjon og metadata. Klikk OK og lagre PDF-en.
Du er i ferd med å dele en PDF når du har andre tanker. Hva om folk kan spore dokumentet tilbake til deg? Hva om den inneholder skjult, sensitiv informasjon? Dette er gyldige bekymringer og gode grunner til å fjerne et dokuments metadata.
Heldigvis finnes det måter å fjerne metadata fra PDF. I denne opplæringen vil jeg forklare hvordan du gjør det med PDFelement, PDFYeah og Adobe Acrobat Pro DC.
Hvordan fjerne metadata fra PDF
Slik fjerner du metadata med PDFelement
PDFelement er et populært PDF-program som har blitt brukt av over 100,000 XNUMX selskaper. Du kan laste den ned gratis her.. Vet imidlertid at gratisversjonen plasserer en vannmerke på dokumentet ditt.
Betalte versjoner er tilgjengelige for Windows og Mac, men du kan også starte en gratis prøveversjon av PDFelement Pro.
Opp til 40% rabatt å få Wondershare PDFelement PDF Editor versjon 8 på Wondershare Software. Bruk kupongkode SAFWSPDF under kassen.
PDFelement gir en videoopplæring om hvordan du fjerner metadata:
Du kan også følge disse instruksjonene:
1. I PDFelement klikker du på Åpne filer.
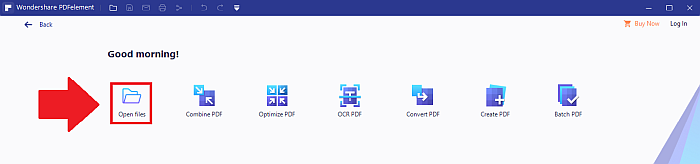
2. Åpne en PDF.
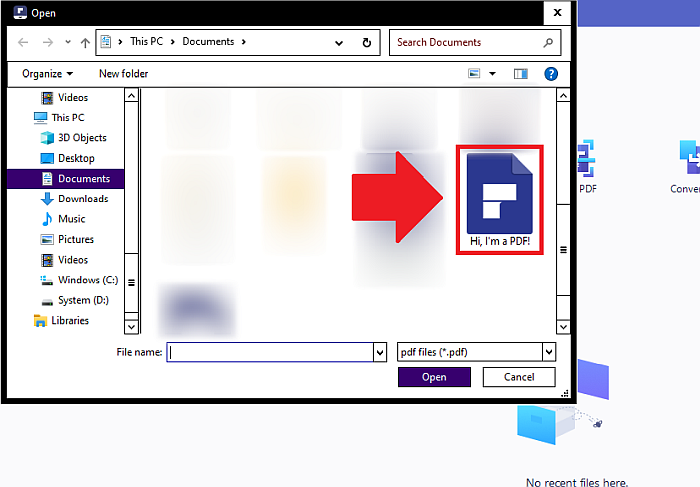
3. Gå til Fil > Egenskaper.

4. I dokumentegenskapene velger du Beskrivelse.
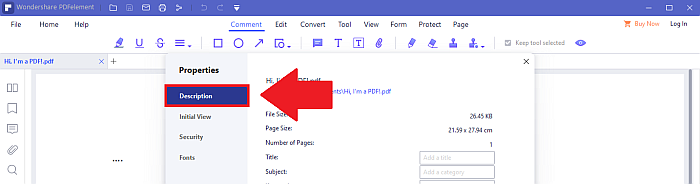
5. Slett eller rediger PDF-metadata i tekstboksene.
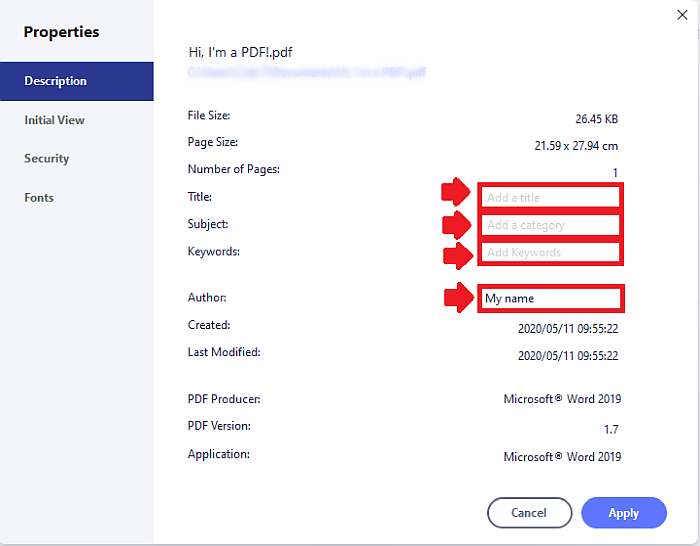
6. Klikk på Bruk når du er ferdig.
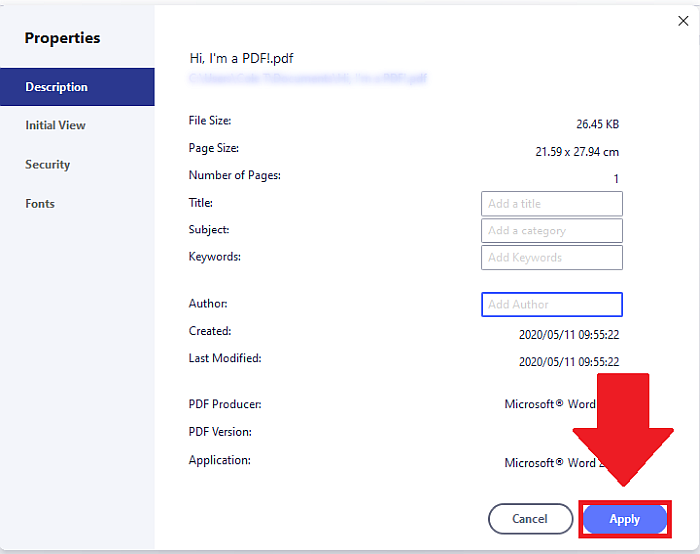
7. Ikke glem å lagre endringene dine! Hvis du vil erstatte forrige fil, klikk på Lagre.
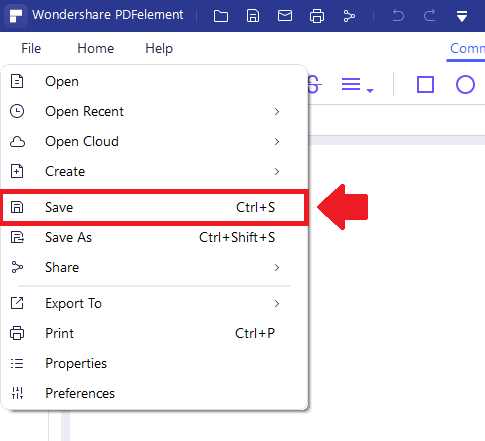
8. Hvis du vil beholde den forrige filen slik den var og lagre denne separat, klikker du på Lagre som.

9. Endre navnet.
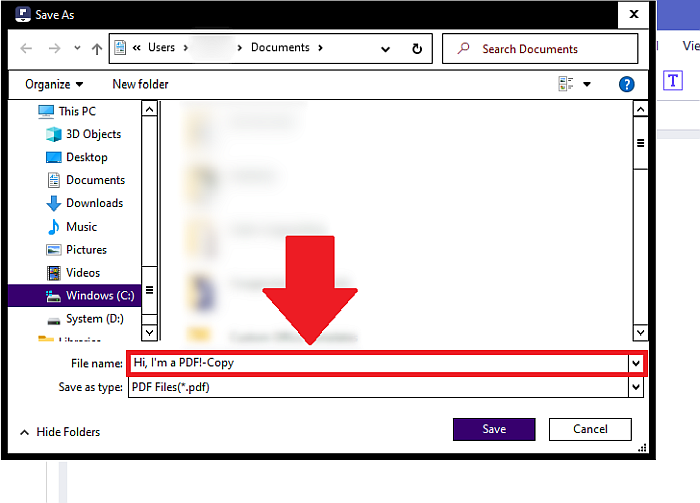
10. Klikk på Lagre.
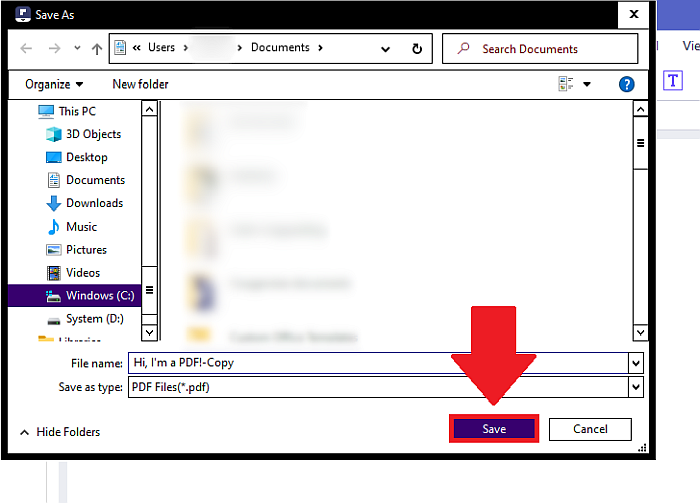
For mer informasjon om bruk av PDFelement, les denne anmeldelsen.
Slik fjerner du metadata med PDFYeah
PDFYeah er en gratis, online måte for å fjerne PDF-metadata. Ifølge nettstedet lastes filer opp over en sikker HTTPS-tilkobling og slettes etter noen timer.
Til tross for dette kan det være lurt å revurdere å bruke PDFYeah for filer med svært sensitiv informasjon, som økonomiske dokumenter. Men jeg vil stole på det for offentlig synlige ting, som oppskrifter.
PDFYeah er praktisk hvis du ikke vil laste ned programvare, men jeg synes offline-programmer er lettere å stole på.
For å fjerne metadata med PDFYeah, følg disse instruksjonene:
1. Gå til https://www.pdfyeah.com/remove-pdf-metadata/.

2. Klikk på Bla gjennom…

3. Finn filen og åpne den.
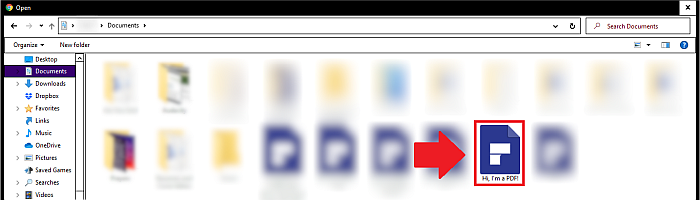

4. Klikk Fjern PDF-metadata.
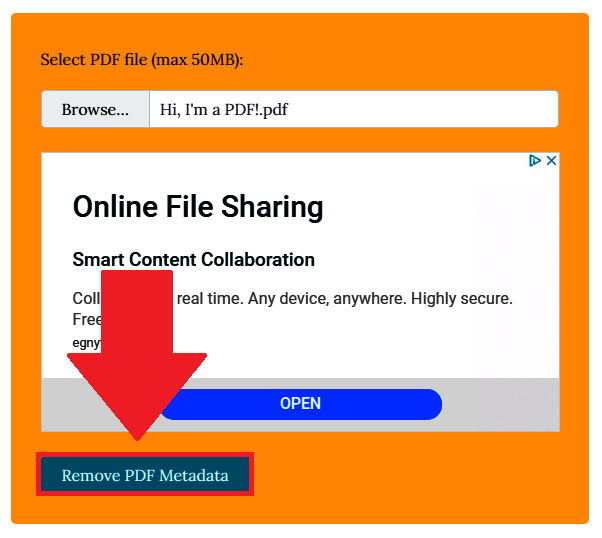
5. Klikk på Last ned fil.
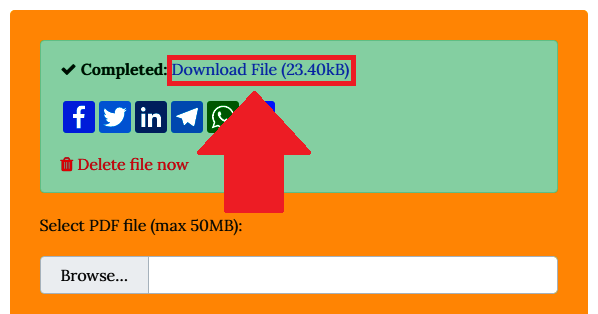
6. For å være sikker på at det fungerte, klikk vis PDF-metadata.
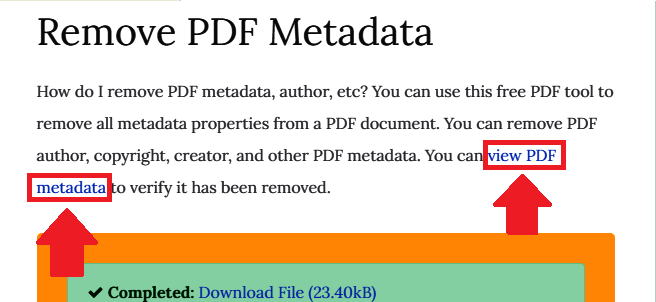
7. Kopier og lim inn URL-en i en annen fane og trykk enter.


8. I én fane klikker du på Bla gjennom… og åpner den opprinnelige filen.

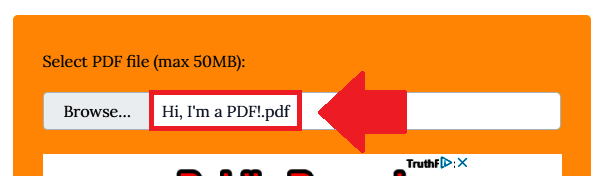
9. Klikk Les PDF-metadata.

10. I den andre kategorien gjentar du trinn 8 til 9 for den nylig nedlastede filen.

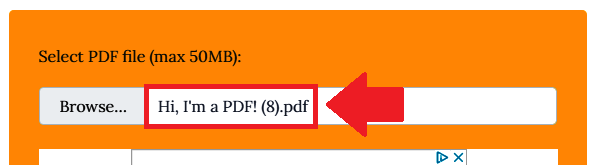
11. Hvis fjerningen av metadata fungerte, vil du se metadata i den opprinnelige filfanen som ikke er i den nylig nedlastede filfanen.
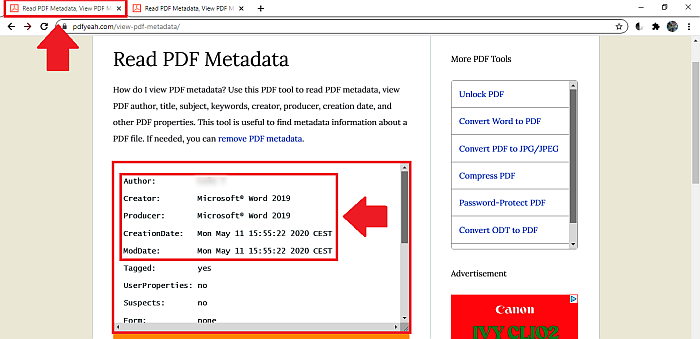
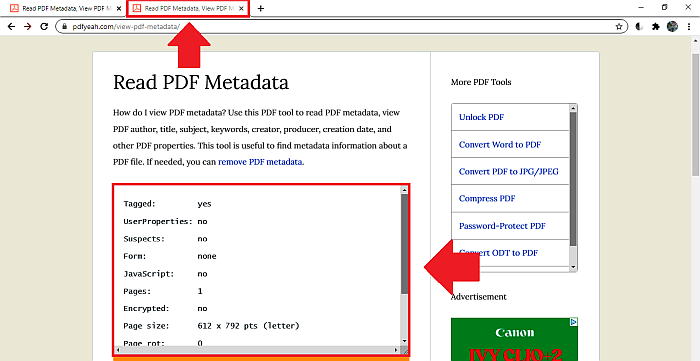
Slik fjerner du metadata med Adobe Acrobat Pro DC
Adobe Acrobat Pro DC er tilgjengelig for Windows- og Mac-brukere på en rimelig månedlig pris. Du kan også prøve det gratis i sju dager – bare ikke glem å avbryte prøveversjonen din hvis du ikke vil betale for programvaren.
Følg disse trinnene for å fjerne metadata med Adobe Acrobat Pro DC:
1. Gå til Fil > Åpne.

2. Åpne filen du vil fjerne metadata fra.
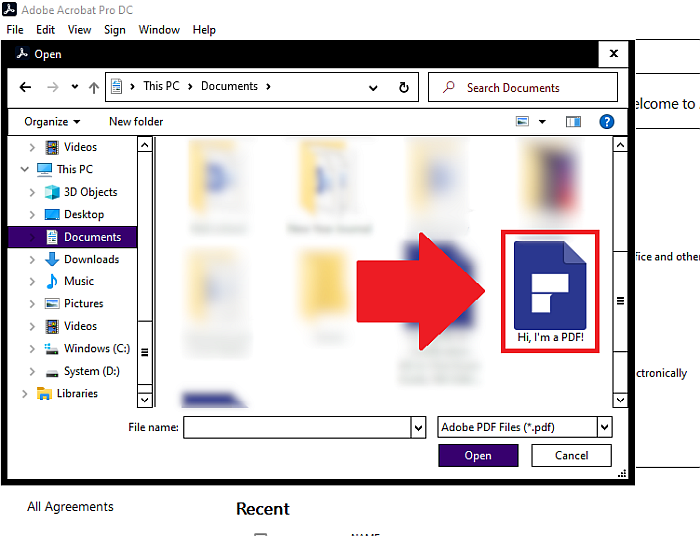
3. Gå til Fil > Lagre som annet > Optimalisert PDF.

4. Sett Innstillinger til Egendefinert.
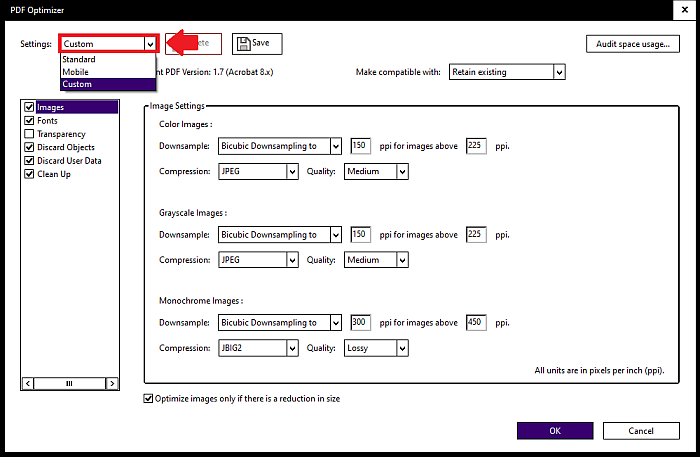
5. I boksen til venstre fjerner du merket for alt unntatt Forkast brukerdata.
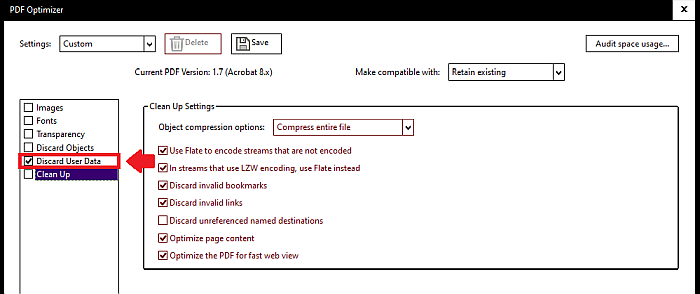
6. Fjern merket og kryss av for Forkast brukerdata for å endre menyen til høyre.
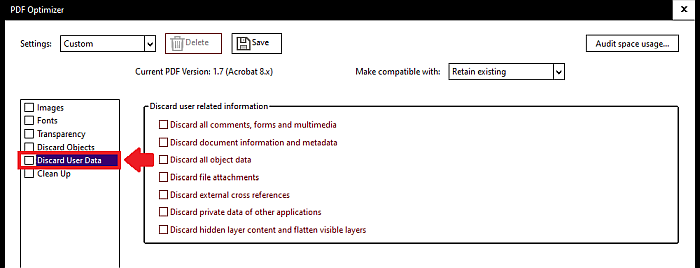
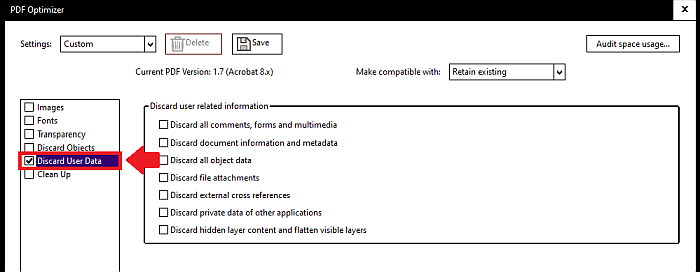
7. I boksen til høyre fjerner du merket for alt unntatt Forkast dokumentinformasjon og metadata.
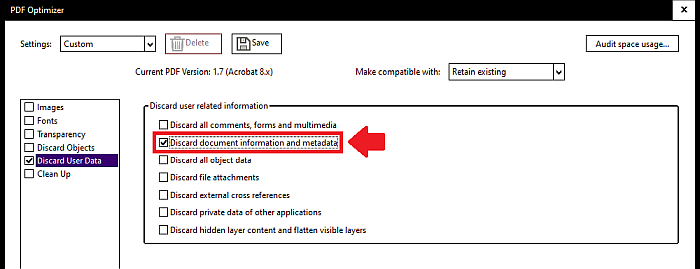
8. Klikk på OK.
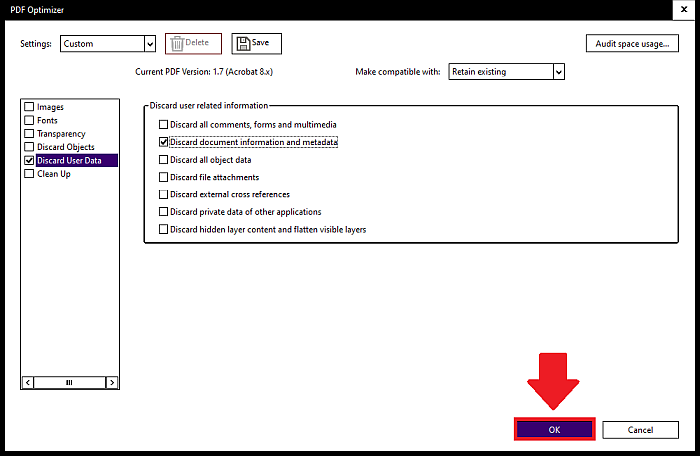
9. Du blir bedt om å lagre PDF-en. Hvis du lagrer den under et nytt navn, vil du kunne beholde versjonen med metadata og den uten.
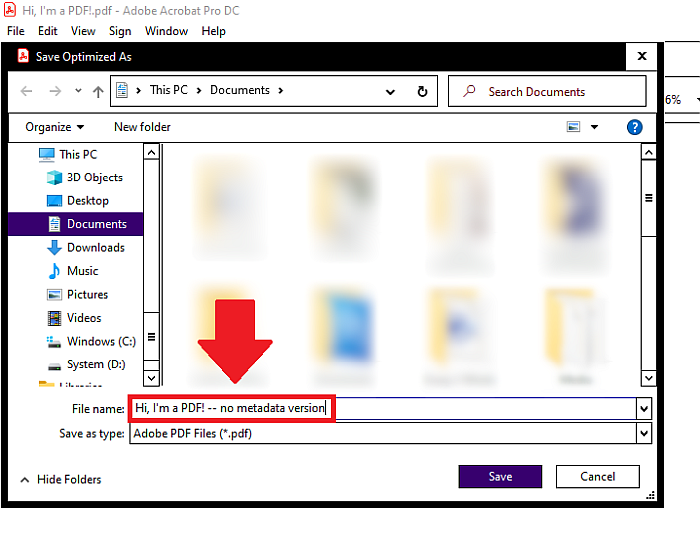
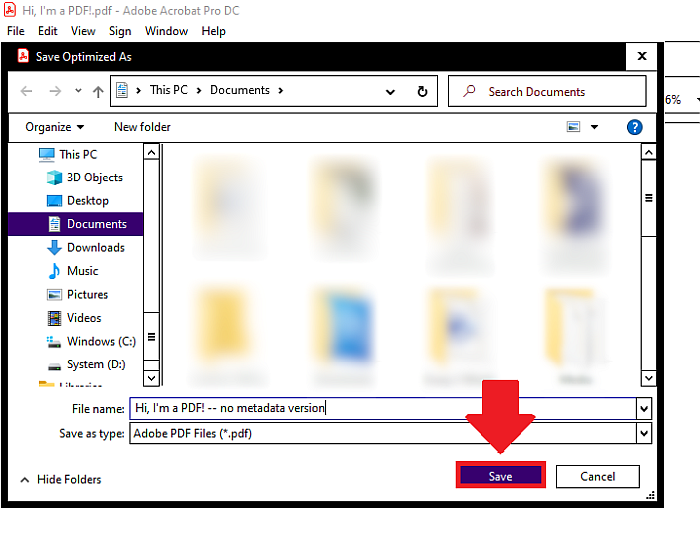
10. For å se dokumentets metadata, gå til Fil > Egenskaper.
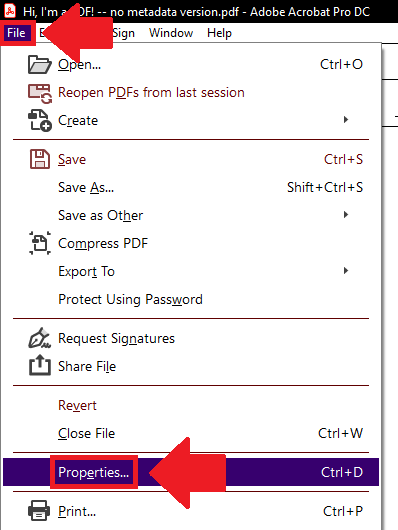
11. Du vil se dokumentets grunnleggende metadata (eller mangel på dem) her:
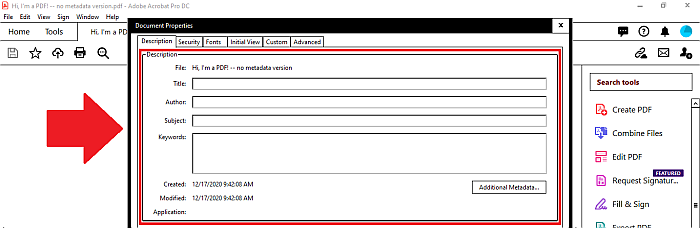
12. Klikk på Ytterligere metadata…
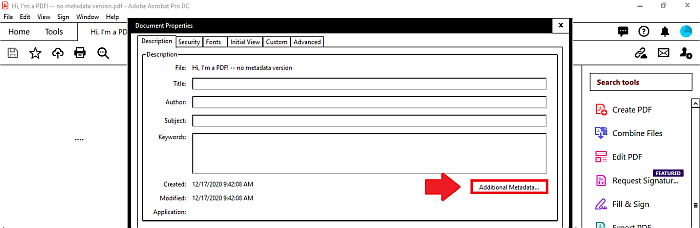
13. Klikk på Avansert.
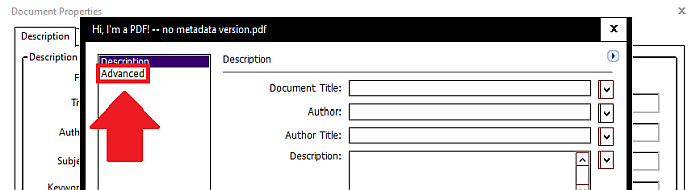
14. Du kan utvide menyelementene ved å klikke på plusstegnet ved siden av dem.
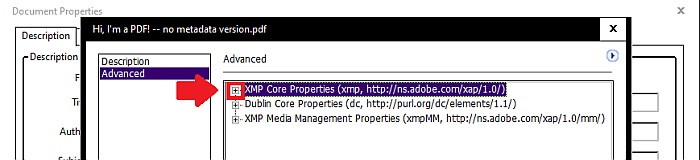
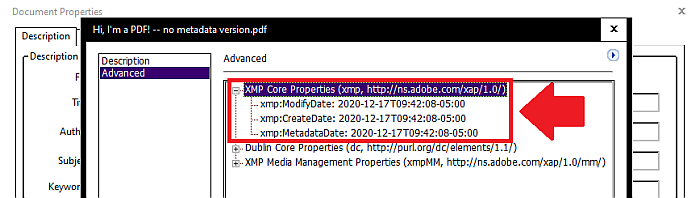
15. X ut når du er ferdig.
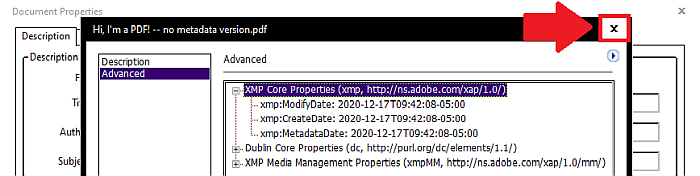
Spørsmål og svar
Hvordan fjerne PDF-metadata på Mac?
I Adobe Acrobat Pro DC går du til Fil > Lagre som annet > Optimalisert PDF. Angi innstillingene til egendefinerte, sørg for at kun Forkast brukerdata er valgt til venstre, og sørg for at kun Forkast dokumentinformasjon og metadata er valgt til høyre. Klikk OK.
Hvordan fjerne metadata fra PDF gratis?
I PDFelement går du til Fil > Egenskaper. Velg Beskrivelse og slett metadataene i boksene. Når du er ferdig, klikker du på Bruk og lagrer filen.
Slik fjerner du metadata fra PDF!
Med PDFelement, PDFYeah eller Adobe Acrobat Pro DC er det enkelt å fjerne metadata slik at seerne ikke vil se sensitiv informasjon eller spore dokumentet tilbake til deg.
Av disse foretrekker jeg Adobe Acrobat Pro DC fordi det er det effektiv og fungerer offline. Selv om PDFelement bare lar deg slette noen få bokser med metadata, fungerer det også offline. PDFYeah er effektivt, men jeg ville vær forsiktig om hvilke filer jeg vil bruke den til siden den er online.
Hvis du trenger enda et alternativ, ta en titt på iSkySoft PDF Editor – du kan lese anmeldelsen vår her..
Likte du denne opplæringen? Del det i så fall! Vennligst del også dine tanker eller bekymringer i kommentarene.
Siste artikler