Slik fjerner og legger du til passord til PDF gratis i 2022
Vil du dele PDF-filene dine med noen, men de er passordbeskyttet? Eller kanskje du vil fjerne passordet slik at filen kan nås raskt ettersom det er irriterende å taste inn passordet hver gang du vil åpne dem?
Følg denne enkle guiden for å fjern passord fra PDF-dokument uten programvare på Windows og Mac.
Bortsett fra det, hvis du ønsker å sikre PDF-filer som inneholder konfidensiell informasjon, er den beste måten å gå videre på å låse dem med et passord.
I denne enkle guiden har vi også dekket hvordan du kan legge til et passord til PDF-filer uten Acrobat Reader gratis. Jeg vil nevne to metoder som du kan passordbeskytt PDF -filer. Den ene bruker Microsoft Word og annet ved å gjøre bruk av en gratis online verktøy.
Så la oss sette i gang.
innhold
Fjern passord fra PDF-fil ved hjelp av Chrome
Passordbeskyttede Adobe PDF-filer gir sikkerhet og personvern langt.
Dokumenter som bank-/kredittkortutskrifter, ITR(Income Tax Return), Lønnslipper etc. er mest sannsynlig låst med passord og det er alltid greit å ha dem låst da de inneholder personopplysninger.
Men hva om du må dele noen av dokumentene ovenfor med en annen person, byrå eller selskap. Som i mitt eksempel, måtte jeg sende inn lønnsslippene mine for å søke om kredittkort. Det virker ikke logisk å sende dem den låste filen med passordet.
For å overvinne dette problemet fant jeg en måte å slette passordet fra disse PDF-filene på, og det er akkurat det jeg skal dele her.
For å gjøre PDF-dokumentene fri for passord, trenger du ikke å laste ned og installere noen programvare. Du kan enkelt benytte deg av Chrome-nettleser.
Hvis du ikke har det, er dette den beste grunnen til det installer Google Chrome-nettleseren på datamaskinen din nå. Den er tilgjengelig for både Windows og Mac.
Når du har gjort det, følg disse trinnene:
1. Åpne ønsket passordbeskyttet PDF-fil med Chrome-nettleseren. Hvis du har noen problemer med å åpne filen, følg deretter åpne PDF-filer i Chrome.
2. Du blir bedt om å angi passordet. Skriv inn passordet og klikk Send.
3. Dokumentet vil lastes inn. Det vil være alternativer for å laste ned, rotere og skrive ut filen. Klikk på Skriv ut ikon øverst i høyre hjørne.
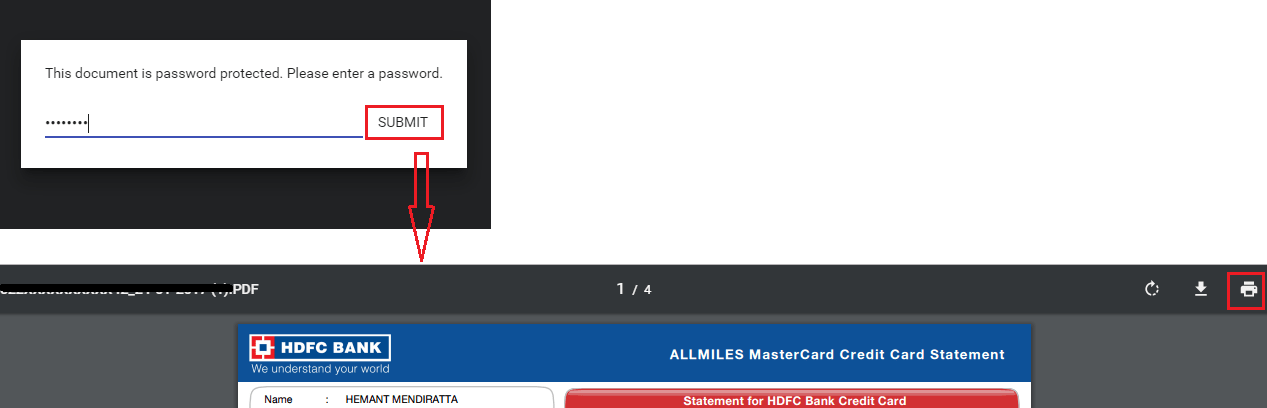
4. På den neste skjermen skal du se en venstre sidefelt som har en Destinasjon alternativ. Vi må sette det til Lagre som PDF. Hvis det allerede er det Lagre som PDF for deg kan du hoppe til neste trinn.
For brukere som ikke har den satt til Lagre som PDF, klikk på Endring og velg Lagre som PDF.
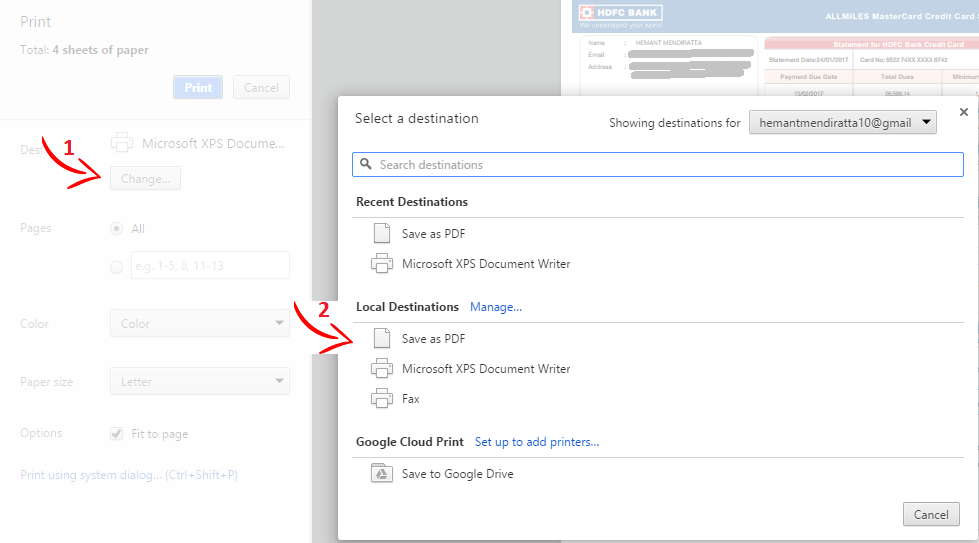
5. Klikk til slutt på Spar og lagre filen med ønsket navn og plassering.
Naviger nå til stedet du lagret PDF-filen ovenfor. Åpne den.
Voila! Filen åpnes uten å spørre om passordet.
På samme måte kan du bruke dette hacket til å fjerne passord fra alle andre ønskede PDF-filer.
Les også: iSkysoft PDF Editor Pro for Mac gjennomgang
Hvis du er i motsatt situasjon, kan du se på metodene nedenfor for å legge til et passord.
Legg til passord til PDF-filer
La oss si at du tok bilder av et viktig dokument, kombinert dem til en PDF og nå må du legge til et passord for å sikre at bare personer som har tillatelse kan lese dokumentet.
Du kan gjøre det ved å bruke disse to metodene.
Metode 1: Bruk Microsoft Word
Slik gjør du det:
1. Åpne ønsket PDF-fil med Word.
2. Nå klikker du på Filmeny-knapp og velg Lagre som.
3. I den neste dialogboksen velger du Lagre som type PDF.
4. Når du velger type som PDF, Alternativer … -knappen vises i den samme dialogboksen. Klikk på den.
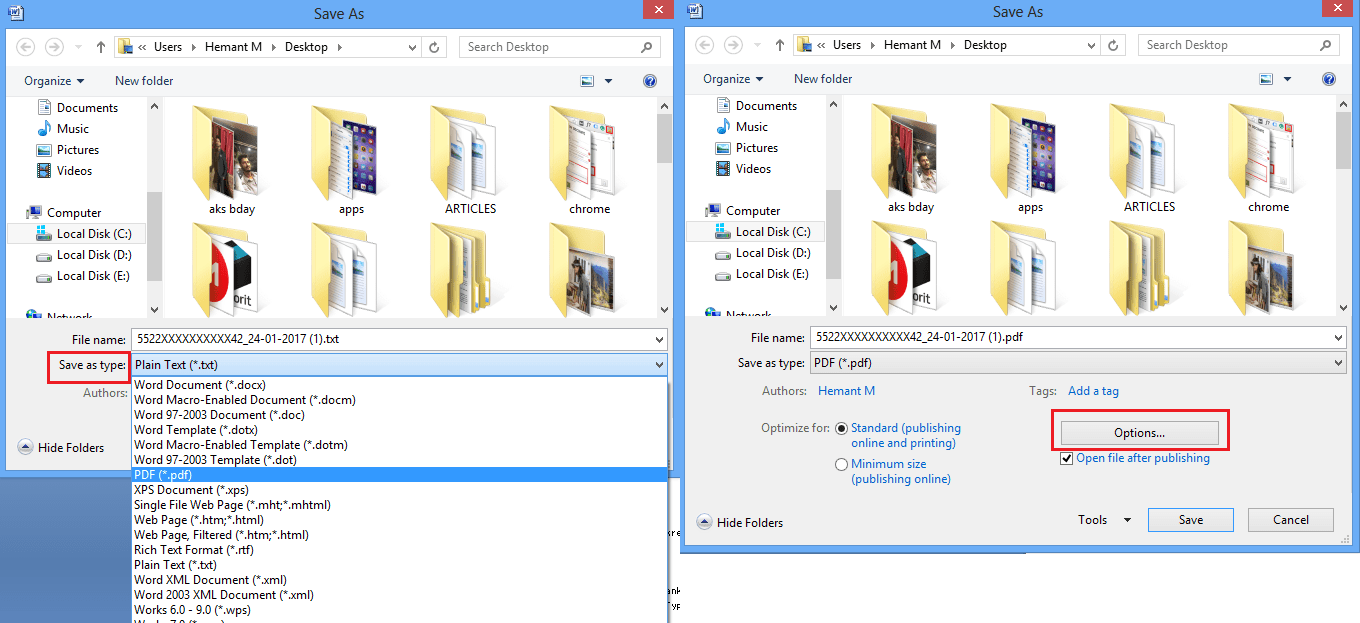
5. I alternativdialogen velger du Krypter dokumentet med et passord etter PDF-alternativer på bunnen.
6. Ved å velge avmerkingsboksen Krypter dokumentet med et passord, du vil bli bedt om å oppgi et passord. Still inn ønsket passord for PDF-filen og klikk på Ok.
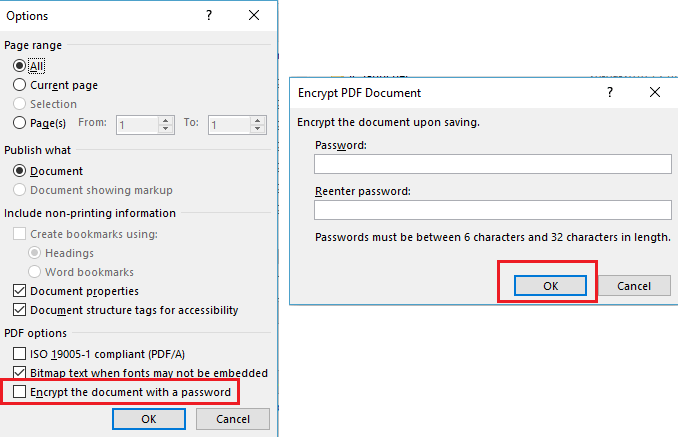
Du er ferdig her. Neste gang du åpner PDF-filen vil den be om et passord og kan bare åpnes etter at du har skrevet inn passordet du anga ovenfor.
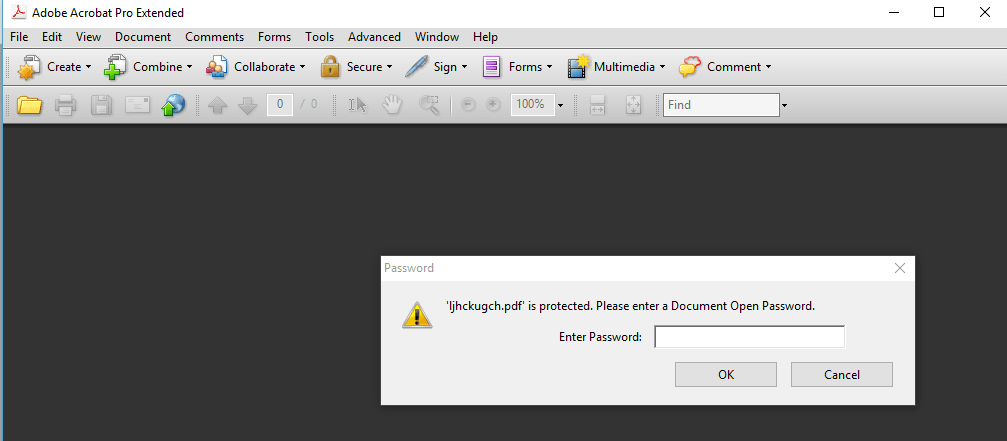
Bortsett fra å angi passordet til eksisterende PDF-filer, kan denne metoden også brukes til å lage passordbeskyttede PDF-filer eller konvertere Word-filer til PDF-dokumenter.
La oss nå gå videre til den andre metoden.
Metode 2: Passordbeskytt PDF-dokumenter online gratis
Denne metoden er ganske enkel og rask.
Bare besøk PDFProtect.net.
Last opp ønsket PDF-fil. Du kan laste opp fra datamaskinen, Google Drive eller Dropbox.
Still inn ønsket passord i Passord feltet.
Til slutt klikker du på Beskytt.
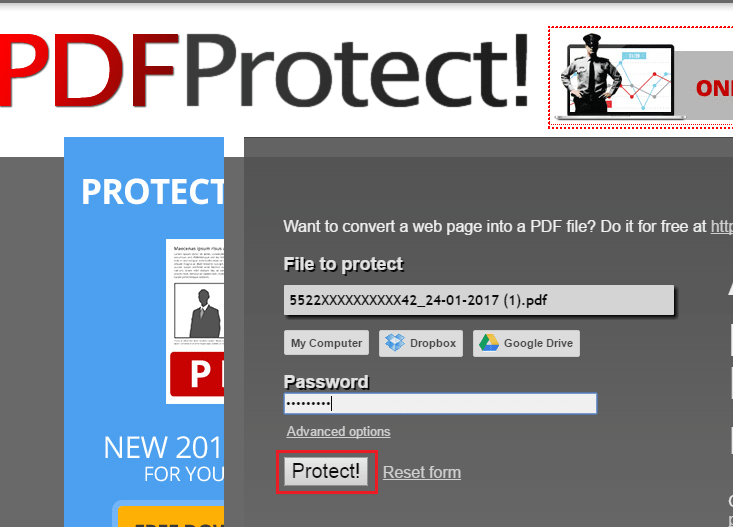
En kopi av filen vil begynne å laste ned, med en forskjell at den vil være passordbeskyttet med passordet du angir ovenfor.
Et så nyttig verktøy og gjør jobben gratis.
Så dette var de to metodene du kan bruke til å sette passord til eksisterende PDF-filer uten Adobe Reader og uten å bruke en krone.
konklusjonen
Vi håper du klarte det bli kvitt passord fra PDF-filene dine or legg til det hvis påkrevd.
Hvis du trenger å redigere PDF-en eller gjøre andre mer avanserte ting, sjekk ut PDFElement som har massevis av nyttige funksjoner. Den lar deg kommentere dokumentet ditt, kombinere flere filer til én enkelt PDF, lage PDF-skjemaer og mer. Den har også OCR (Optical Character Recognition) funksjon som skanner et ikke-tekstdokument og trekker ut tekstdelen fra det.
Opp til 40% rabatt å få Wondershare PDFelement PDF Editor versjon 8 på Wondershare Software. Bruk kupongkode SAFWSPDF under kassen.
Hvis du fant denne opplæringen nyttig, så del den på sosiale medier.
Har du spørsmål eller tanker? Kommentarseksjonen venter på deg.
Siste artikler