3 enkle måter å tilbakestille nettverksadapterdriveren
Har du problemer med å koble til nettverket eller internett på datamaskinen din? Dette kan skje i noen tilfeller som nettverksdriveren har blitt utdatert. Eller du kan ha installert eller oppgradert til det nye operativsystemet nylig. Når du oppgraderer, blir den gamle driveren foreldet.
Og på grunn av dette fungerer ikke Ethernet, eller det kan ikke finne Wi-Fi-tilkoblinger. For å fikse denne typen internettforbindelsesproblemer kan du enkelt tilbakestille nettverksadapteren. Dette kan også være nyttig i tilfeller der det mangler en nettverkskortdriver. Ved å tilbakestille den vil PC-en feilsøke og installere den nødvendige nettverksadapteren på nytt som vil fungere uten problemer. Så la oss gå videre til trinnene.
Tilbakestill nettverksadapterdriverinnstillingene
Det er veldig enkelt å tilbakestille nettverksadapteren på PC-en. Men før du fortsetter, vær oppmerksom på at hvis du har noen personlige nettverksinnstillinger eller noen form for VPN-sett, må du angi alle disse innstillingene for å konfigurere nettverket igjen etter at nettverket er tilbakestilt.
Metode 1
1. Åpne Innstillinger-menyen. Du kan åpne den ved å klikke på Start-ikonet og deretter velge utstyr ikon. Alternativt kan du også trykke på Windows + I nøkkel for det samme.
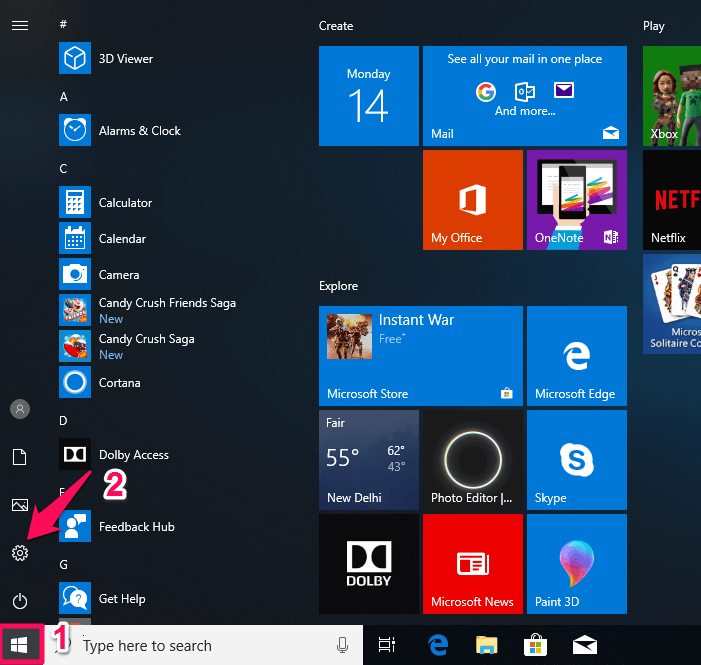
2. Velg nå i Innstillinger Nettverk og Internett.
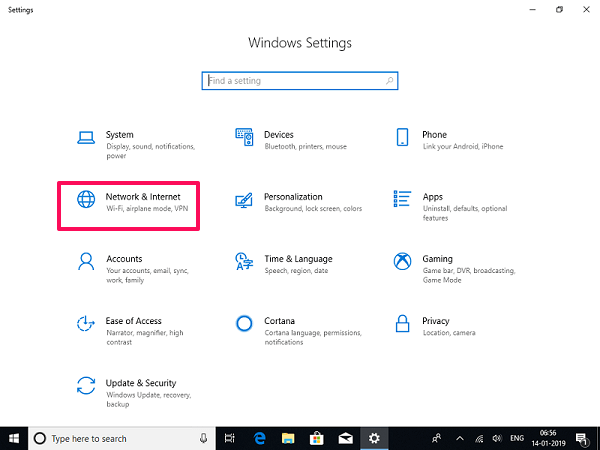
3. Det vil åpne Nettverksstatus inne i denne menyen, hvis ikke klikker du på status på venstre sidepanel nedenfor Nettverk og Internett.
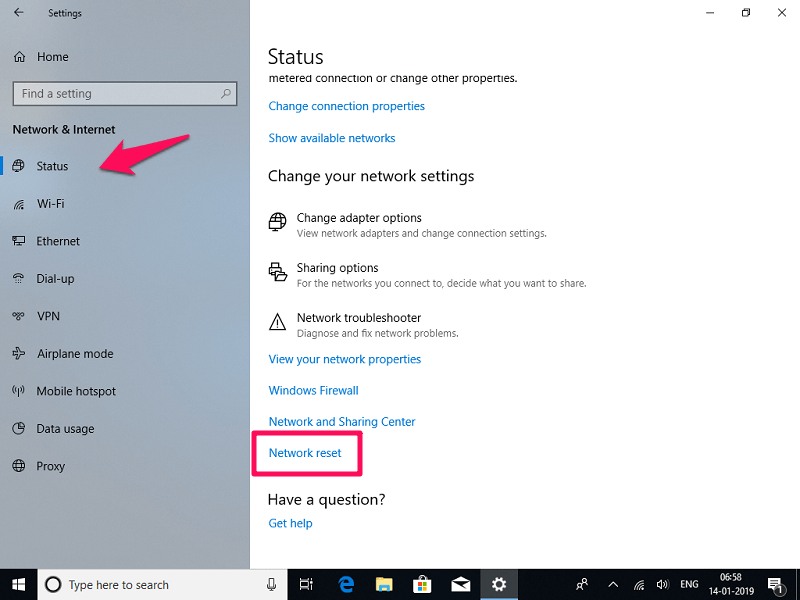
4. Etter det på Nettverksstatus i høyre panel, rull ned for å finne Nettverksgjenoppretting og klikk på den.
5. Den vil da vise deg meldingen om at den vil tilbakestille alle nettverkskortene og endre alle komponentene til deres opprinnelige form og PC-en vil starte på nytt. Klikk på Tilbakestill nå.
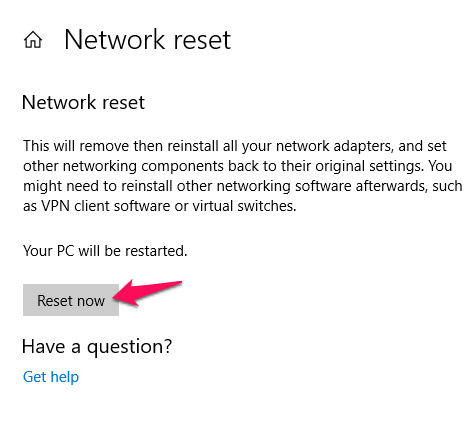
6. Så igjen vil det bekrefte at du vil tilbakestille nettverksinnstillingene, velg Ja. Etter dette vil den vise deg meldingen om at PC-en starter på nytt om 5 minutter.

7. Når den starter på nytt, vil nettverksadapteren tilbakestilles og kan be deg om å konfigurere nettverkstilkoblingsinnstillingene fra den første fasen. Still inn det tilsvarende, og nettverkstilkoblingsproblemet vil bli løst.
Les også: 7 beste skjermleserapper og -programvare
I tidligere versjoner av Windows som 7 og 8 var tilbakestillingsadapteren litt annerledes enn Windows 10. Med disse metodene kan du tilbakestille både Wi-Fi- eller Ethernet-nettverksadapteren på begge de tidligere versjonene.
Metode 2
1. Gå over til kontroll Panel innstillinger og inn der inn Nettverk og delingssenter.
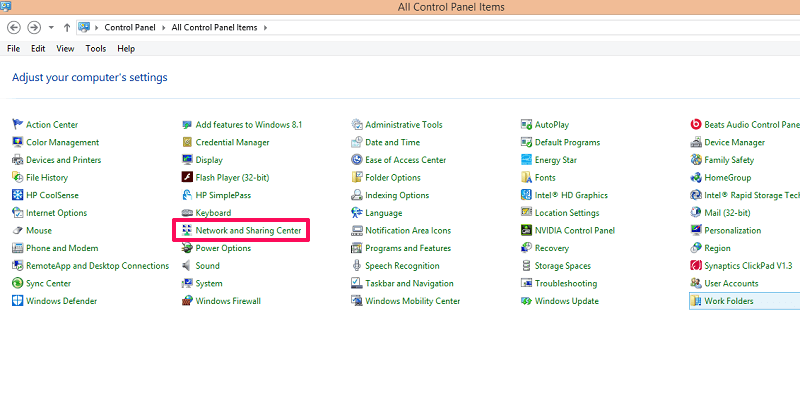 2. Inne i denne menyen velger du på høyre sidepanel Endre innstillinger for nettverkskort. Dette vil åpne nettverkskortene.
2. Inne i denne menyen velger du på høyre sidepanel Endre innstillinger for nettverkskort. Dette vil åpne nettverkskortene.
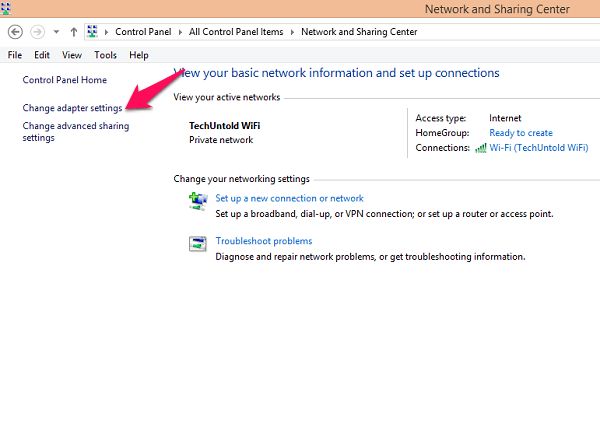
3. Her høyreklikk på adapteren du vil tilbakestille, dvs. Ethernet eller Wi-Fi, og velg Deaktiver. Etter at nettverksadapteren er deaktivert, blir den svart-hvitt og vises deaktivert.
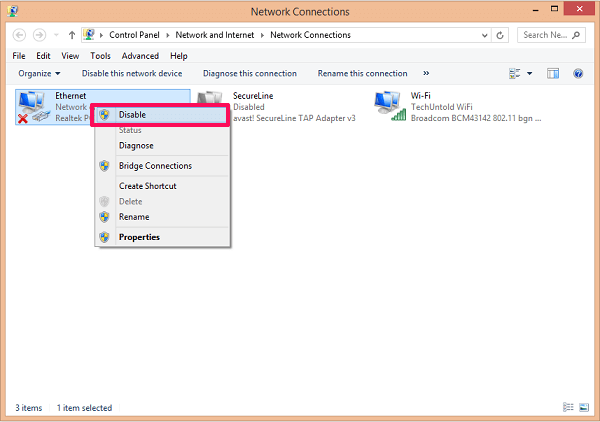
4. Etter et minutt eller mindre aktiverer du det samme nettverket ved å høyreklikke og velge aktiver. Det er det, du har tilbakestilt nettverksadapteren.
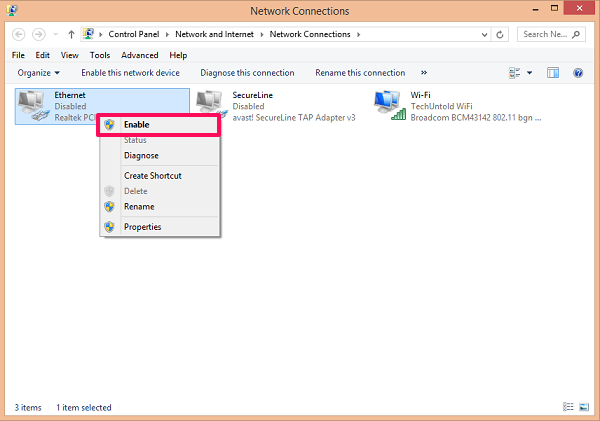
Du kan også bruke denne metoden til å avinstallere nettverksadapteren eller installere en manglende adapter ved å gå til Eiendommer av en ønsket adapter.
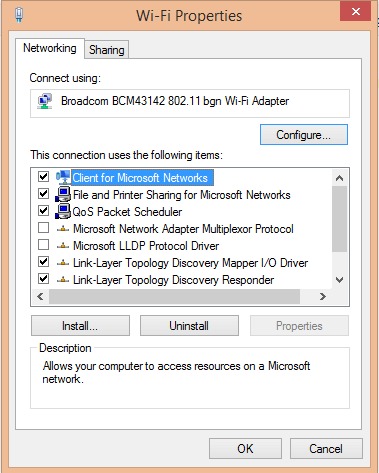
Metode 3
1. Åpne Enhetsbehandling. Du kan åpne den fra Kjør program (Window+R) og skrive devmgmt.msc og velg OK.

Eller slå Windows + X og velg Enhetsbehandling.

2. Under Enhetsbehandling-dialogboksen, søk og velg Nettverksadapter og utvide mappene. Velg nå nettverksadapteren du ønsker å tilbakestille og høyreklikk på den og velg Avinstaller.
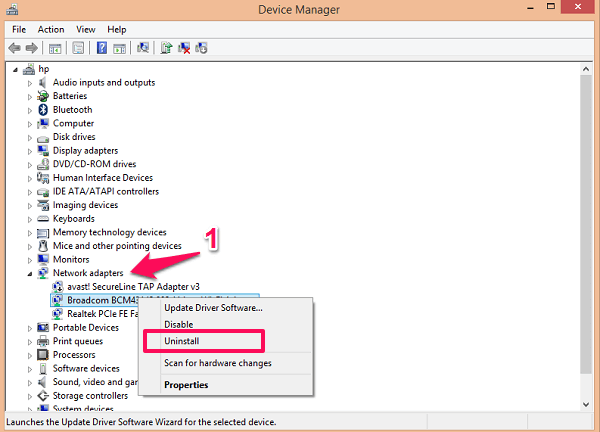
3. Høyreklikk deretter på Nettverksadapter og velg Skann etter maskinvareendringer. Den vil skanne systemet og installere den nødvendige adapteren som mangler og tilbakestille den.
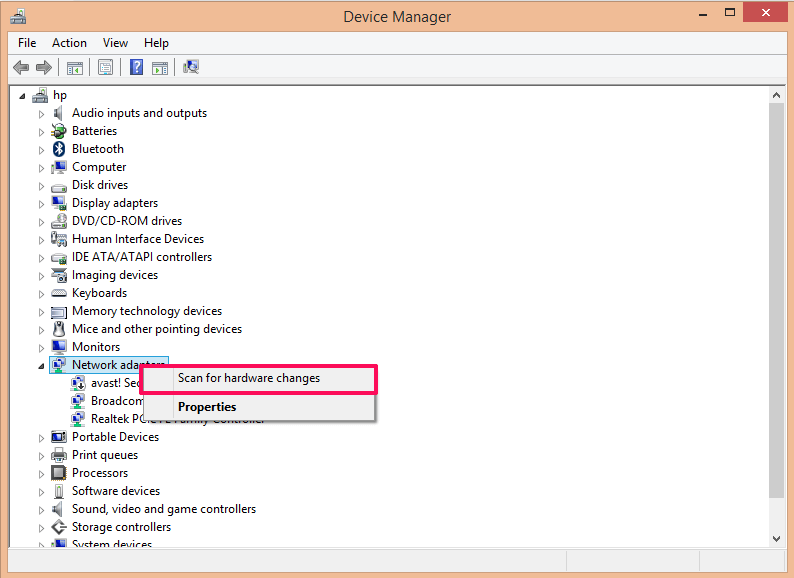
Den kan også brukes til å oppdatere nettverkskortene. Bare høyreklikk på en hvilken som helst adapter og velg Oppdater driverprogramvaren.
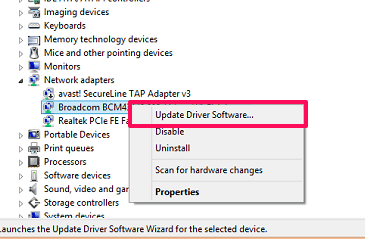
På denne måten kan du enkelt feilsøke ethvert internettforbindelsesproblem, enten det er kablet Ethernet eller trådløst Wi-Fi. Hvis du har spørsmål, spør gjerne i kommentarfeltet nedenfor.
Siste artikler