Slik tilbakestiller du Twitch-passordet
Å glemme passord er en vanlig ting for noen som administrerer for mange sosiale mediekontoer. Og for å være ærlig, hvem gjør ikke det? I dag har nesten alle en sterk tilstedeværelse på ikke én, men på en rekke sosiale medieplattformer. Og en slik plattform er Twitch, som i utgangspunktet er et paradis for enhver spillentusiast. Hvis du er en Twitch-bruker, vet du hvor mye viktig data kontoen din faktisk inneholder. Men hva om du plutselig glemte Twitch-passordet ditt mens du administrerer andre sosiale mediekontoer. Betyr det at du har mistet alle dine dyrebare data? Vel, ikke helt.
Twitch fra Amazon , som alle andre plattformer, lar deg også tilbakestille passordet ditt slik at du kan gjenopprette kontoen din. I tillegg kan du også endre ditt eksisterende passord for å gjøre det sikrere. Det krever selvsagt litt innsats fra dine vegne, men det tar ikke mye av tiden din. Og i denne artikkelen skal vi vise deg prosessen for å gjøre det på din PC og på smarttelefonen din.
Anbefalt: Slik aktiverer du tofaktorautentisering på Twitch
innhold
Tilbakestill Twitch-passordet
Behovet for å tilbakestille Twitch-passordet dukker opp når noen glemmer passordet sitt. Og hvis det er det som skjer med deg, så ikke få panikk, følg i stedet disse trinnene.
OBS: For å kunne tilbakestille passordet ditt, er det viktig at du husker ditt Twitch brukernavn sammen med din Registrert E-post. Du kan gå videre uten brukernavnet, men det er nødvendig å ha tilgang til den registrerte e-postadressen.
På PC
1. Gå først til Twitch påloggingsside og klikk på ‘Problemer med å logge på?’ alternativet rett under passorddelen.
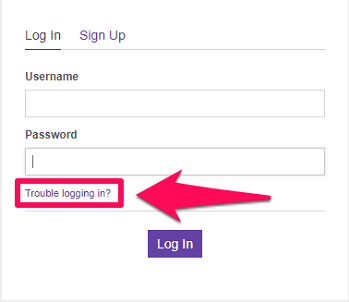
2. Nå åpnes siden for tilbakestilling av passord i det nye vinduet. Her, løs reCAPTCHA etter å ha satt inn din Twitch brukernavn og e-post. Deretter klikker du på Send instruksjoner alternativet.
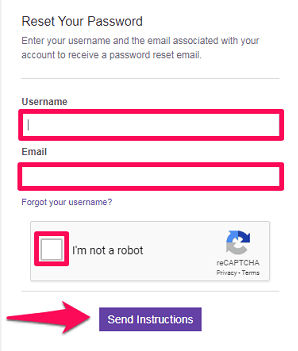
OBS: Hvis du ikke husker brukernavnet ditt, klikker du på ‘Glemt brukernavnet ditt?’ alternativet på siden for tilbakestilling av passord. Nå må du bare legge inn din registrerte e-postadresse for å få brukernavnet ditt via e-posten. Til slutt, etter å ha lært hva det tilknyttede brukernavnet ditt er, kan du gå tilbake til det andre trinnet i prosessen.
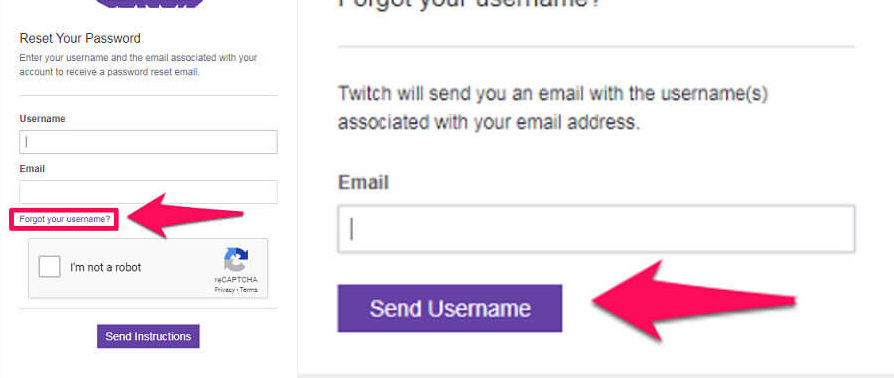
3. Så snart du er ferdig med det andre trinnet, vil du motta en e-post med tilbakestilling av passord fra Twitch. I e-posten vil du se en lenke med navnet ‘Tilbakestill passordet ditt,’ klikk på den.
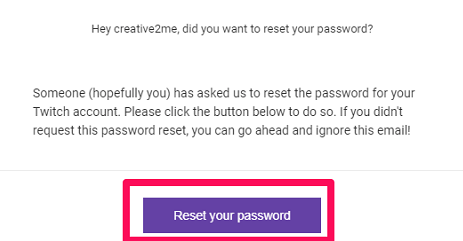
4. Nå åpnes et nytt vindu der du kan angi ditt nye passord. Pass også på å bruke et sterkt passord for bedre sikkerhet.
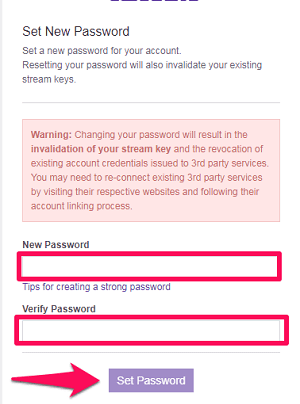
Og det er det, du har tilbakestilt Twitch-passordet ditt for å gjenopprette kontoen din.
På Android og iOS
Hvis du foretrekker å bruke Twitch på smarttelefonen din i stedet for på PC, vil du også tilbakestille Twitch-passordet på mobilen. Hvis det er slik, kan du følge de gitte trinnene. Dessuten er trinnene nevnt nedenfor nøyaktig like for både Android- og iOS-plattformer.
1. Kom i gang med prosessen ved å starte Twitch-appen på smarttelefonen og velge påloggingsalternativet.
2. Deretter trykker du på ‘Problemer med å logge på?’ alternativet for å komme til siden for tilbakestilling av passord, hvor du kan bruke enten e-posten din eller telefonnummeret ditt for å tilbakestille passordet.
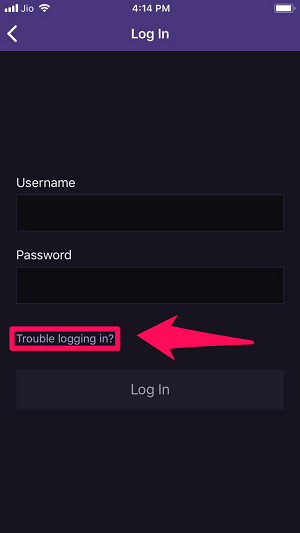
3. Telefon: Hvis du vil gå med telefonnummeret ditt, trykker du på ‘Bruk telefon i stedet’ alternativ. Etter det, skriv inn telefonnummeret ditt med landskoden og trykk deretter på Fortsett.
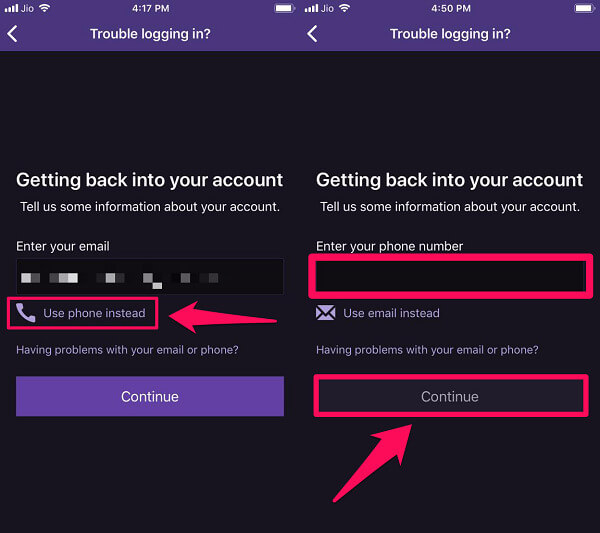
Nå vil du motta en bekreftelseskode på nummeret ditt, og etter å ha sendt inn den koden kan du angi et nytt passord direkte for kontoen din.
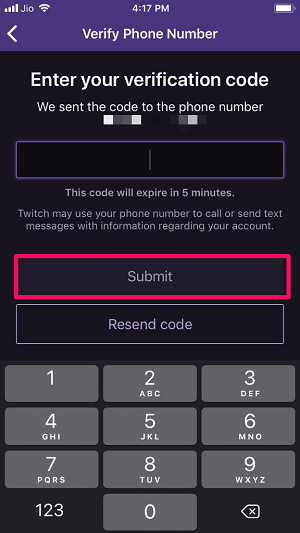
4. E-post: Hvis du vil bruke e-posten din i stedet for telefonnummeret, skriv ganske enkelt inn din registrerte e-post i boksen og trykk deretter på Fortsett.
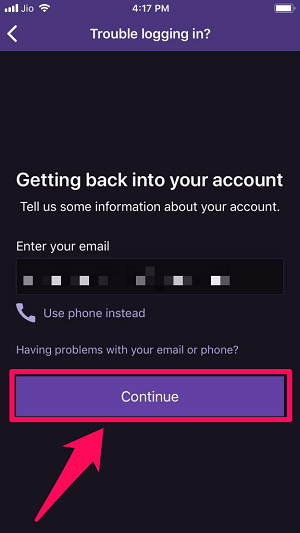
Nå, skriv inn Twitch-brukernavnet ditt i boksen og trykk deretter på ‘Send koblingen for tilbakestilling av passordet mitt’ alternativ. Etter dette får du lenken for tilbakestilling av passord på den respektive e-posten.
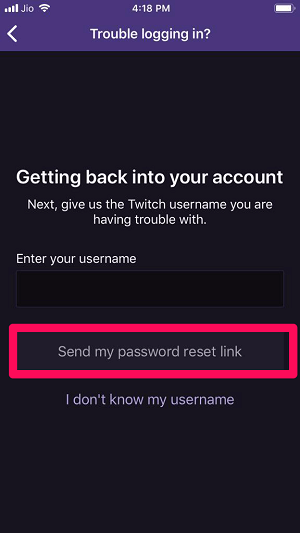
OBS: Hvis du ikke husker Twitch-brukernavnet ditt, kan du trykke på ‘Jeg vet ikke brukernavnet mitt’ mulighet for å motta brukernavnet ditt via e-post. Og etter å ha lært hva brukernavnet ditt er, kan du gå tilbake til det fjerde trinnet.
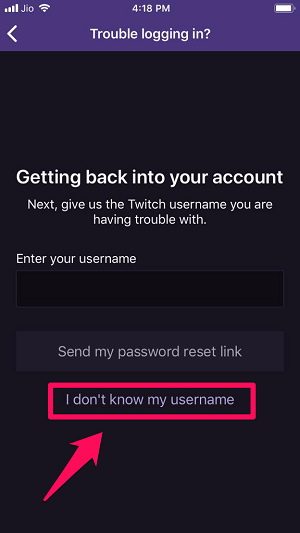
5. Til slutt er det bare å åpne e-posten med koblingen Tilbakestill passordet mitt og trykke på den. Nå kommer du til siden der du kan angi et nytt passord for kontoen din.
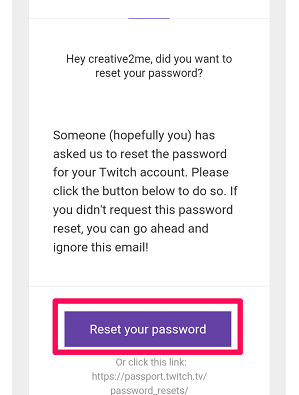
Twitch Password Reset Fungerer ikke?
Vel, dette skjer ikke så ofte, men noen ganger åpnes ikke koblingen for tilbakestilling av passord og viser en feil. I så fall har du ikke noe annet valg enn å skrive om dette problemet til Twitch-støtte. For det er bare de som kan få deg ut av dette merkelige og uvanlige problemet.
Endre Twitch-passordet ditt
Skjer det noen gang at du har angitt et svakt passord for kontoen din og oppdaget feilen din etter en stund? Vel, det er fortsatt ikke for sent å endre Twitch-passordet ditt til noe sterkt. Og hvis det er det du vil gjøre, kan du følge trinnene nedenfor.
1. Logg på Twitch-kontoen din med brukernavnet og gjeldende passordet ditt.
2. Klikk nå på Twitch-avataren din øverst til høyre på skjermen.
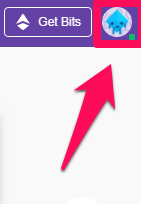
3. Etter det, gå til Twitch-profilinnstillingene dine ved å klikke på innstillinger alternativet.
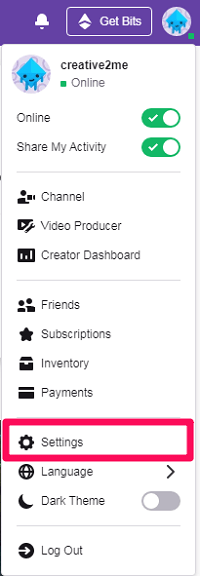
4. I innstillingene går du til Sikkerhet og personvern fanen.
5. Rull nå litt ned for å se sikkerhetsdelen der du vil se ‘Bytt passord’ alternativ. Klikk på den.
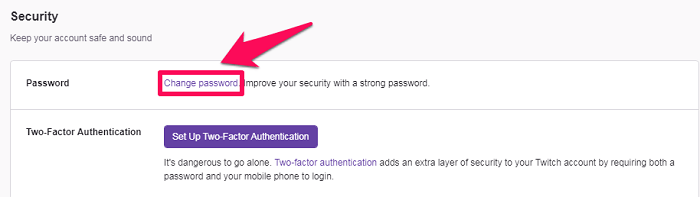
6. Til slutt åpnes et nytt vindu der du først må legge inn ditt gamle passord. Og etter det kan du gi et nytt passord for Twitch-kontoen din og deretter klikke på Angi passord alternativet.
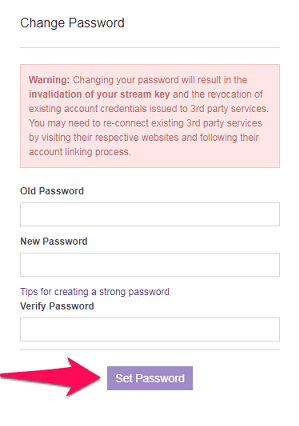
Det var alt du måtte gjøre å endre Twitch-passordet ditt. Nå blir du omdirigert til Twitch-hjemmesiden.
Anbefalt: Hvordan endre navn på Twitch
Innpakning Up
Å ikke få tilgang til kontoen din på grunn av å glemme passordet kan være veldig frustrerende. Men nå vet du hvordan du kan tilbakestille eller endre passordet for Twitch-kontoen din i løpet av minutter. Og selv om du ikke har glemt passordet ditt, selv da, kan det være nyttig å kjenne prosessen for å tilbakestille passordet et sted i fremtiden. Og vi håper virkelig at du klarte å følge prosessen uten problemer.
Siste artikler
