Gjenopprett WhatsApp fra Google Drive til iPhone i 2022
WhatsApps allsidighet har gjort det til en av de mest populære meldingsapper i hele verden. Den har tale- og videosamtaler, talechatter og meldinger, og den er tilgjengelig på en forskjellige plattformer, inkludert Android, iOS og desktop, noe som gjør det til et fantastisk medium for kommunikasjon for forskjellige typer mennesker.
Noen ganger kan det hende du må bytte fra en Android til en iPhone. Dessverre sikkerhetskopier filer fra Android-versjonen av WhatsApp er ikke kompatible med iOS versjon av WhatsApp.
Men ikke bekymre deg! Det er det vi er her for. Denne opplæringen vil gi deg trinnvise instruksjoner som er enkle å følge sikkerhetskopiere og gjenopprette WhatsApp fra Google Drive til iPhone.
innhold
- 1 Sikkerhetskopiering og gjenoppretting fra Google Disk
- 2 Problemer ved gjenoppretting fra Google Disk til iPhone
- 3 Gjenopprett WhatsApp fra Google Drive til iPhone med Tenorshare UltData
- 4 Gjenopprette WhatsApp fra Google Drive til iPhone gratis
- 5 Spørsmål og svar
- 6 Gjenopprett WhatsApp fra Google Drive til iPhone
Sikkerhetskopiering og gjenoppretting fra Google Disk
Det første du må gjøre er å sikkerhetskopiere WhatsApp-dataene dine til Google Disk. her er en detaljert veiledning om hvordan du gjør det (og her er hva du skal gjøre hvis WhatsApp-sikkerhetskopien din sitter fast).
Når du er ferdig med å sikkerhetskopiere WhatsApp-dataene dine, kan du nå gjenopprette den til hvilken som helst enhet du vil, når som helst, inkludert iPhones. Men selv om det er mulig å gjenopprette WhatsApp fra Google Drive til en iPhone, er det kommer ikke til å være en ett-trinns prosess.
Problemer ved gjenoppretting fra Google Disk til iPhone
Før vi begynner gjenopprettingsprosessen, er det viktig å lære hvorfor det er å overføre sikkerhetskopifiler fra Android til iPhone en så komplisert affære.
Når du bytter enhet, er det normalt å ønske å beholde alle dine tidligere WhatsApp-chatter i overgangen. Selv om det finnes et par måter du kan gå om å gjøre dette, til slutt kan du sikkerhetskopier kun dataene dine fra Android-en din på Google Disk.
Og selv om en Google Drive-sikkerhetskopi er ganske nyttig på mange måter, for eksempel for gjenopprette slettede data, å bruke den til å gjenopprette data til en iOS-enhet er ikke en av dem.
Det er fordi WhatsApp sin iOS-versjon is kun kompatibel med iCloud, som betyr deg kan ikke overføre direkte din Google Drive-lagrede WhatsApp-informasjon til din nye iPhone.
Å ha Google Disk installert på iPhone løser heller ikke dette problemet. Krypteringsprotokollene som brukes til å sikkerhetskopiere WhatsApp-dataene dine er ikke kompatible med iOS. Selv om iPhone-en din kanskje kan gjenkjenne at det er en kryptert fil, vil den ikke være i stand til å forstå det.
Det er to måter å nå målet ditt: med datagjenopprettingsprogramvare og gratis mens du hopper gjennom bøyler.
Hvis du vil overføre WhatsApp-sikkerhetskopidata fra Google Drive til en iPhone, kan du bruke Tenorshare UltData.
Dette er en fin måte å gjenopprette WhatsApp-sikkerhetskopi fra Android-en din, spesielt hvis dataene var tidligere slettet. Det er fordi appen lar deg gjenopprette slettede data fra ulike kilder og gjenopprette dem til enheten din.
Android-versjonen lar deg gjenopprette WhatsApp-data fra Google Drive, noe som er flott hvis du vil gjenopprette WhatsApp-meldinger og bilder.
I mellomtiden tilbyr iPhone-versjonen flere alternativer, for eksempel å gjenopprette data fra iOS-enheten selv, enten fra en eksisterende iTunes-sikkerhetskopi eller fra en iCloud backup.
Kort sagt, hvis du tenker på å eksportere WhatsApp-dataene dine fra Android, men du må gjenopprette den først, dette er den beste veien å gå.
Når det er sagt, husk at du vil ikke kunne se dataene gjenopprettet ved hjelp av UltData på iOS-versjonen av WhatsApp. Dataene vil være i form av bilder og tekstfiler på datamaskinen, som du deretter kan overføre til din iPhone.
Likevel er prosessen veldig enkel.
- Last ned og installer Tenorshare UltData på datamaskinen eller bærbar PC og koble til Android-telefonen din ved hjelp av en ledning.
- Plukke ut Google Disk-data.

- Du blir bedt om det logg på Google-kontoen din. Sørg for at dette er den samme kontoen som er koblet til Google Disk som du vil ha tilgang til.

- Når du har logget på, velger du Gjenopprett WhatsApp-data.

- Vent mens UltData skanner telefonen din for data, både slettede og ikke-slettede.

- Du vil se noen alternativer dukker opp. Velg WhatsApp backup data som du vil gjenopprette.
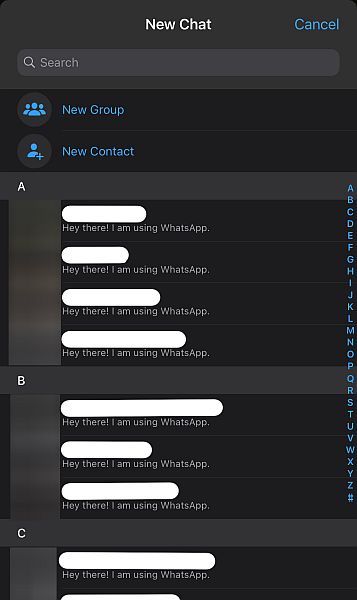
- For å gå til neste trinn, må din tofaktorautentisering være slått av. Klikk OK når du har gjort det.

- UltData vil nå begynne å laste ned dataene dine. Vent for å fullføre skanningen.

- Du må nå bekrefte WhatsApp-kontoen din. Tast inn telefonnummer knyttet til WhatsApp og klikk Bekreft.
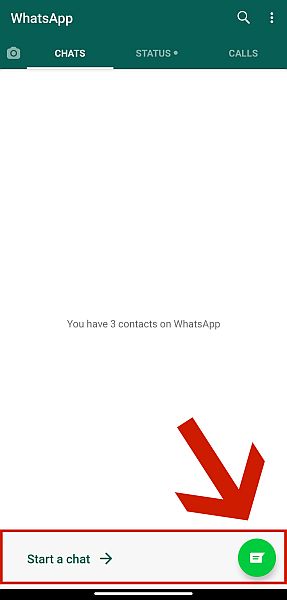
- En advarsel vil dukke opp. Bare Klikk på Fortsett å fortsette.
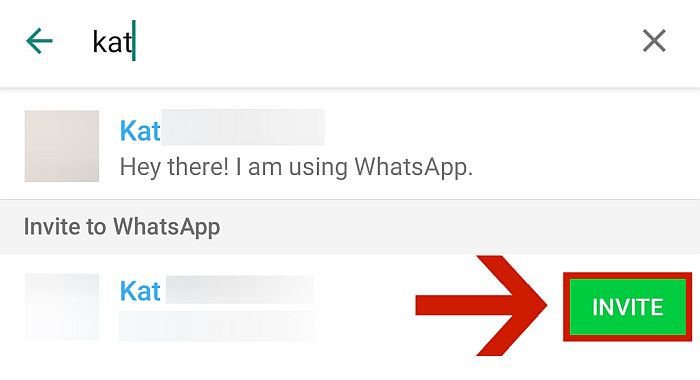
- En bekreftelseskode vil bli sendt til telefonnummeret ditt. Skriv den inn på det angitte feltet og klikk Bekreft en gang til.
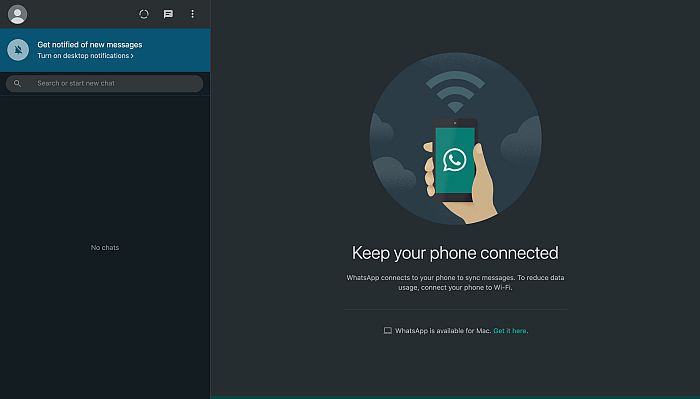
- Nok en gang må du vent til UltData fullfører skanningen. Denne gangen skanner det WhatsApp-sikkerhetskopidataene dine for relevante filer.
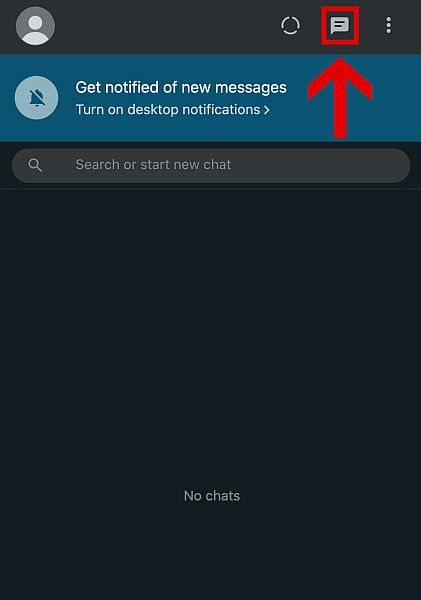
- Til slutt vil du se dataene gjenopprettet fra WhatsApp-sikkerhetskopidataene. Velg dataene du vil gjenopprette, for eksempel meldinger og klikk Gjenopprett.
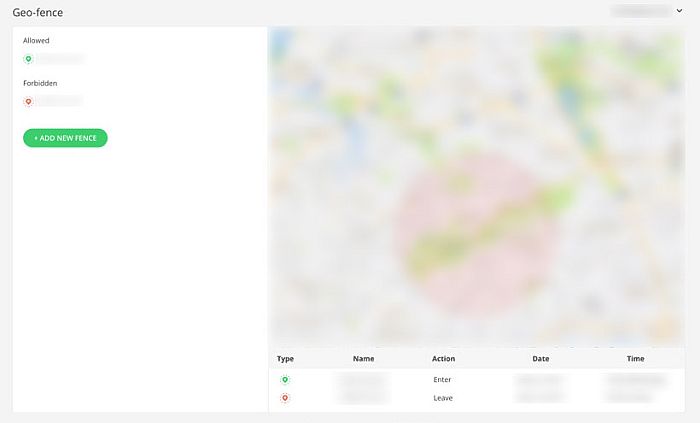
- Et annet alternativ vil dukke opp. Velg hvilken mappe du vil legge dataene i og klikk ‘OK’.
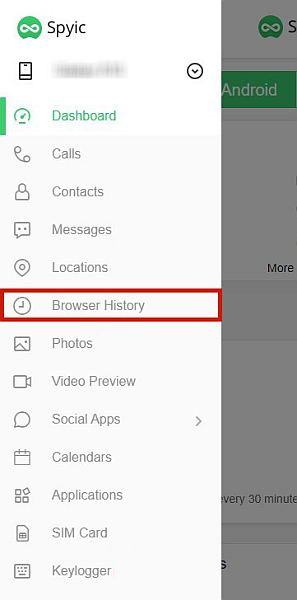
Og det er det! De gjenopprettede dataene er nå på datamaskinen din, noe du kan nå overføre til din iPhone.
Igjen, vær oppmerksom på at disse gjenopprettede dataene ikke er lesbare på iOS-versjonen av WhatsApp, så du vil ikke se dem på selve appen. Imidlertid er det fortsatt en fantastisk måte å gjenopprette viktige bilder og meldinger som kan ha vært tidligere tapt på din Android.
Vil du vite mer om Tenorshare UltData? Sjekk min anmeldelse! Interessert i å få et abonnement? Klikk her. nå!
Gjenopprette WhatsApp fra Google Drive til iPhone gratis
Du kan også gjøre det gratis, men det er ikke så lett.
Generelt er det to deler av denne prosessen.
Først må du gjenopprette sikkerhetskopifilene til en tredjepart. Deretter skal vi ha det tredjepart eksporterer dataene til vår iPhone.
Du trenger følgende komponenter for denne prosessen:
- An Android-telefon med nok plass for å imøtekomme backup-WhatsApp-dataene dine
- Din WhatsApp-data sikkerhetskopiert i Google Disk
- De iPhone eller iPad som du skal eksportere dataene til
Husk at du må ha WhatsApp installert på begge enhetene før hele denne prosessen kan fungere.
Del 1: Gjenopprette sikkerhetskopifiler til en tredjeparts Android-enhet
For at dataene skal være kan brukes av iOS-enheten din, må den sikkerhetskopieres på noe annet enn Google Disk. Derfor skal vi gjenopprett sikkerhetskopidataene på en Android-enhet først. Følg trinnene nedenfor.
- Hvis WhatsApp allerede er installert, slett den og installer den på nytt for å fjerne alle eksisterende data på enheten.
- Før du fortsetter, sørg for at du er det logget inn til Google Disk-kontoen din.
- Neste, åpne WhatsApp og Skriv inn ditt nummer. Pass på at nummeret du bruker til registrer deg i WhatsApp er den samme som nummeret som du pleide å sikkerhetskopiere filene dine til Google Disk.
- WhatsApp vil automatisk oppdage sikkerhetskopifilen i Google Drive-kontoen din etter bekreftelsesprosessen. Det vil be deg om å gjenopprette informasjonen din. Klikk Fortsett.
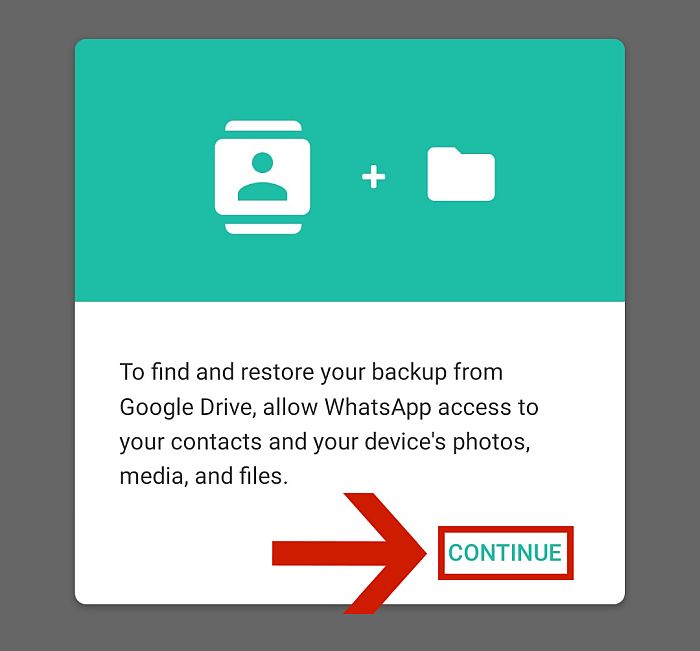
5. klikk Allow på alle tillatelsene som vises.
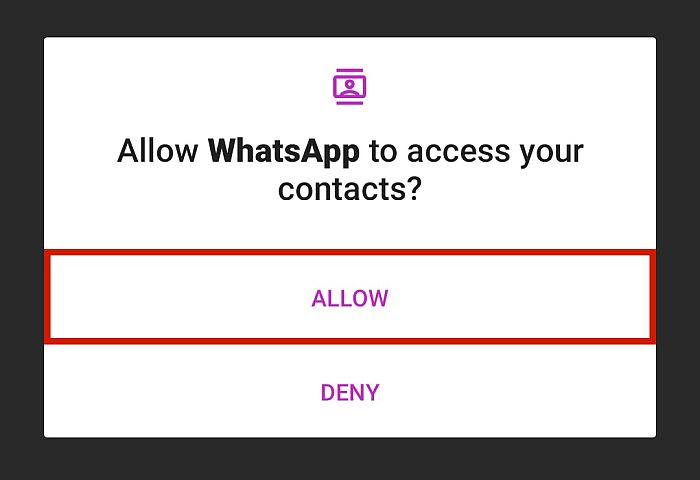
6. WhatsApp vil automatisk velge den siste sikkerhetskopifilen i Google Disk. Bekreft at informasjonen er riktig, og trykk deretter på Gjenopprette.
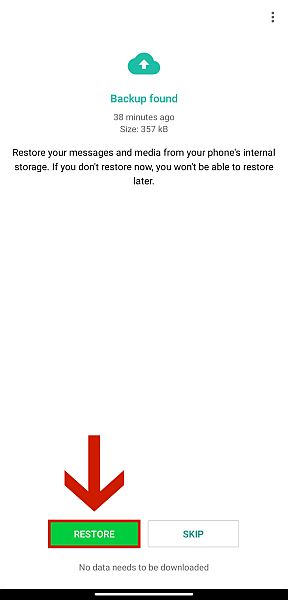
7. Vent for at dataene skal gjenopprettes til enheten.
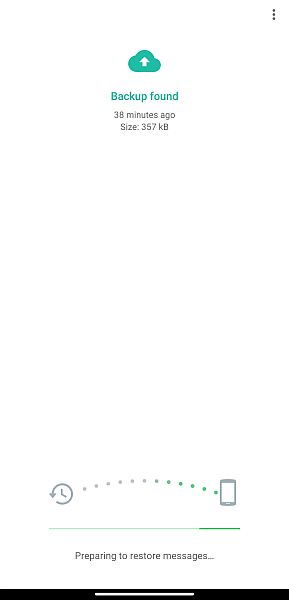
8. Når meldingene er gjenopprettet, klikker du neste for å fullføre oppsettet og bekreftelsesprosessen.
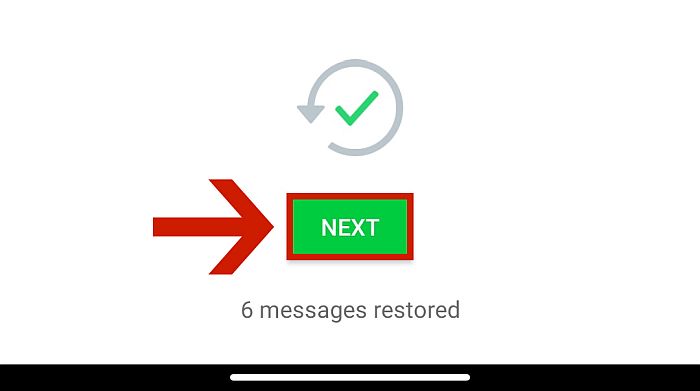
Del 2: Eksportere WhatsApp-dataene fra Android-enheten din til iPhone
Det neste trinnet er å eksportere WhatsApp-dataene du har på din tredjeparts Android-telefon til din iPhone. Det er to metoder for å gjøre dette, som jeg vil fremheve én etter én.
Metode 1: Bruke iMyFone ChatsBack
Den enkleste måten er å bruke iMyFone ChatsBack.
Den lar deg gjenopprette WhatsApp-meldinger og vedlegg direkte fra Google Drive-sikkerhetskopi. Lese vår ChatsBack-anmeldelse for å lære mer.
Metode 2: Eksportere WhatsApp-informasjon gjennom en dataoverføringsapp
Ved å bruke en tredjepartsapp, som f.eks MobileTrans or iTransor for WhatsApp, er nok en praktisk og rask måte å eksportere WhatsApp-data fra Google Drive til en iPhone.
Hvis du overfører dataene dine ved hjelp av disse appene, vil det være det lesbar av WhatsApp-applikasjonen på din iPhone, og du kan samhandle med chattene som normalt. Begge alternativene jeg nevnte har gratisversjoner, men husk det gratisversjonene er begrenset.
I denne veiledningen bruker vi iTransor for WhatsApp. Hvis du vil vite mer om MobileTrans, sjekk ut vår grundige gjennomgang.
Hvis dette er riktig metode for deg, les følgende instruksjoner:
1. Først, Last ned og installer appen til skrivebordet ditt. Du får velge hvilken OS-versjon du vil laste ned, så sørg for å laste ned versjonen som samsvarer med operativsystemet du har. Du kan laste den ned ved å bruke denne koblingen.

2. Når den er lastet ned og installert, åpne appen. Det er tre valg på venstre side. Den første er ‘Overfør WhatsApp på tvers av enheter’ Den andre er ‘Sikkerhetskopier WhatsApp på enheter’, og den tredje er ‘Gjenopprett/eksporter WhatsApp Backup.’ Standard vil alltid være ‘Overfør WhatsApp på tvers av enheter,’ som er alternativet du må velge.

3. Neste, koble til både iOS- og Android-enheter til datamaskinen din. Klikk på på iPhone ‘Tillit’ når du blir spurt om du skal stole på datamaskinen eller ikke. Sørg for å gjøre det på Android-telefonen din slå på USB-feilsøking og bytt på USB-innstillinger til MTP/PTP. iTransor vil gi en fullstendig trinn-for-trinn-guide for hvordan du gjør dette, avhengig av enheten din.
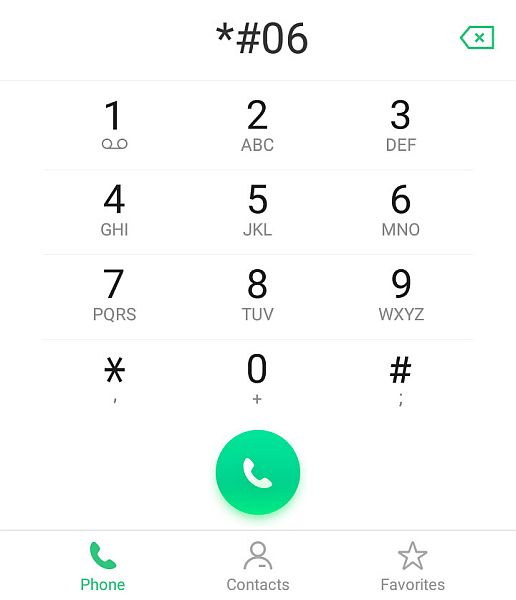
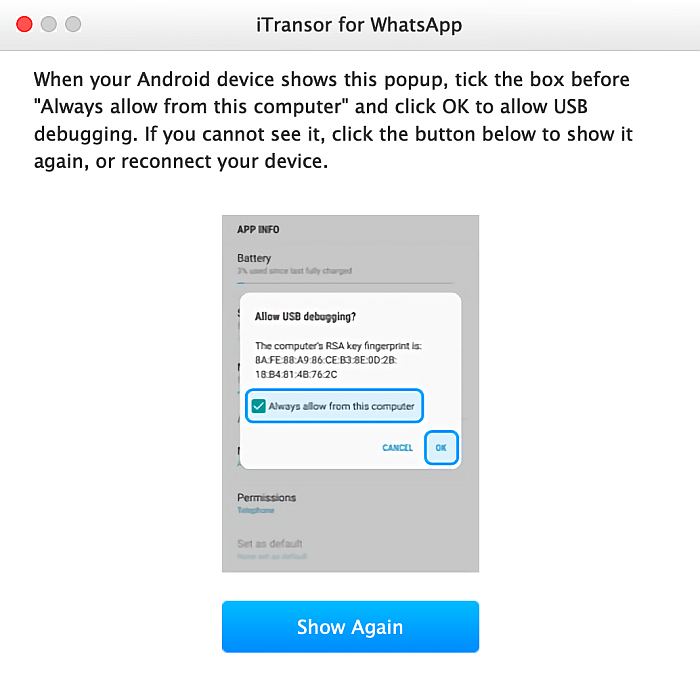
4. Når du har begge enhetene sikkert og funksjonelt koblet til skrivebordet, sette i gang overføringen gjennom appen. Du vil være bedt om å kjøpe en betalt versjon av iTransor for å få tilgang til alle funksjoner, men du kan registrere e-postadressen din hvis du bare vil bruke den begrensede gratisversjonen.
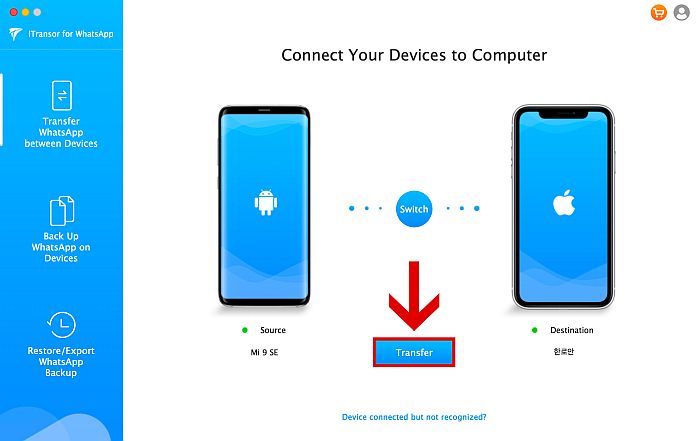
- Etter hele prosessen, din iPhone vil starte på nytt. Vent til telefonen slår seg på igjen.
Når alt er gjort og enheten er tilbake til normalen, åpner du WhatsApp og du skal se at dataene du hadde i Google Drive Backup er gjenopprettet til iPhones WhatsApp.
Metode 3: Eksportere WhatsApp-informasjon via e-post
Denne metoden er gratis, og det er også offisiell metode godkjent av WhatsApp. Dessverre har den en mange begrensninger.
Først av alt kan du bare eksportere den siste 40,000 meldinger (10,000 XNUMX hvis det er mediefiler), én chat om gangen. For det andre, filen overfører ikke app-til-app. I stedet forvandler det chattene dine til dokumenter som du kan lese gjennom en filleser på iPhone.
Til slutt, og ganske merkelig, på grunn av et policyproblem, er denne funksjonen ikke tilgjengelig for tyske brukere.
Hvis du ikke er en tysk bruker, følg trinnene nedenfor:
- Åpen WhatsApp på din Android -telefon.
- Trykk på hvilken chatsamtale du vil ha eksportere.

3. Øverst til høyre på skjermen vil du se kebab-ikon. Trykk på den for å få tilgang til chat-innstillingene.
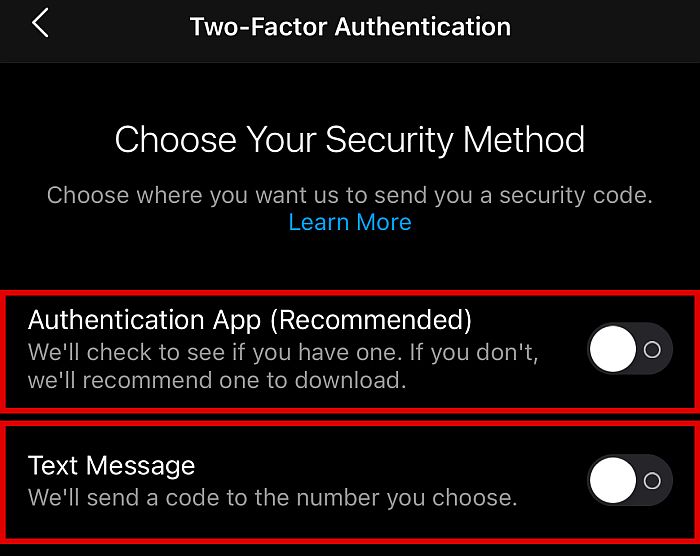
4. Klikk på Flere for å utvide alternativene.
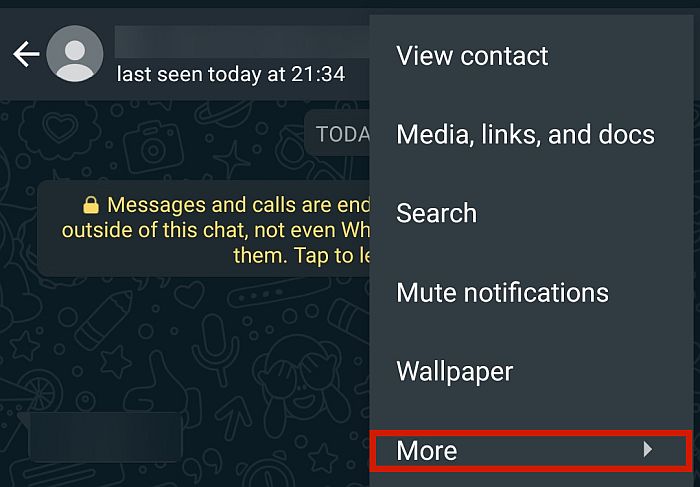
5. Trykk på ‘Eksporter chat’ for å se alle eksportalternativene dine.
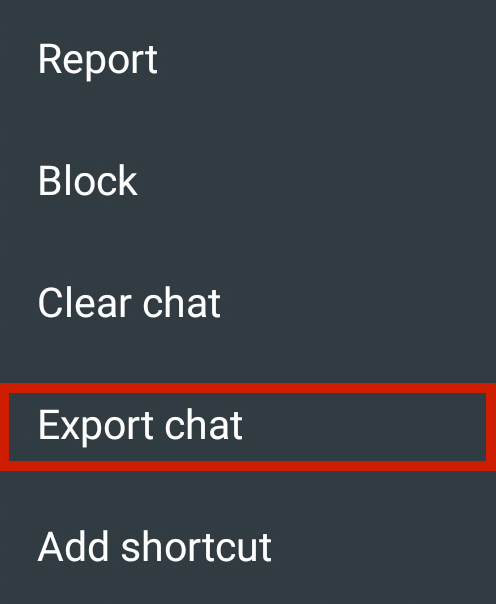
6. Tap ‘Gmail’ for å sende filen til en e-postadresse.
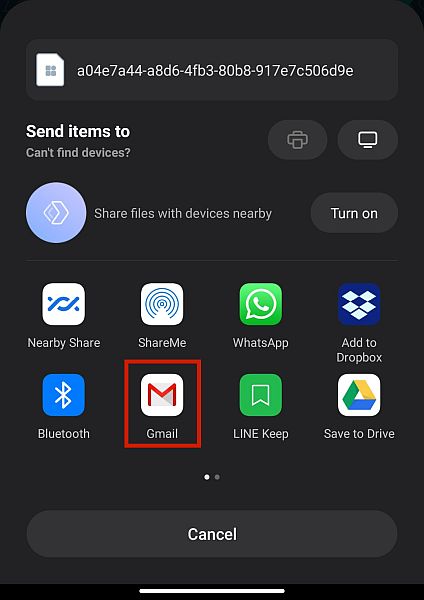
7. Skriv inn e-postadresse som du vil motta filen, og klikk send.
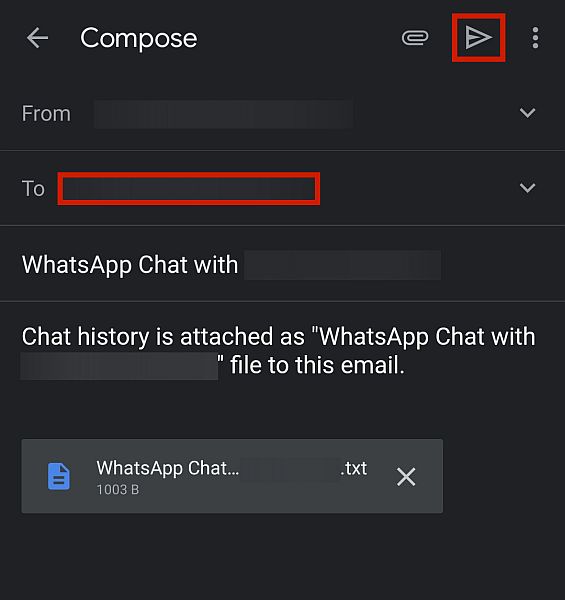
8. Åpne e-posten på din iPhone og last ned filen. Nå kan du lese dine tidligere chatter som et tekstdokument når det passer deg.
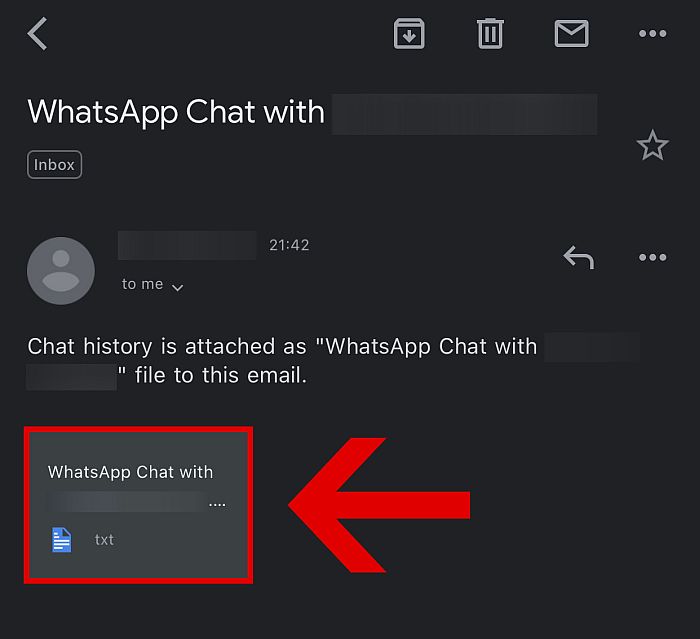
Spørsmål og svar
Kan iPhone gjenopprette WhatsApp fra Google Disk?
iPhone kan gjenopprette WhatsApp fra Google Drive hvis du bruker e-posteksportmetoden eller tredjepartsapper for å konvertere sikkerhetskopifilen. Det er imidlertid ikke en enkel prosedyre.
Hvordan kan jeg overføre WhatsApp-sikkerhetskopien min fra Android til iPhone gratis?
Du kan overføre WhatsApp-sikkerhetskopien fra Android til iPhone gratis ved å bruke Eksporter chat i Innstillinger. Gå til Innstillinger > Eksporter chat, velg e-postleverandøren din og skriv inn e-postadressen. På iPhone åpner du e-posten med den eksporterte filen og overfører WhatApp-sikkerhetskopi.
Gjenopprett WhatsApp fra Google Drive til iPhone
Og der har du det! Nå vet du hvordan gjenopprette WhatsApp fra Google Drive til iPhone, om enn indirekte.
Nok en gang, for å overføre sikkerhetskopieringsdataene dine fra Google Disk til en iPhone-enhet, må du først last ned dataene til en Android-enhet og ha den enheten eksporter den til din nye iPhone.
Denne prosessen kan være ganske tungvint, men det er bra at vi har tredjepartsapper, som f.eks. iTransor for WhatsApp og MobileTrans, for å gjøre denne prosessen enklere. Hvis du fulgte instruksjonene riktig, bør du nyte den gamle historikken din på den nye enheten akkurat nå.
Og hvis du vil gå tilbake til Android og fortsette å bruke WhatsApp der, kan du alltid gjenopprett WhatsApp-sikkerhetskopi fra iCloud til Android. I tillegg kan du også overføre WhatsApp-sikkerhetskopi fra Google Drive til iCloud.
Hvis du også trenger å overføre kontaktene dine tilbake, bloggen vår om hvordan du overfører kontakter fra iPhone til Android vil komme til nytte. Du trenger ikke engang en datamaskin for det!
Likte du denne artikkelen? Sørg for å gi oss beskjed om dine tanker i kommentarene nedenfor!
Siste artikler