Slik roterer du Windows-skjermen med disse 5 måtene
Jeg kan ærlig talt ikke komme på en grunn til at du trenger å rotere Windows-skjermen, men jeg er sikker på at du kan. Avhengig av hva du skal gjøre med datamaskinene vil avgjøre om gjeldende innstillinger er akseptable. Noen ganger gir ikke liggende modus deg den utsikten du trenger.
Den gode nyheten er at du har forskjellige metoder å velge mellom når det gjelder å rotere Windows-skjermen. Du kan velge mellom metoder som krever programvaren og en som ikke gjør det.
innhold
1. Roter Windows-skjermen ved å bruke aksjefunksjoner
Hvis du ikke er tilhenger av å installere en annen programvare eller bare ikke har plass til en annen, er det slik du kan gjøre det uten å måtte laste ned en. Hvis du har åpne vinduer, sørg for at du lukker minst ett av dem slik at du enkelt kan se skrivebordsbakgrunnen.
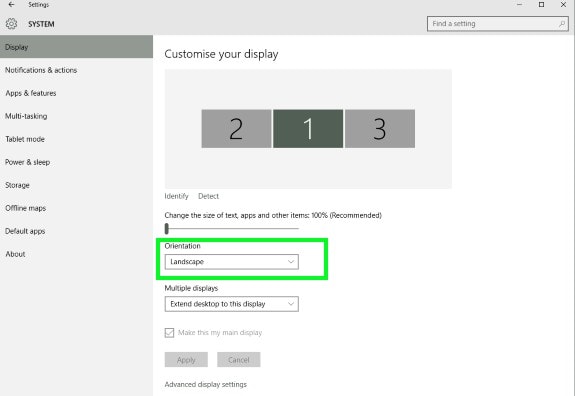
Høyreklikk på en ledig plass på skjermen og velg Skjerminnstillinger. Hvis du har mer enn én skjerm, må du velge skjermen du vil endre. Finn alternativet som sier Orientering, og du kan enten ha skjermen i stående eller liggende modus. For å endre retningen på skjermen, velg bare Portrett (snudd) eller Liggende (snudd).
Du kan også bruke kontrollpanelet til å endre retningen på skjermen. Åpne kontrollpanelet. Du kan åpne den på ganske mange måter, for eksempel ved å høyreklikke på Windows-ikonet og velge alternativet eller søke etter det med Cortana.
Når du har kontrollpanelet åpent, gå til Utseende og personalisering > Skjerm og skjermoppløsning. Akkurat som før velg skjermen du vil endre og velg enten Portrett eller Landskap.
2. Intel-grafikkmetoden
Et annet alternativ for å rotere Windows-skjermen er med Intel Graphics Option. Driverne du trenger vil avhenge av datamaskinmodellen. Så før du fortsetter, må du installere disse først.
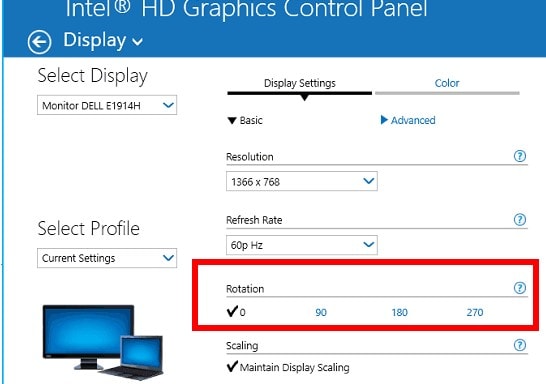
Når Intel Graphics Option er konfigurert, bruker du høyreklikkmenyen på skrivebordet. Velg Grafikk-alternativet og når du er i hovedmenyen, velg i hvilken retning du vil rotere skjermen.
3. Bruk en kommandolinjeprogramvare til å rotere Windows-skjermen
Display er en kommandolinjeprogramvare som ikke bare kan snu skjermen, men den tilbyr også andre nyttige funksjoner. Hvis du bruker ledeteksten regelmessig eller bare liker å bruke den, er dette programvaren for deg.
Med denne programvaren kan du gjøre ting som å endre skjermegenskaper, skjermlysstyrke, slå av skjermen blant annet. For å begynne å bruke Display, må du installere EXE fil. Når du har filen, kopier den til C:Windows-mappen.
Det er det; du er ferdig. Du vil nå kunne bruke ledeteksten til å rotere skjermen. Du kan bruke kommandoer som display /rotate:90. Dette er bare et eksempel hvis du vil endre displayet i en annen retning endre 90 til 270 eller 180. Hvis du vil ha en standardretning, bruk tallet 0.
Les også: Slik forhindrer du at slettede filer går til papirkurven i Windows 7, 8 eller 10
4. iRotate GUI-basert programvare for å rotere skjerm i Windows
iRoter er gratisprogram som kan endre hvordan skjermen ser ut. Du vil kunne rotere skjermen til de fire mulige alternativene. Du kan få dette til enten ved å bruke en hurtigtast eller med et enkelt klikk.
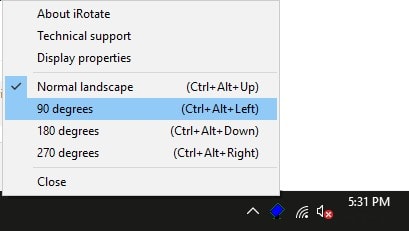
Etter at du har installert programvaren, vil programvarens ikon vises i systemstatusfeltet. Høyreklikk på ikonet, og det vil vise deg fire alternativer; 270 grader, 180 grader, 90 grader og normalt landskap. Du kan også bruke Ctrl + Alt + piltastene for å rotere når programvaren kjører.
5. EeeRotate Display Rotating Software
Sist men ikke minst har du EeeRoter programvare. Denne programvaren fungerer på hurtigtaster i stedet for kommando eller GUI. EeeRotate må kjøre i bakgrunnen for å fungere ordentlig, og det vil også legge til sitt eget ikon i systemstatusfeltet.
Husk at du ikke kommer til å se programvaren på skrivebordet eller Start-menyen. For å starte programvaren må du klikke på EXE-filen. Du finner den på C:Program Files (x86) EeeRotate-mappen på datamaskinen din. Du kan rotere skjermen ved å trykke på Ctrl + Alt + piltastene. Skjermen kan roteres 90,0, 180, 270 og XNUMX grader.
Les også: Bør du deaktivere eller aktivere Superfetch?
Konklusjon: Roter skjermen på Windows
Med alle disse alternativene for å rotere Windows-skjermen i det minste, kan du ikke klage på mangelen på valg. Nå, når du trenger å snu skjermen uansett årsak, har du ganske mange alternativer å falle tilbake på. Hvilken skal du bruke? Legg igjen en kommentar nedenfor og gi meg beskjed.
Siste artikler