Slik lagrer du lyd fra WhatsApp i 2022
En av de mest populære meldingsappene i dag, det er ingen tvil om at WhatsApp regelmessig brukes til å sende hundretusenvis av lydfiler rundt om i verden. Men hvordan lagrer du lyd fra WhatsApp enkelt på din iPhone eller Android-telefon? Denne artikkelen inneholder 5 forskjellige metoder.
WhatsApp er en praktisk måte å sende alle slags meldinger på, men å lagre disse meldingene kan noen ganger være vanskelig.
Dette gjelder spesielt når det kommer til lydmeldinger og enda mer hvis du bruker en iPhone siden du kan ikke få direkte tilgang til filer på iOS-telefoner som du kan med Androider.
I denne artikkelen skal jeg lære deg hvordan lagre lyd fra WhatsApp, enten du bruker en Android eller iPhone.
innhold
5 måter å lagre lyd fra WhatsApp på iPhone og Android – trinn for trinn
Bruke iPhone – Eksporter fra WhatsApp
Som nevnt ovenfor, lagring av WhatsApp-lydfiler kan være ganske vanskelig på en iPhone siden du kan ikke få direkte tilgang til en apps lagringsfiler. På en Android-telefon kan du ganske enkelt åpne filbehandleren og få tilgang til filene dine på den måten.
Det er imidlertid noen måter å eksportere lydfiler fra iPhones WhatsApp: ved å bruke emalje og bruke Filer-app.
Denne delen vil gå gjennom hver metode.
Bruker e-post
De enkleste og mest praktiske metoden å lagre WhatsApp-talemeldinger og andre lydfiler er via e-post.
Den største ulempen er imidlertid at du kan send kun én lydmelding om gangen, noe som kan være tidkrevende hvis du vil lagre flere filer.
Hvis du ikke har noe imot denne ulempen, følg trinnene nedenfor.
- Åpne WhatsApp på din iPhone og gå til chatten med lydfilen du vil lagre.

- Trykk og hold meldingen som inneholder filen og vent til en alternativmeny dukker opp.

- Trykk på fra menyen Forward.

- Neste, velg Del.
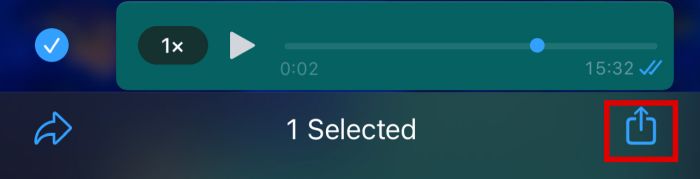
- Du vil da ha muligheten til å velge metode for deling. Velg fra menyen Post.
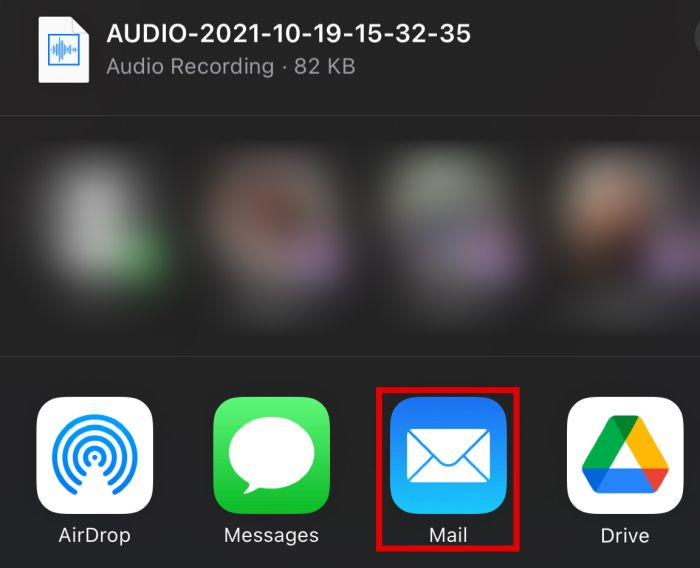
- I neste vindu, skriv inn e-postadressen som du vil sende filen til. Hvis du bare vil lagre lydfilen, kan du skriv inn din egen e-post. Lydfilen vil da automatisk legge ved.
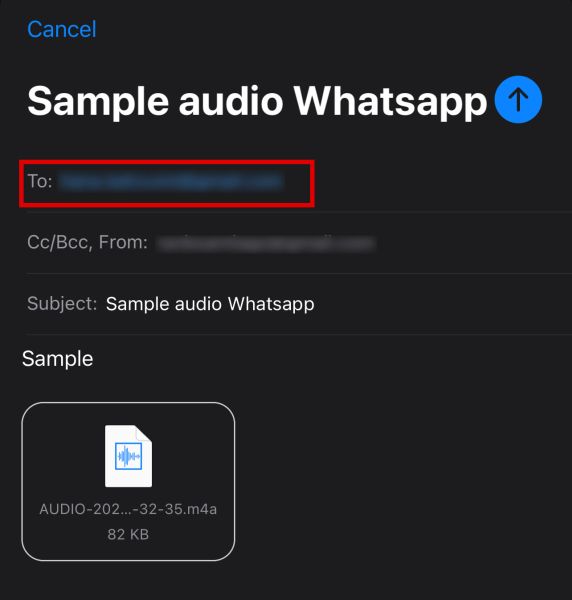
- Pek sent.

- Åpne e-posten din og se etter meldingen du sendte til deg selv, og deretter åpne den.
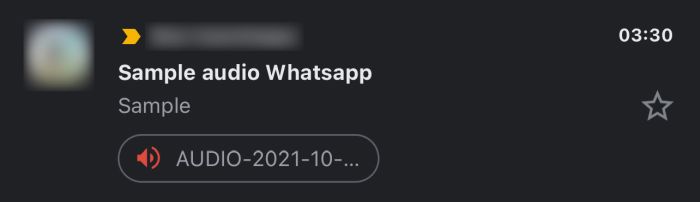
- Trykk på den vedlagte lydfilen å laste ned. Du vil da kunne få tilgang til filen hvor som helst, inkludert på iPhone, så lenge du har e-posten der den er vedlagt.
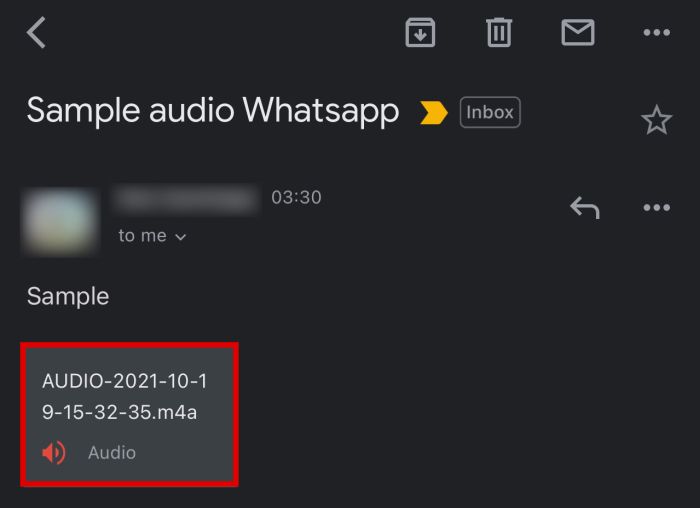
Bruke Filer-appen
Siden du ikke har tilgang til applagringsfiler, må du eksportere WhatsApp-mediefiler først for å kunne lagre dem i Filer-appen.
Dette fungerer på samme måte som en Android File Manager, bortsett fra at det er mye mer begrenset og det inneholder kun visse filer.
Vet du hvordan Android File Manager har mapper som viser hva de forskjellige appene inneholder, inkludert utviklerpakkene deres? Du finner ikke dette med iOS-filer.
Følg trinnene nedenfor for å lagre talemeldinger og talenotater ved hjelp av denne metoden.
- Gå tilbake til Trinn 5 i forrige metode. I stedet for å velge Mail, velg Lagre til filer.
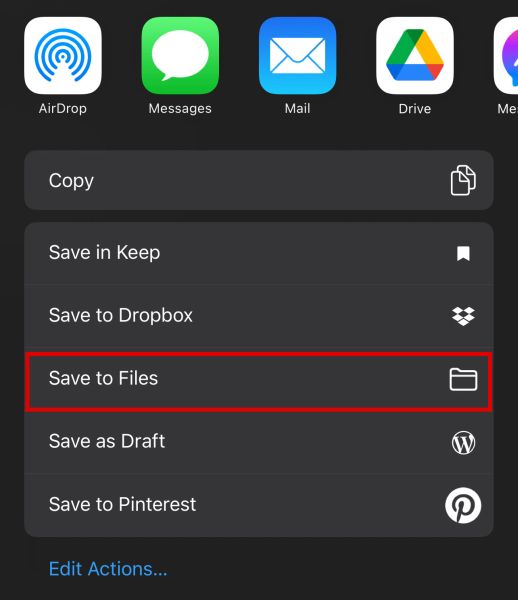
- Du vil vise noen tilgjengelige mapper der du kan lagre lydfilen din. I dette tilfellet klikker vi Nedlastinger.
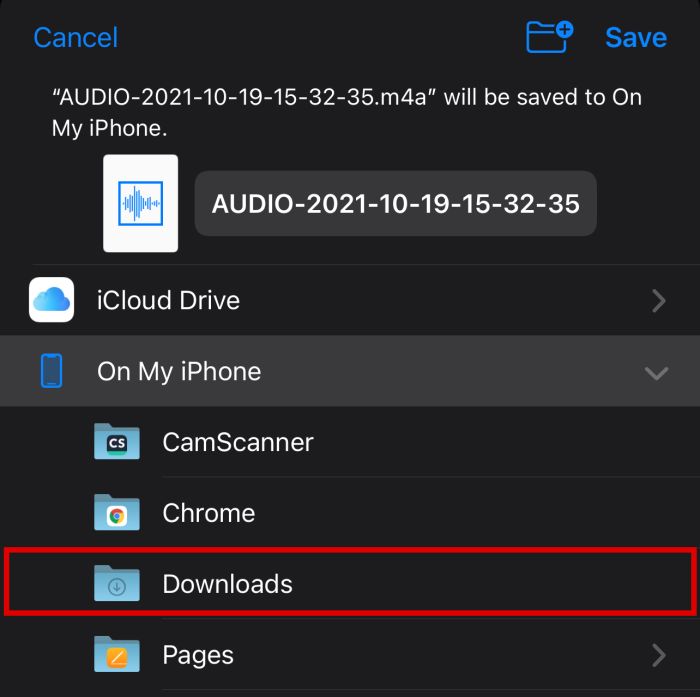
- Klikk Spar.
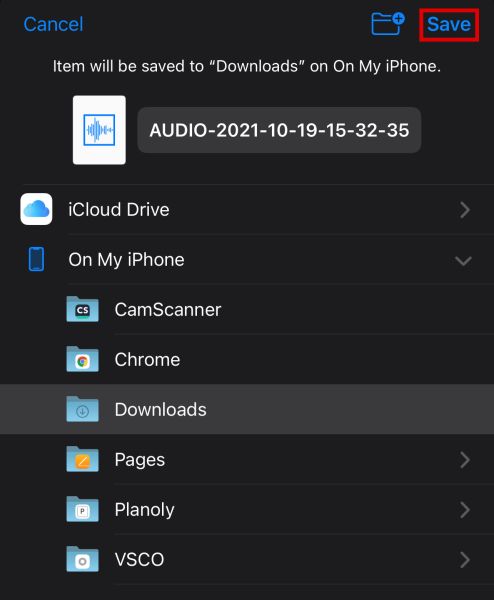
- For å sjekke om du har lagret opptaket, åpne Filer-app.
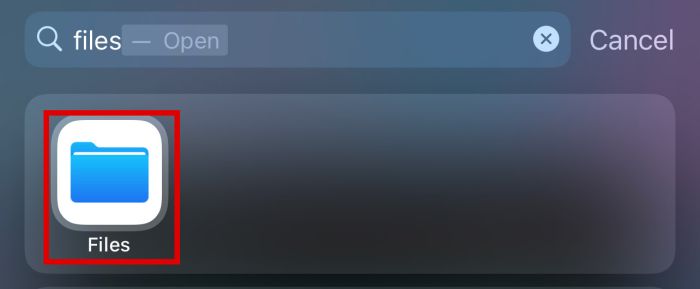
- Klikk på mappen der du lagret filen. I dette tilfellet er det det Nedlastinger, så fortsett og klikk på det.

- Hvis du gjorde det riktig, bør du se mediefilen her.
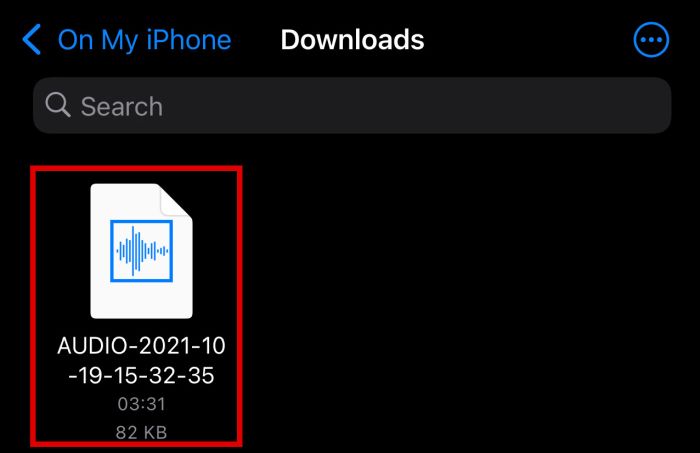
Bruke iPhone – Med Export Chat
En annen metode for å lagre lyden fra WhatsApp enkelt på iPhone er å bruk Eksporter Chat funksjon.
Dette er en fin måte å lagre lydfiler hvis du har mange av dem siden du vil kunne lagre dem alle på en gang. Du kan imidlertid ikke bruke den til bare å lagre én fil, bare hele chatten.
Den største fordelen med denne metoden er at når du åpner den, får du tilgang til alle filene samtidig.
- I kategorien Innstillinger klikker du Samtaler.
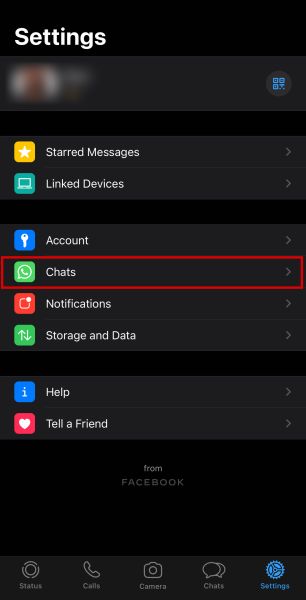
- Etter dette klikker du på Eksporter Chat knapp.
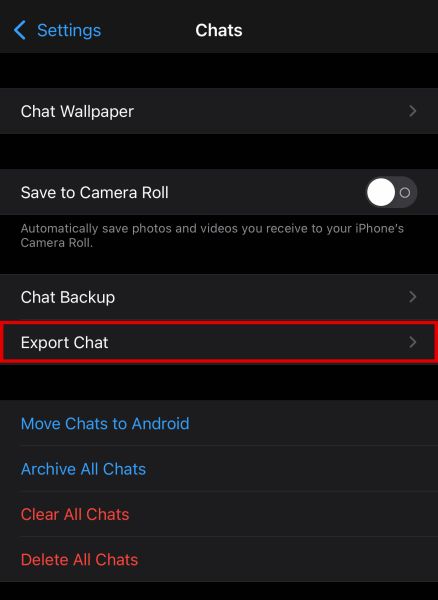
- Du blir bedt om å velge hvilken samtale du vil eksportere. Velg en.
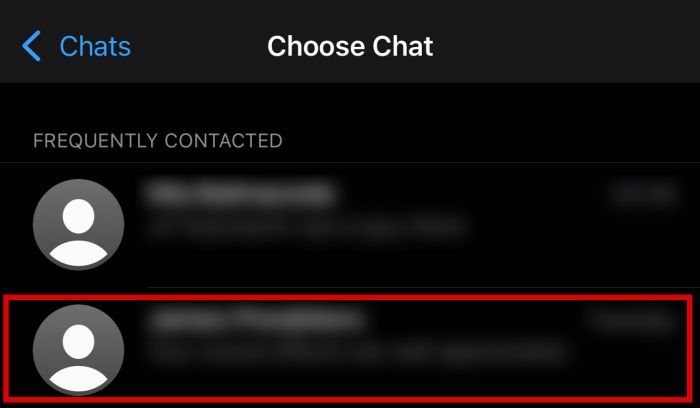
- Deretter velger du om du vil legge ved media eller ikke. Siden vi ønsker å lagre lydfiler, trykk på Fest media.

- WhatsApp vil nå opprette en .zip-fil. Vent på det til du kan velge hvor du vil lagre det. Klikk Lagre til filer for å lagre den på din iPhone.
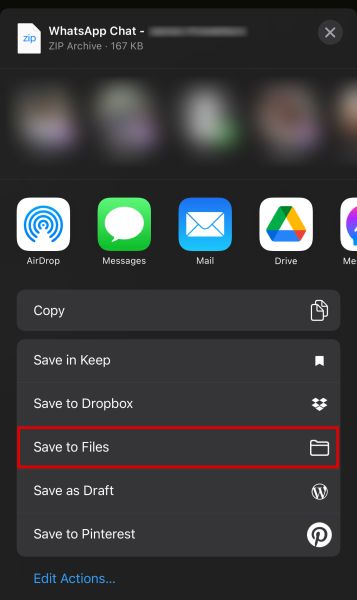
- For dette eksemplet vil jeg lagre det til lyd mappe i iCloud Drive.
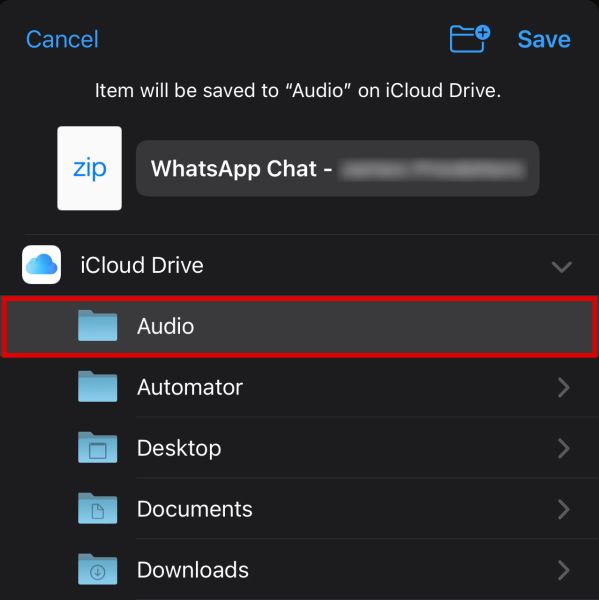
- Gå til Filer-appen og velg mappen der du lagret .zip-filen. I dette tilfellet er det det iCloud Drive > Lyd.
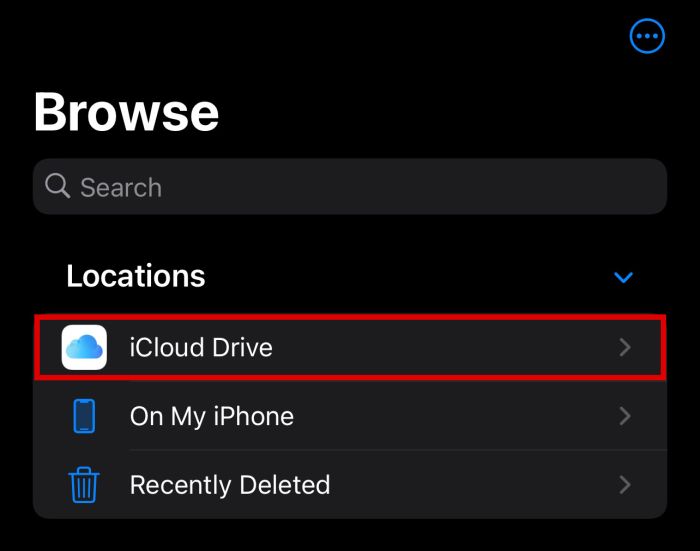
- Du bør se filen her.
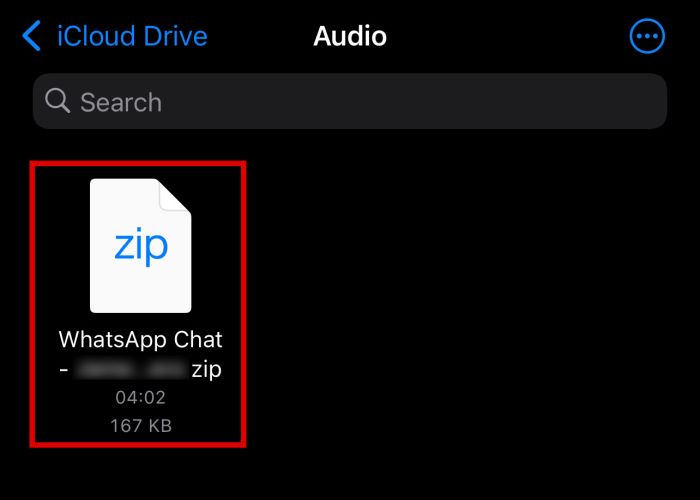
- Når du trykk på den, vil iOS eksportere den automatisk.
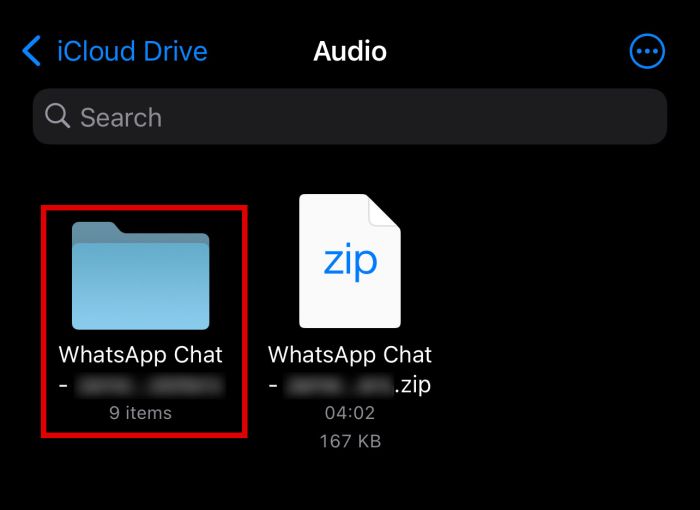
- Du kan nå åpne den nye mappen og se alt innholdet i den eksporterte samtalen. Alle lydfiler bør være inkludert.
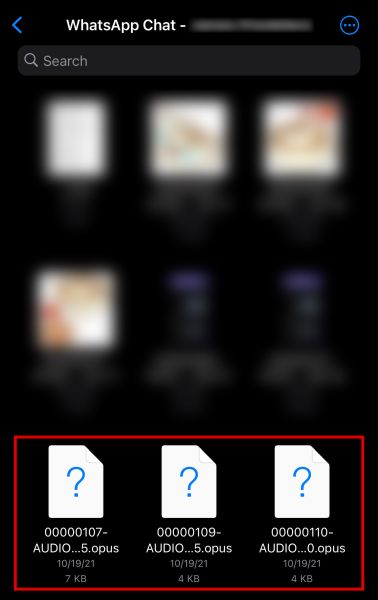
Bruke Android – Eksportere filen til e-post
Som nevnt er det lettere å spare WhatsApp lydfiler på Android. Hvis du bare vil lagre én lydfil i en samtale, kan du også bare eksportere den til e-posten din.
For å gjøre det, følg trinnene nedenfor.
- Åpne WhatsApp og naviger til samtalen med filen du vil lagre.

- Trykk og hold til meldingen er valgt. En handlingsmeny vil da vises på toppen av grensesnittet.

- Velg fra menyen tre sammenkoblede prikker som angir Del-ikonet.

- Du må da velge en metode for å dele filen. For denne opplæringen trykker vi Gmail.

- Telefonen din tar deg til standard e-postklient. Skriv inn din epostadresse. Lydfilen vil automatisk legge ved.
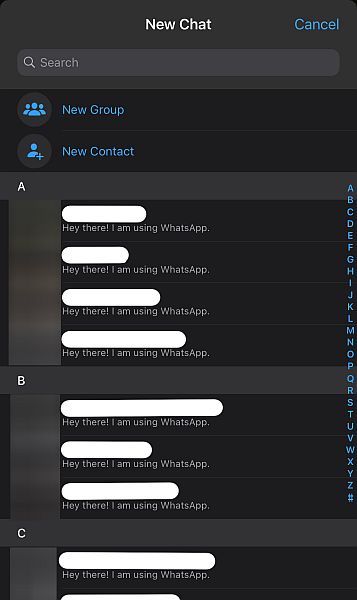
- Deretter treffer du Send knappen øverst til høyre.
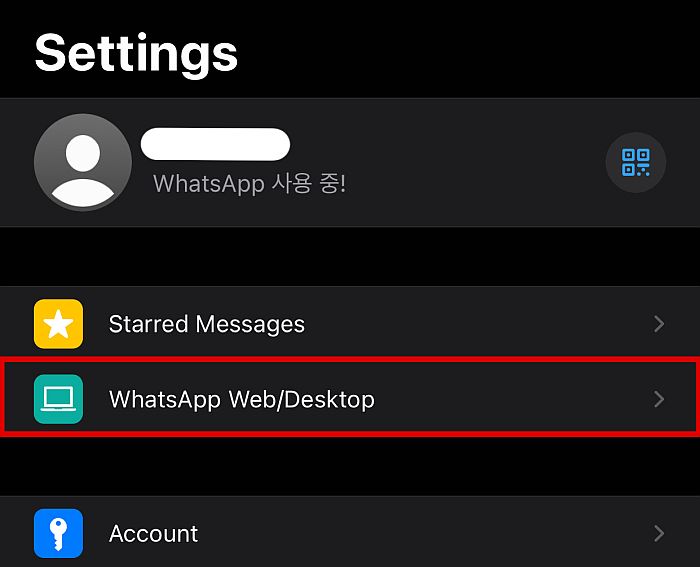
- Gå til e-postkontoen din og åpne meldingen som inneholder den vedlagte lydfilen. Trykk på filen å laste den ned.

Du har nå din WhatsApp-lydfil lagret på Android-telefonen din.
Bruke Android – Ved å få tilgang til råfiler
I motsetning til iPhone, kan du få tilgang til appens lagringsfiler på Android med hvilken som helst filbehandlingsapp. Dette betyr at du kan kopiere lydfilene direkte fra WhatsApps råfiler uten å eksportere dem til e-posten din.
Tilgang til filbehandling er den mest effektive metoden for å lagre lyd fra WhatsApp siden du enkelt kan bruke den til flere og enkeltfiler alike.
For å lære hvordan du bruker denne metoden, følg trinnene nedenfor.
- Åpne Filbehandling-appen På telefonen din.
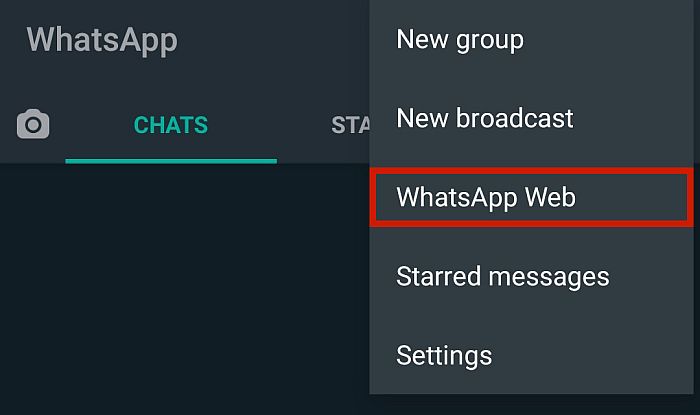
- Deretter må du navigere til WhatsApps lagringssted. Som du kan se på skjermbildet, selv om det er en WhatsApp-mappe, inneholder den 0 elementer. I de fleste tilfeller er filene vi ønsker faktisk plassert i intern eller telefonlagring.
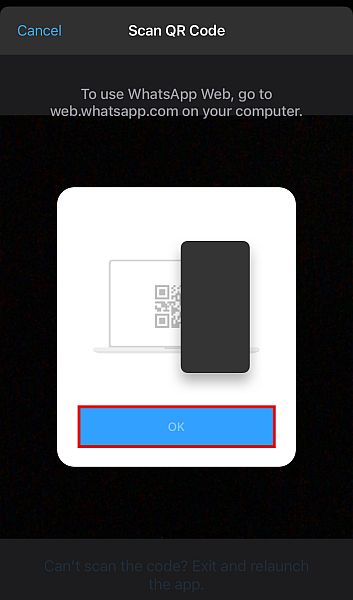
- Du vil da se a liste over mapper lagret på din interne lagring. Her bør du finne WhatsApps lagringsmappe ved å bla til bunnen av listen til du ser den.
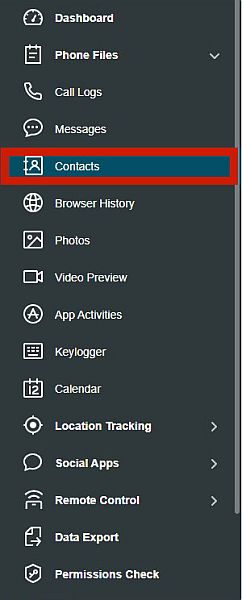
- Herfra vil du se flere mapper, sannsynligvis navngitt Sikkerhetskopier, databaser og media. Velg media.
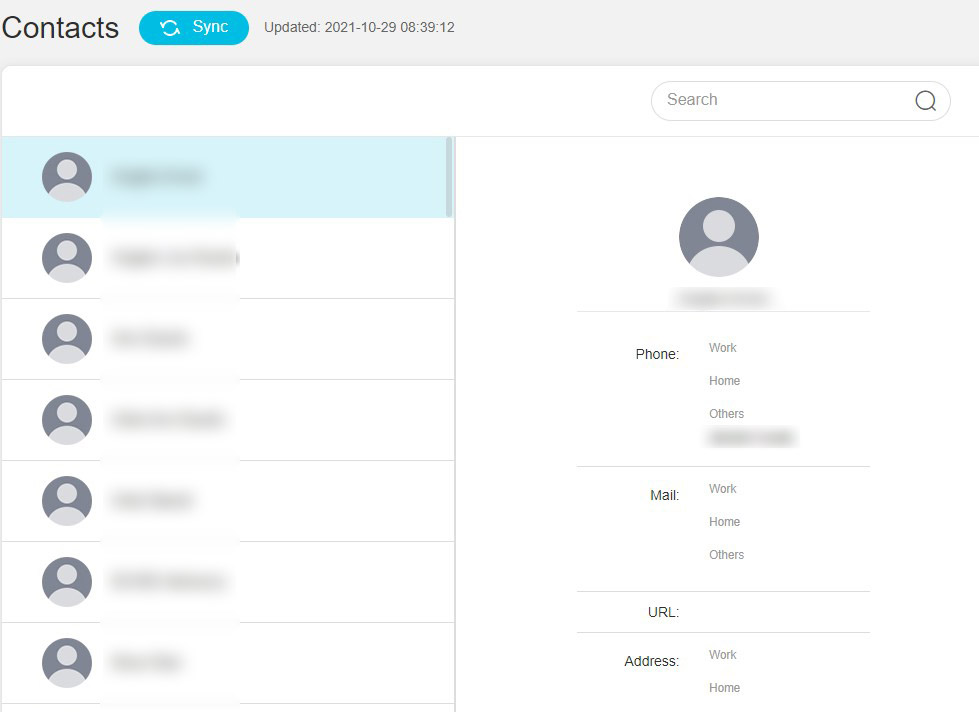
- Denne mappen inneholder alle mediefilene som er lastet ned av WhatsApp, inkludert alle lydfiler du kan ha lastet ned. Det er de vanligvis kategorisert i mapper, som du kan se nedenfor.
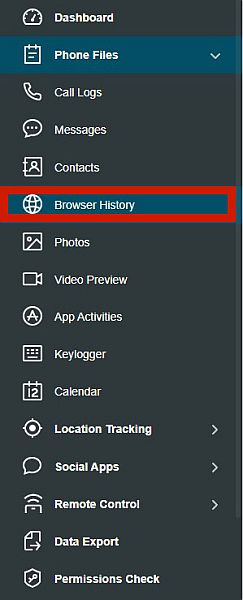
- Musikkfiler vil bli lagret på WhatsApp Audio-mappe, mens talenotater vil bli lagret i WhatsApp-talenotater mappe. For denne opplæringen velger vi WhatsApp-talenotater.
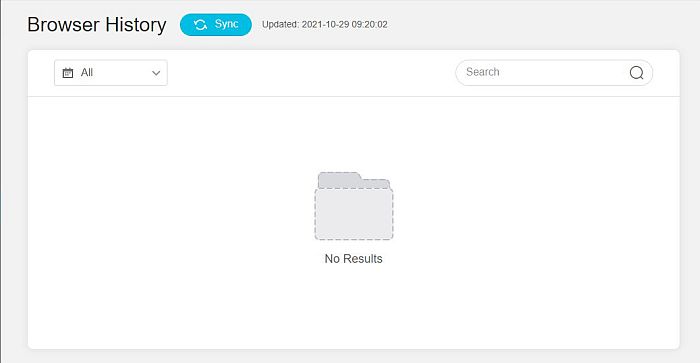
- For å finne den riktige filen, sorter gjennom dem i rekkefølge etter tid og dato. Den nyeste filen din vil sannsynligvis være plassert øverst.
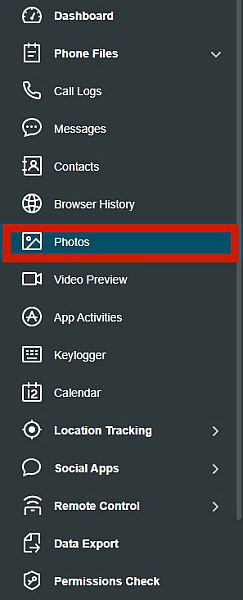
- Når du har funnet filen, trykk og hold til en meny vises, og deretter kopiere det.
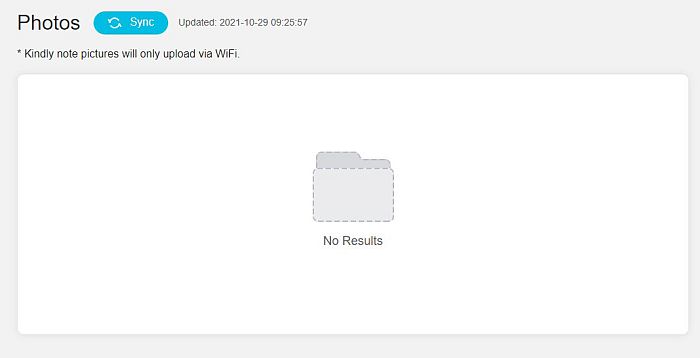
- Gå til et eget sted i telefonens lagring der du vil lagre filen, og deretter lim den inn der. I dette tilfellet limte jeg den inn i musikkmappen på min eksterne lagring.
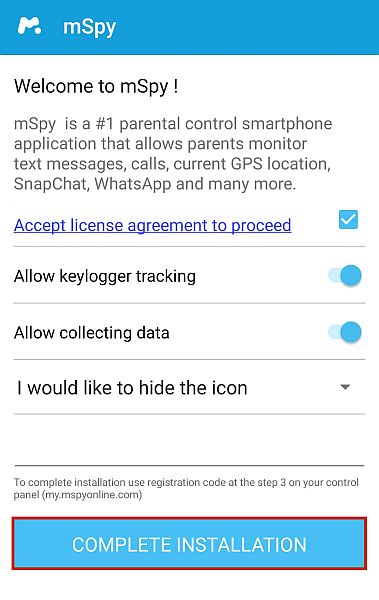
Når den er limt inn på et annet sted, kan du nå gjøre hva du vil med den, inkludert konvertere WhatsApp-lyden til tekst.
For Android eller iPhone – Bruke tredjepartsprogramvare
Det er også tredjepartsløsninger som lar deg enkelt overføre WhatsApp-lyd til datamaskinen. Med en app som denne installert kan du enkelt dele lydfilen din tilbake til telefonen eller laste den opp til skylagring.
Wondershares MobileTrans er et godt eksempel på dette. Det er en tredjeparts filbehandlingsløsning som kan laste ned filer fra enheten din med bare noen få klikk. Du kan også bruke den til overføre filer fra iPhone til Android og omvendt eller til og med lage en sikkerhetskopi for begge operativsystemene.
Den eneste ulempen med å bruke denne tjenesten er det det er ikke gratis. Appen starter på $ 29.95 for et års funksjoner på Windows-enheter. Men hvis du opplever at du ofte trenger denne tjenesten, er det en liten pris å betale for bekvemmeligheten.
Hvis du vil bruke MobileTrans til å lagre lyd fra WhatsApp, kjøp et abonnement nå og følg trinnene nedenfor.
- Når du har lastet ned, installert og lisensiert MobileTrans-appen, lansere den på din PC.
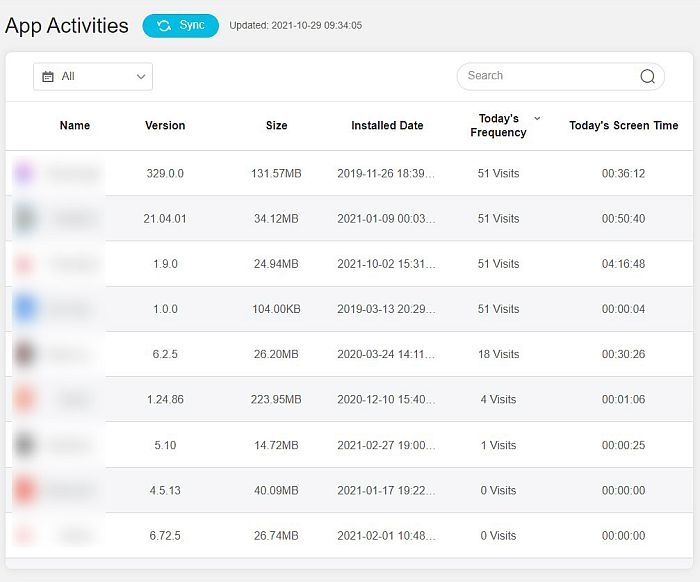
- Du vil da ha flere alternativer å velge mellom. Velg WhatsApp overføring alternativet.
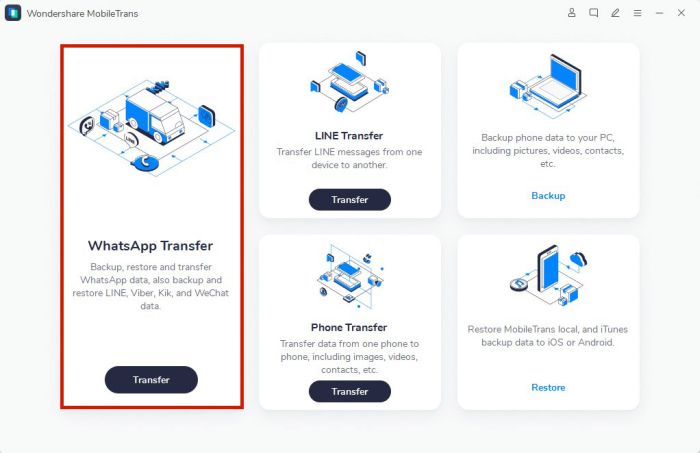
- Appen vil da gi deg flere alternativer. Derfra, velg Backup WhatsApp Meldinger.
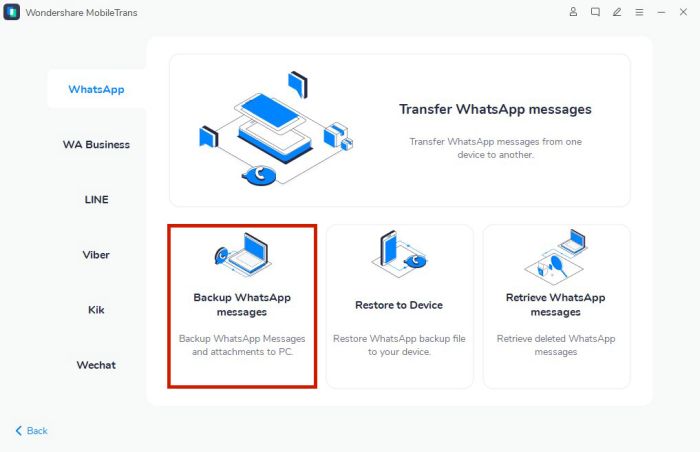
- Koble til telefonen til PC-en, og vent til den blir gjenkjent. Når appen gjenkjenner Android-enheten din, er du i gang.
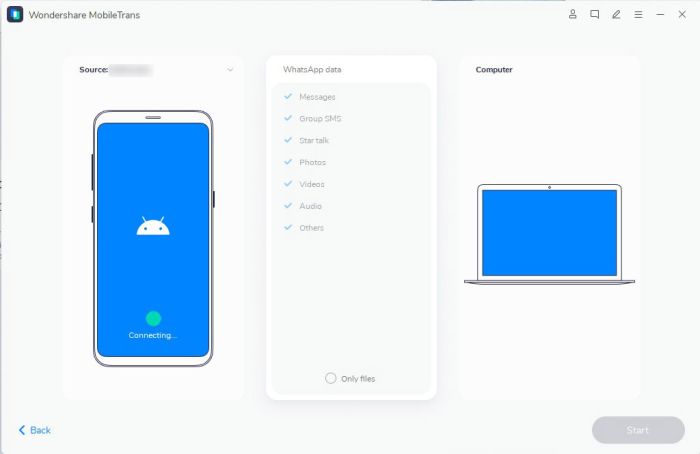
- Om nødvendig må du aktivere utviklermodus på telefonen, og slå på USB-feilsøking. MobileTrans vil gi skreddersydde instruksjoner med bilder, avhengig av telefonens merke. Bare følg instruksjonene på skjermen.
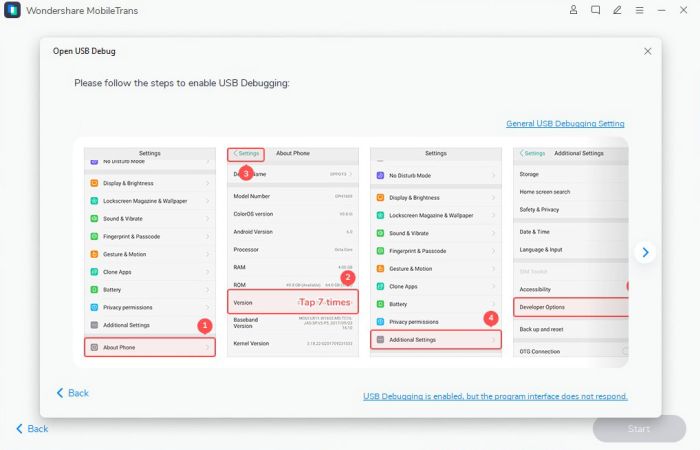
- Velg deretter hvilke typer filer MobileTrans vil sikkerhetskopiere. Ganske enkelt fjern merket for filtypene som du ikke trenger. For denne opplæringen vil jeg gå videre og sikkerhetskopiere alt.
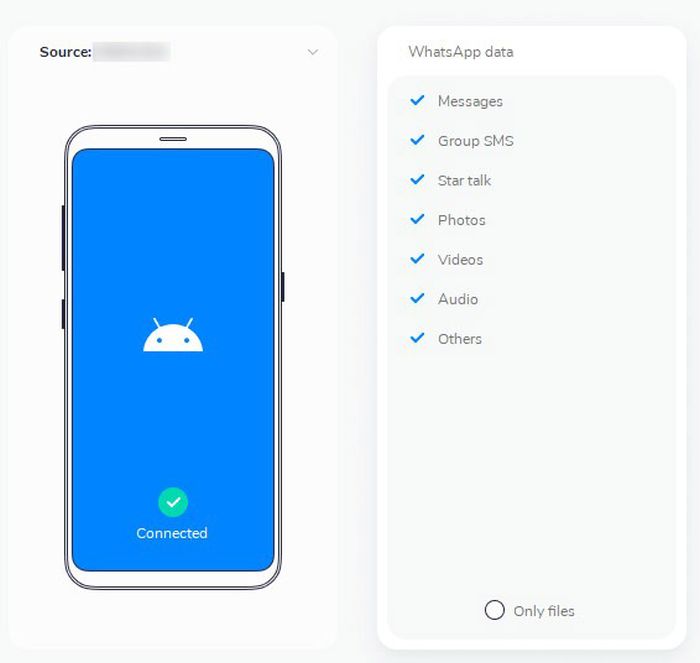
- Når du er ferdig med å velge, klikker du på fiolett startknapp nederst til høyre på skjermen, og vent til prosessen er ferdig.
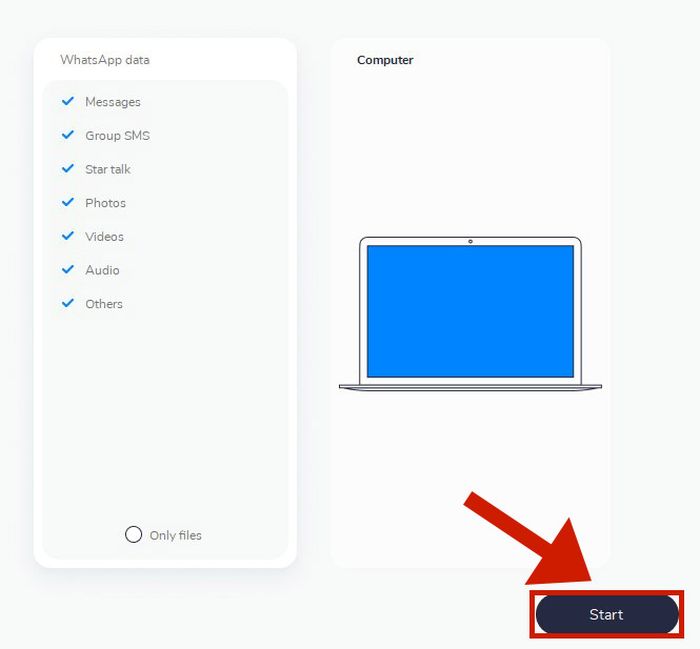
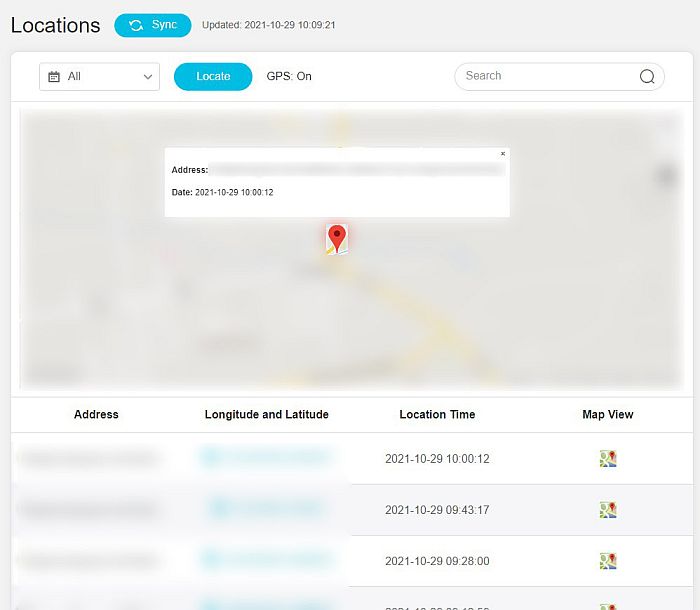
- Når du blir bedt om det, følg instruksjoner på skjermen.
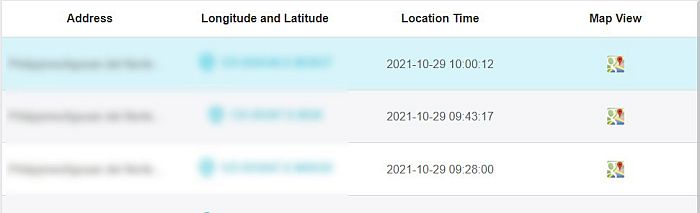
- Når du er ferdig, har du din fulle WhatsApp-sikkerhetskopi på datamaskinen din, inkludert lydfilene.
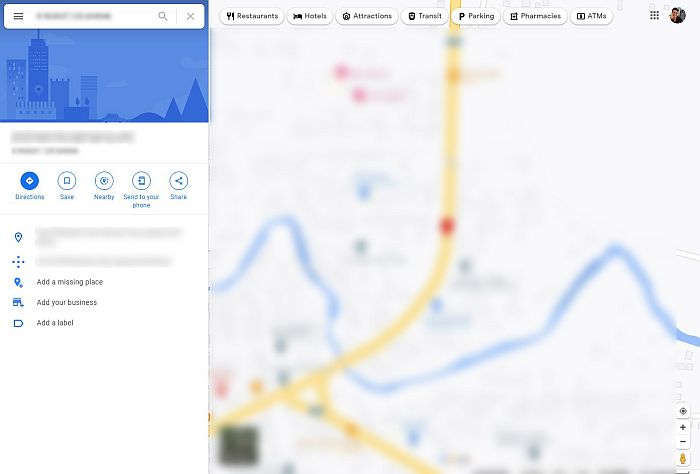
- For å bekrefte sikkerhetskopieringen, klikk på ‘Utsikt’ knappen på siden av sikkerhetskopinavnet.
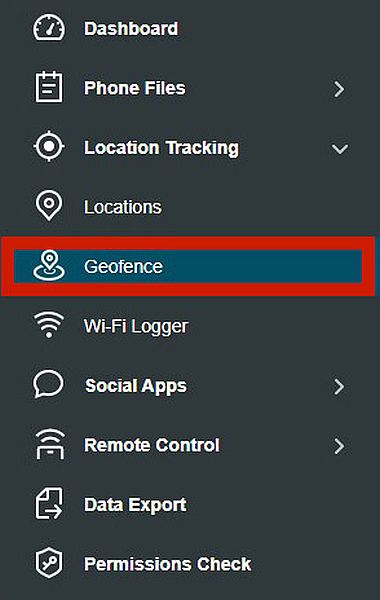
- Når du har forsikret deg om at du har riktig fil, kan du nå gå videre og koble fra telefonen.
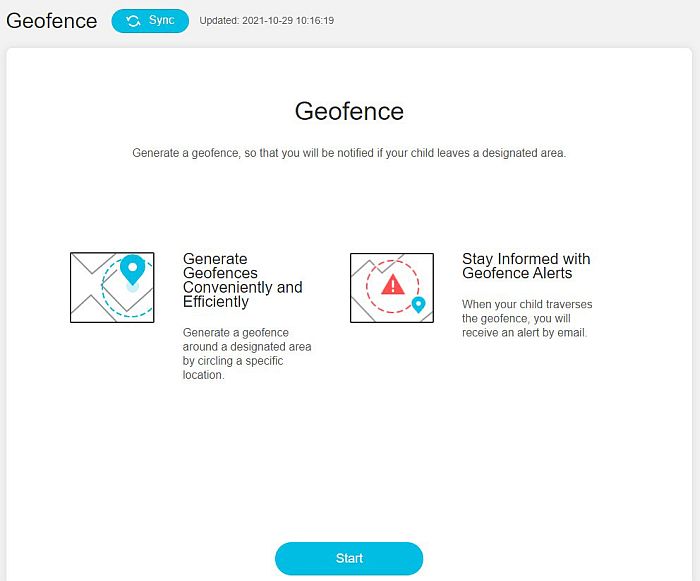
Spørsmål og svar
Hvor lagres WhatsApp-lydfiler på Android?
WhatsApps lydfiler er vanligvis lagret i din Android-telefonens interne lagring. Mer spesifikt kan du finne filene ved å gå til hovedmappen WhatsApp, deretter Media og deretter WhatsApp Audio-mappen. Her kan du se en liste over alle lydfilene lastet ned via WhatsApp.
Hvor lagres WhatsApp-talenotater på iPhone?
WhatsApp-talenotater som er lagret på iPhone, kan bli funnet i lydmappen siden de er en type lydfil. Du kan imidlertid ikke se dem direkte på din iPhone, så du må heller e-post dem først, lagre dem i Filer-appen eller eksporter en .zip-fil.
Hvorfor kan jeg ikke laste ned lyd på WhatsApp?
Hvis du ikke kan laste ned lyd på WhatsApp, kan det hende du har problemer med din Internett-tilkobling, intern lagring eller WhatsApp-innstillinger. Sørg for å sjekke alle tre for å se hvilken som har et problem.
Hvordan overfører jeg WhatsApp-lyd fra iPhone til datamaskin?
Det er flere måter å overføre WhatsApp-lydfiler fra iPhone til datamaskinen på. Du kan e-post lydfilen til deg selv, last den opp til iCloud og last den ned til datamaskinen din derfra, eller bruk en tredjepartsløsning som Wondershare MobileTrans.
Hvordan lagre lyd fra WhatsApp – i konklusjon
Selv om den har sin fordeler og ulemper, WhatsApp er en praktisk og populær app å bruke i vårt daglige liv. Denne appen kan sende meldinger gratis og til og med filer som bilder, videoer, lyd og dokumenter. Det kan imidlertid være vanskelig hvis du vil laste ned disse mediefilene fra WhatsApp, spesielt hvis du bruker en iPhone.
Denne artikkelen diskuterte flere metoder for å lagre lydfiler fra WhatsApp til Android, iPhone og til og med en datamaskin. Hvis du følger disse instruksjonene, vil du aldri oppleve bryet med å finne ut hvordan du overfører filer igjen.
Likte du denne artikkelen? Har du prøvd noen av disse metodene? Gi oss beskjed i kommentarene!
Siste artikler