Hvordan lagre andre Instagram-historier uten at de vet Giude 2022
Slik laster du ned en annen persons Instagram-historie – last ned Story Saver-appen på telefonen din. Logg på appen med Instagram-påloggingsinformasjonen din. Velg kontoen med historien du vil ha, velg deretter den aktuelle historien og klikk last ned for å lagre den på telefonen.
Har du noen gang sett en Instagram-historie som du elsket og måtte dele, men du kunne ikke fordi de slo av delingsalternativene sine, og du ikke visste hvordan du skulle lagre den?
Jeg forstår kampen. Men ingen bekymringer, jeg har deg dekket. Her er hvordan lagre andres Instagram-historier.
Enten du bruker en Android, iPhone eller PC, vil du enkelt kunne lagre og dele dine favoritthistorier på Instagram.
innhold
6 måter å lagre andres Instagram-historier på
Instagram Stories kjører i 24 timer etter publisering, så i motsetning til et vanlig Instagram-innlegg, er det en tidsbegrensning, og du kan ikke alltid gå tilbake til det når du trenger det.
Det er grunnen til at det å lagre en Instagram-historie kan endre spillet. Enten det er et morsomt meme, flott designinspirasjon eller til og med en søt video, noen ting må lagres.
Bruke Native Screen Recorder på Android
Det er åpenbart mange måter å laste ned Instagram-historier enkelt, men å bruke den innebygde skjermopptakeren som du har på mobiltelefonen er kanskje den raskeste måten å lagre en historie på enheten din.
Du kan finne skjermopptaksalternativet for de nyeste Android-enhetene enten på nedtrekkbar aktivitetsbrett eller i din enhetens innstillinger. Åpenbart er det første trinnet i å bruke denne innfødte metoden for å lagre en Instagram-historie å finne den.
For å gjøre dette, følg trinnene nedenfor.
- Se etter den innebygde skjermopptakeren ved først å gå gjennom din nedtrekkbar skuff. Sveip ned fra startskjermen øverste delen av hjemmesiden din for å avsløre varslingslinjen.
- Gå til systemstatusfeltet for å finne skjermopptakerikonet. Måten å gjøre dette på kan varierer avhengig av telefonen din. Noen telefonmodeller krever at du drar ned igjen, mens andre krever at du sveiper til siden.

Dette området inneholder snarveier til de mest brukte systemfunksjonene, inkludert skjermopptakeren.
Her er hvordan du kan legge til en snarvei hvis den du trenger mangler.
- Nå som du vet hvor skjermopptaket ditt er, kan du åpne Instagram og gå gjennom historiene å se etter det du vil spare.

- Når du finner den, drar du varslingslinjen nedover, og navigerer deretter til systemstatusfeltet til klikk på skjermopptakeren.

- Telefonens skjermopptaker vil aktiveres. Det vil sannsynligvis skape en flytende ikon med en rød knapp. I dette tilfellet tar ikke appen opp ennå. Du må fortsatt trykk på den røde knappen for å starte opptaket.

- Når du gjør det, bør du se en indikasjon på at et opptak pågår, for eksempel flytende tall nedenfor.
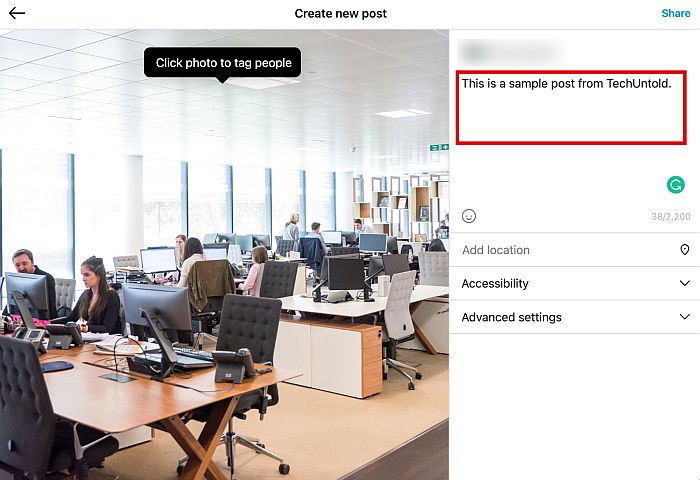
- Telefonen din er det spiller nå inn Instagram-historien! For å stoppe opptaket, trykk på den røde firkantknappen. Telefonen din vil da varsle deg om at den lagrede historien er tilgjengelig i galleriet ditt.
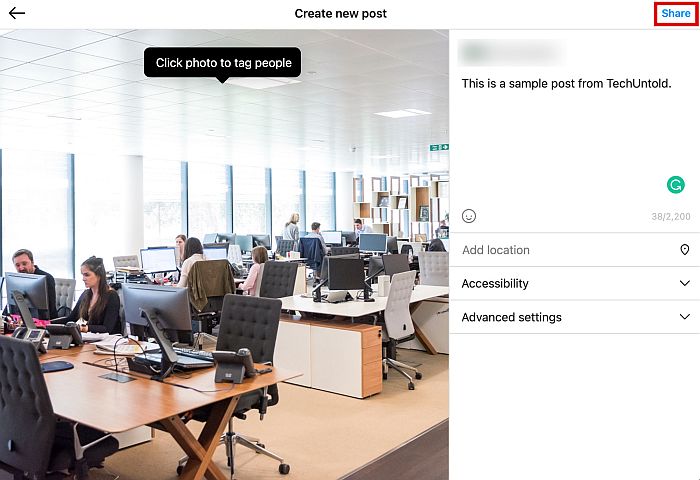
Her er en video slik at du kan se den i aksjon:
Bruke Story Saver-appen på Android
En av de beste måtene å lagre Instagram-historier på Android-enheter er ved å bruke Story Saver-appen. Det er en gratis app som er tilgjengelig i Play Store, og den lar deg enkelt laste ned hvilken som helst Instagram-historie du ønsker.
- Installer Story Saver-appen på din Android.
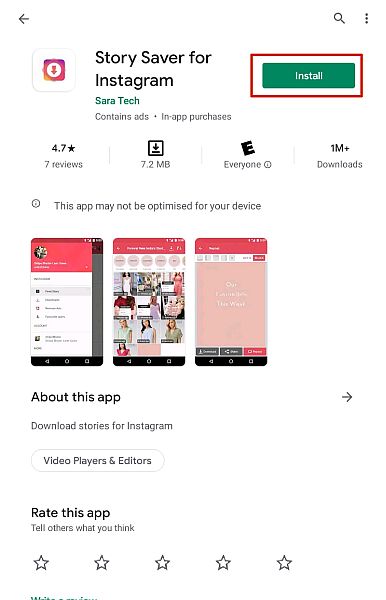
- Nå åpner du Story Saver-appen.
Det du vil se to alternativer, logg på med Instagram og logg på med Facebook. Velg det første alternativet.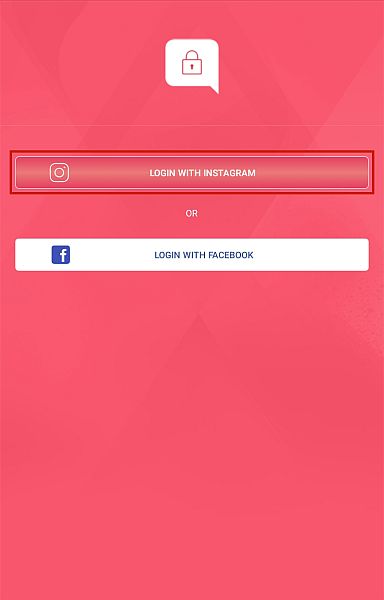
- Appen tar deg til en Instagram-påloggingsside, slik at du kan logge på kontoen din.
Dette vil tillate deg å se og lagre historiene direkte i Story Saver-appen uten å måtte bruke selve Instagram-appen.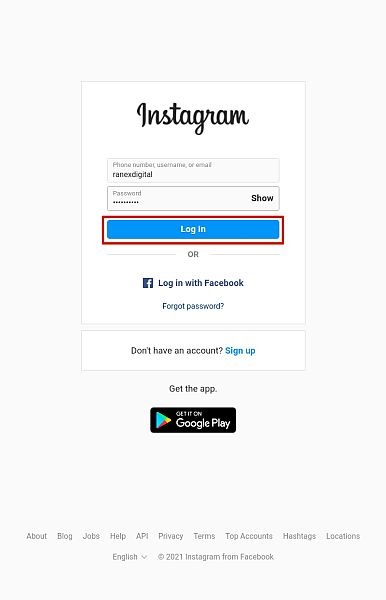
- Etter at du har logget på, vil du se en liste over kontoer med historier tilgjengelig.
Bare klikk på kontoen med historiene du vil se.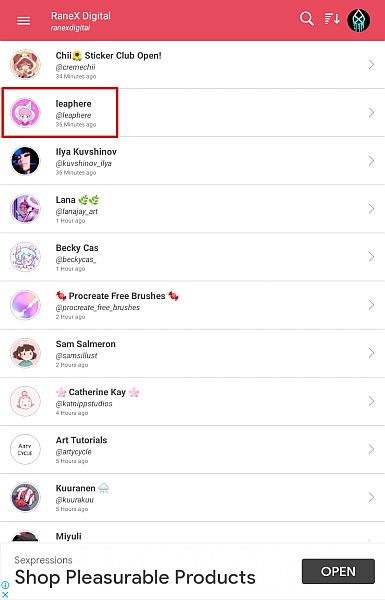
- Etter at du har valgt kontoen, kan du se historiene, laste ned, dele eller legge dem ut på nytt. Velg nedlastingsalternativet for å lagre historien du vil beholde.
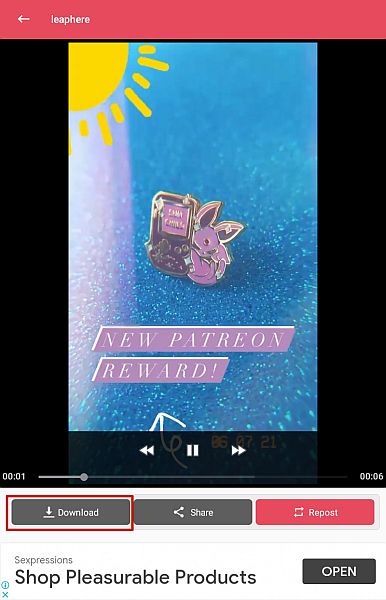
- For å se den lagrede historien, gå til Story Saver-mappen i galleriet ditt.
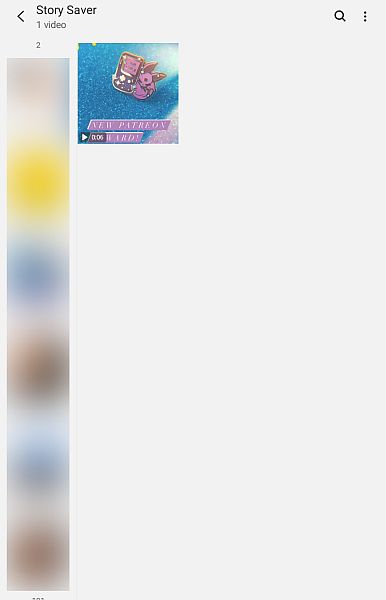
Bruke Native Screen Recorder på iPhone
Selv om prosessen er lik, varierer trinnene litt når du tar opp fra den innebygde skjermopptakeren på iPhone.
Denne delen vil lære deg hvordan lagre historier fra noens Instagram-konto gjennom din iPhones opprinnelige skjermopptaker.
- Før noe annet må du sørge for at skjermopptaksfunksjonen er tilgjengelig på iPhone-kontrollpanelet. Du kan gjøre dette ved å gå til telefonen din innstillinger og klikk på kontroll~~POS=TRUNC alternativet.

- Sjekk for å se om skjermopptakeren er tilgjengelig på Inkludert kontroller.

- Hvis ikke, bla ned og se etter Skjermopptaksfunksjon. Klikk på grønn pluss ikonet for å inkludere det på iPhone-kontrollpanelet når du ser det.

- Gå tilbake til startskjermen og deretter Sveip ned for nyere modeller og sveip opp for eldre modeller. Du bør se skjermopptakerikonet som et sirkel med en prikk innsiden. Du må trykke på den sirkelen for å begynne å ta et skjermopptak.

- Nå som du vet at du kan ta opp fra skjermen, fortsett og åpne Instagram. Se etter historien du vil spille inn, og åpne deretter kontrollpanelet og treff skjermopptak. Telefonen vil begynne å ta opp.

- For å stoppe og lagre opptaket, ganske enkelt trykk på den røde knappen øverst til venstre på skjermen. Klikk Stopp.

- Skjermopptaket ditt blir automatisk lagret til bildene dine.
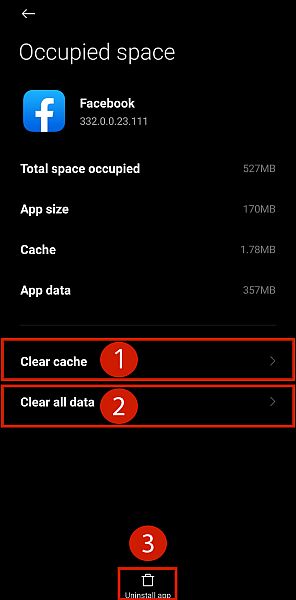
Forvirret? Her er en video som viser deg hvordan du tar opp iPhone-skjermen.
Bruke Repost Stories-appen på iPhone
Det er mange flotte apper du kan bruke for å lagre en annen persons Instagram-historie på din iPhone. For denne opplæringen, Jeg skal bruke Post historier på nytt app, som du kan bruke til å lagre samt reposte noens historie på Instagram.
- Installer Repost Stories-appen fra App Store.
- I Repost Stories logger du på Instagram-kontoen din.
Dette lar deg se alle historiene til kontoene du følger uten å ha den åpne Instagram-appen.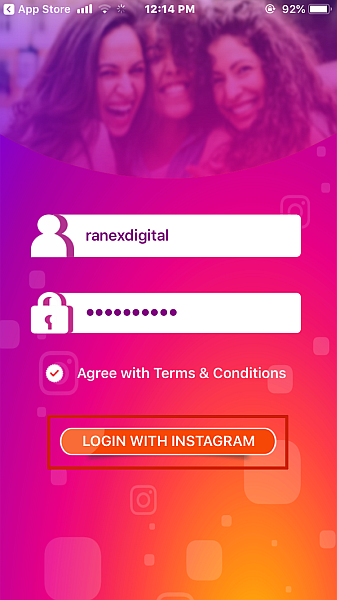
- Deretter vil du se en liste over alle kontoene du følger med aktive historier.
Velg kontoen med historien du vil se og lagre.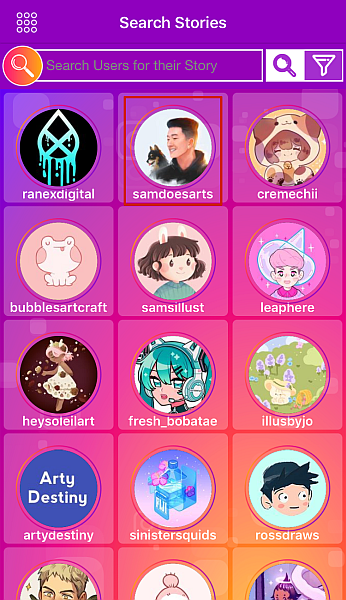
- Når du har valgt kontoen, vil du automatisk være på Story-fanen.
Fra fanen Historie, velg historien du vil laste ned.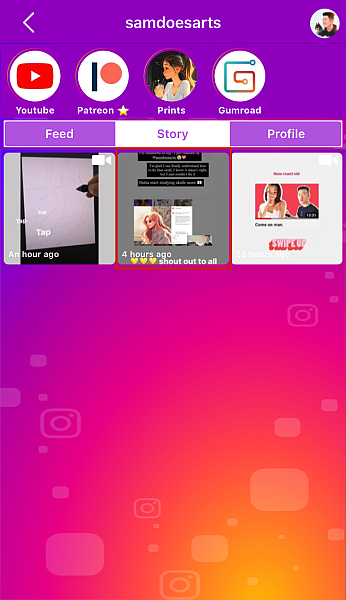
- Etter det, rull ned til bunnen av siden og trykk på ‘Del historie’.
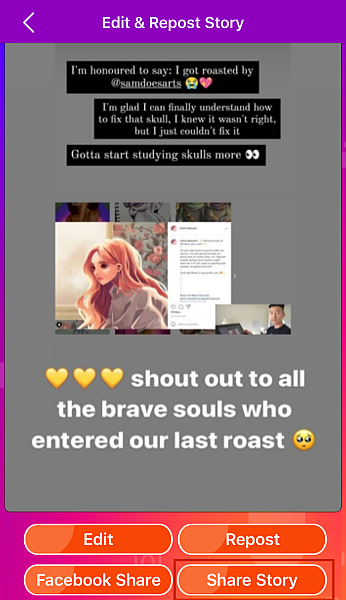
- Da får du se en popup-meny med alternativer å velge mellom, velg alternativet ‘Lagre i filer’.
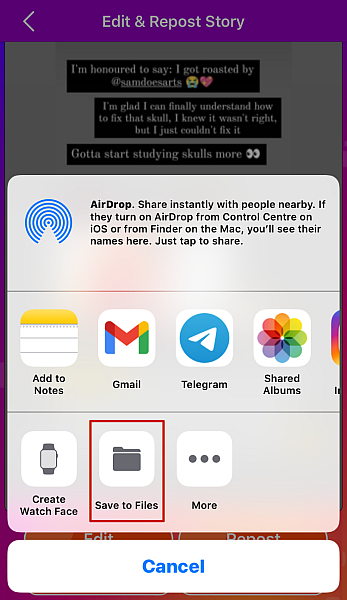
- Du vil se et valg mellom ‘iCloud Drive’ eller ‘Lagre på telefon.’
Velg alternativet ‘iCloud Drive’ og klikk på Legg til for å lagre historien til iCloud.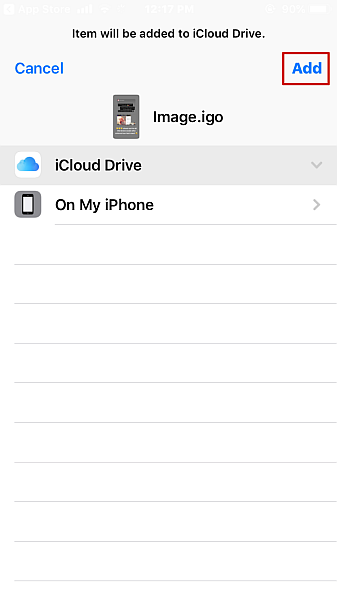
- Når du lagrer bildene/videoene på iCloud, er de ikke umiddelbart tilgjengelige i kamerarullen. Hvis du trenger å få tilgang til de lagrede historiene umiddelbart, åpne Filer-appen på iPhone og velg den lagrede historien fra Recents.
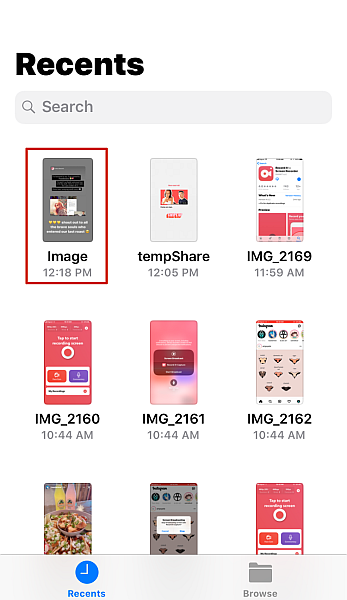
- Når du har gjort dette, trykk på deleikonet nederst til venstre på skjermen for å få frem delemenyen.
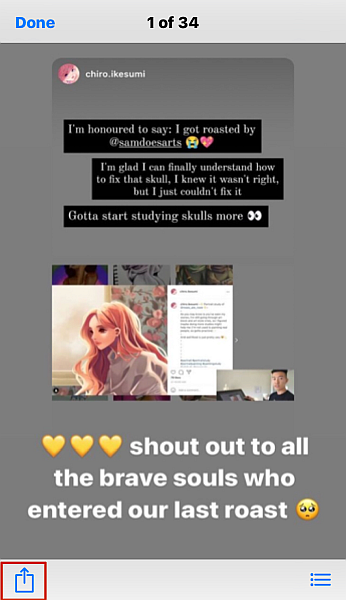
- Rull til høyre for å finne ‘Lagre bilde’-knappen og klikk på den for å lagre den nedlastede Instagram-historien til kamerarullen din.
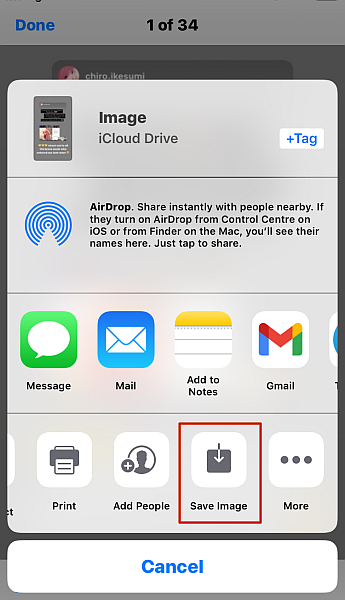
Bruke en skjermopptaker på PC
I likhet med mobile enheter, en annen måte å lagre andre Instagram-historier på PC er ved å bruke en skjermopptaker. Det er flere gratis skjermopptakere tilgjengelig for PC, men for denne opplæringen vil jeg bruke Xbox GameBar.
- Gå til Instagram nettstedet på din PC bruker en nettleser.
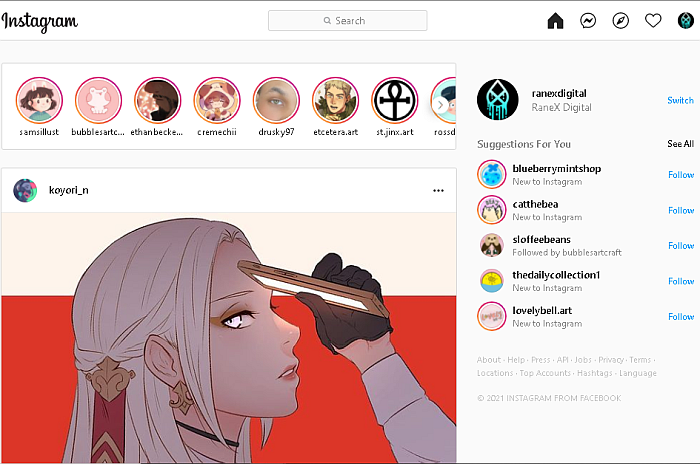
- Trykk på Windows-knappen og bokstaven ‘G’ sammen for å få opp Xbox Game Bar, velg deretter fangstalternativet.
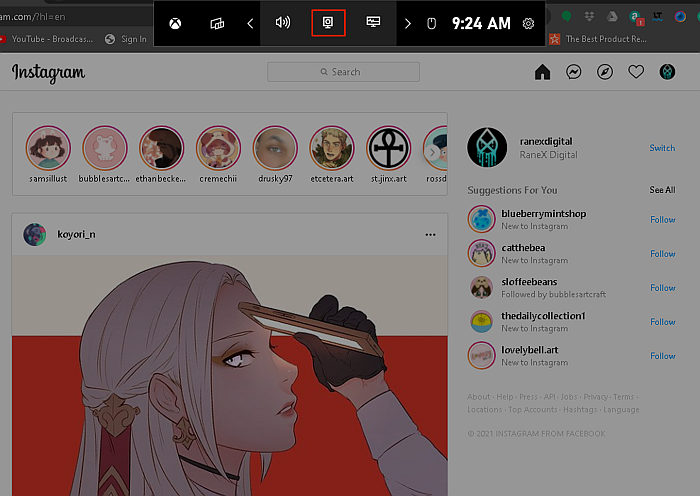
- Etter at du har klikket på fangstalternativet, vil du se et annet sett med ikoner til venstre på skjermen. Fra den listen, velg opptaksalternativet (en hvit sirkel) for å begynne å ta opp skjermen.
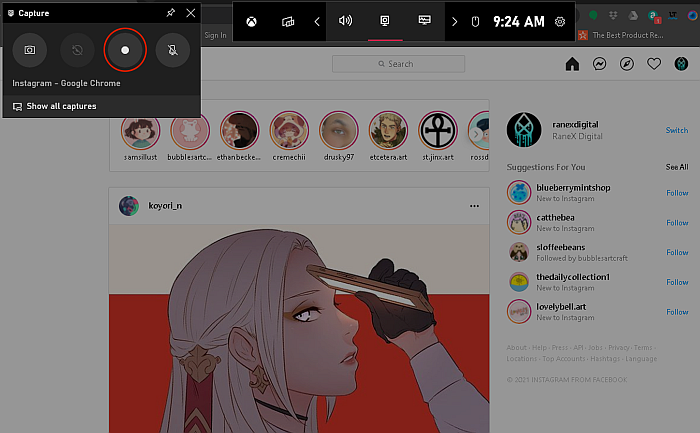
- Nå, velg historien/historiene du vil se for å se dem mens Xbox Game Bar tar opp skjermen.
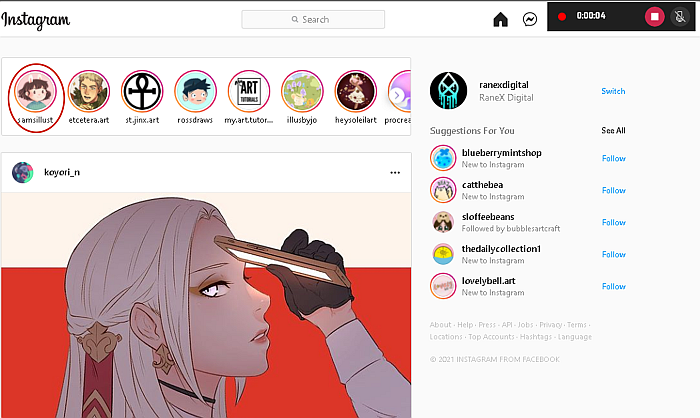
- Når du er ferdig, avslutter du bare opptaket med stoppknappen (den røde sirkelen med den hvite firkanten) og Opptaket ditt blir automatisk lagret i Captures-mappen i Videos-mappen på PC-en.
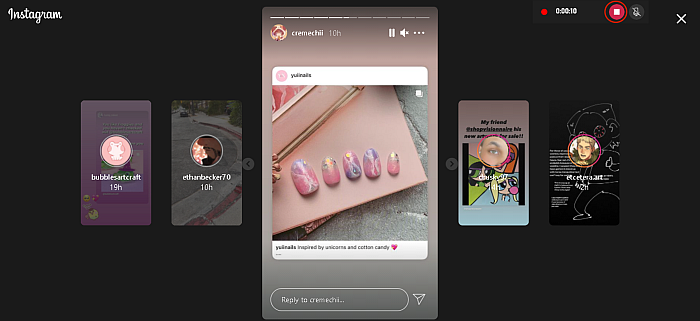
Bruke en nettleserutvidelse på PC
Mobile enheter er ikke den eneste måten å lagre Instagram-historier på. Du kan også lagre Instagram-historier på PC-en din.
En av måtene å gjøre dette på er å bruke en nettleserutvidelse. For denne prosessen, Jeg skal bruke Story saver utvidelse for Google Chrome.
- Last ned og installer Story Saver-utvidelsen fra Google Chrome-butikken.
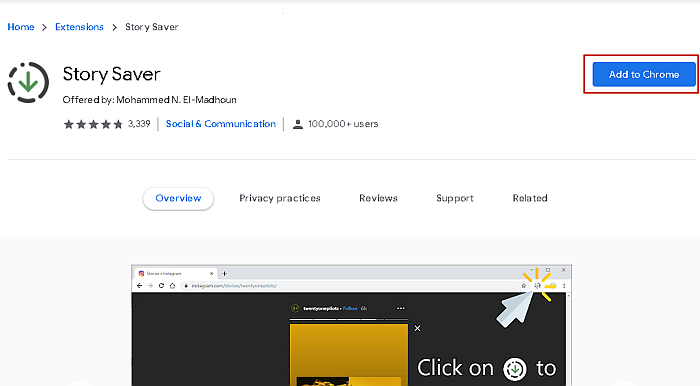
- Gå til Instagram og velg historien du vil se og laste ned.
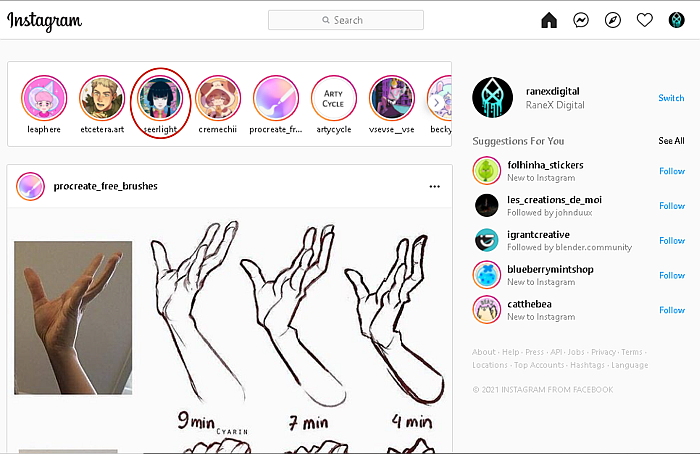
- Mens du ser på historien, Klikk på Story Saver-ikonet i utvidelsen på verktøylinjen, og historien lastes ned til skrivebordet ditt.
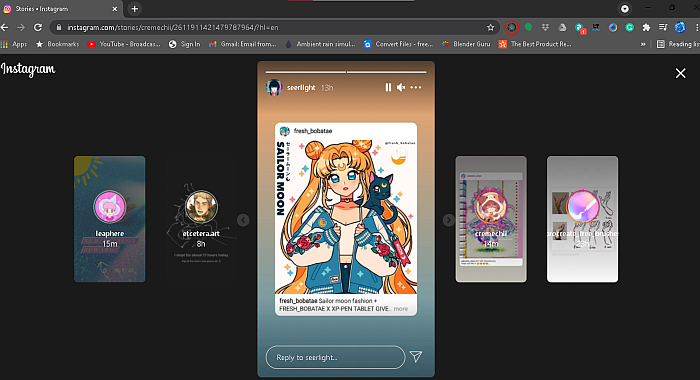
- Historien vil bli lagret i nedlastingsmappen på din PC.
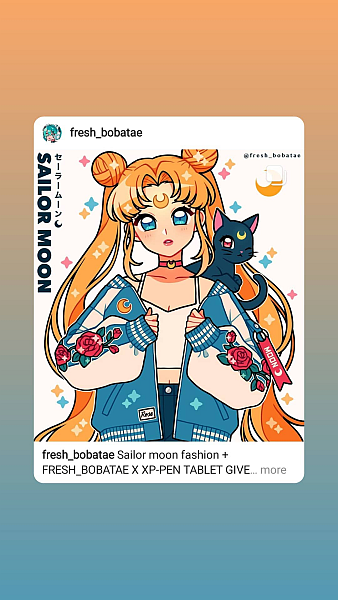
Med spionapper
Du kan også bruke en spionapp som støtter Instagram for å få tilgang til alt de legger ut, inkludert historier.
Men for å bruke denne metoden, må du få fysisk tilgang til telefonen deres. Det er ikke alltid mulig, så denne metoden er ikke like lett å implementere som de ovenfor.
På plussiden lar en spion-app deg gjøre andre ting som å spionere på andre chat-apper som WhatsApp og til og med laste ned WhatsApp-historier. I tilfelle du ikke vet hva WhatsApp Story-funksjonen er, sjekk ut dette innlegget.
Spørsmål og svar
Kan du lagre en hel Instagram-historie?
Du kan lagre en hel Instagram-historie. Bare klikk på profilikonet ditt øverst til venstre på skjermen, og klikk deretter på de tre prikkene nederst i høyre hjørne. Klikk på ‘Lagre’ og velg ‘lagre historie’ fra de to tilgjengelige alternativene for å lagre hele IG-historien.
Kan du lagre andres Instagram-historier?
Du kan lagre andres Instagram-historier på flere måter. Å lagre stillbilder er det enkleste fordi du kan ta et skjermbilde av bildet. Men, videoer krever vanligvis bruk av en app som f.eks Story saver eller en skjermopptaker for å lagre videoen(e) som er lagt ut.
Kan du lagre andres Instagram live?
Du kan lagre andres IG live mens det skjer ved å bruke en skjermopptaker for å ta opp live, inkludert kommentarene. Hvis personen har gjort livene deres tilgjengelig etter en sending, kan du laste den ned ved hjelp av en skjermopptaker eller en historiesparende app.
Slik lagrer du andres Instagram-historier
Hvordan likte du denne artikkelen?
For å være ærlig, å kunne Last ned Instagram-historier er en fin måte å spare et øyeblikk på du og vennen din delte historien din, men glemte å lagre den. Hvis du lurte hvordan lagre noens Instagram-livevideoer, å laste dem ned etter at de er gjort tilgjengelige er også et levedyktig alternativ.
Enten du bruker en Android, iPhone eller PC, Det er enkelt å lagre en annens historie med disse metodene og vil bare ta et par minutter på det meste.
Hvis du har andre Instagram-relaterte spørsmål, kan du sjekke artiklene mine om hvordan lagre Instagram-bilder på Android og hvordan fikse det når IG ikke vil legge ut bildet ditt.
Sørg for å gi meg beskjed i kommentarfeltet hva du syntes om denne artikkelen og del den med familie og venner!
Siste artikler