Hvordan lagre Telegram Chat-historikk
Telegram er en fantastisk app og funksjonene er nok til å overraske noen. De unike funksjonene til appen som tilgjengeligheten av ulike roboter, brukerens tilgang til ulike kule kanaler og forskjellige grupper gjør Telegram til den beste meldingsappen noensinne. En slik unik funksjon i denne appen er at du kan lagre Telegram chat-historikk lokalt på enheten din.
Nå oppstår spørsmålet, hvorfor må vi lagre chatteloggen og eksportere den lokalt? Vel, noen vil kanskje lagre det for minnenes skyld, mens andre for å beholde det som en slags backup. Men uansett er det faktum at det faktisk er mulig å gjøre det.
Dessverre tillater ikke Telegram-mobilappen å eksportere chatter, men skrivebordet og Telegram-nettet gjør denne oppgaven mulig, og vi skal vise metodene ved å bruke begge. Ved å bruke dem kan du enkelt lagre Telegram-chatter på Windows PC eller Mac.
innhold
Lagre Telegram Chat History fra Desktop App
Eksport av individuelle chatter
Selv om chatloggen din alltid forblir trygg på Telegram på grunn av dens skybaserte servere, selv da hvis du liker å lagre samtalen din med noen lokalt, er det her hvordan du kan gjøre det.
1. Start Telegram-appen på skrivebordet ditt og åpne kontakten du vil eksportere chat for.
2. Klikk nå på trepunktsikon øverst til høyre på skjermen. Fra de ulike tilgjengelige alternativene, klikk på Eksporter chathistorikk.
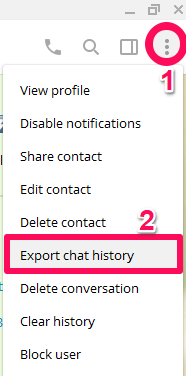
3. Rett etter å ha klikket, a Eksportinnstillinger for chat vinduet vil dukke opp. Her kan du velge forskjellige filer som bilder eller videoer som du vil eksportere sammen med chattene dine. Du kan også angi størrelsesgrensen for filen du vil overføre ved å flytte den gitte linjen frem og tilbake. Å velge banen for nedlasting er også mulig sammen med datoene, dataene du vil laste ned mellom.
4. Klikk på EKSPORT i samme vindu etter at alle justeringene er utført.
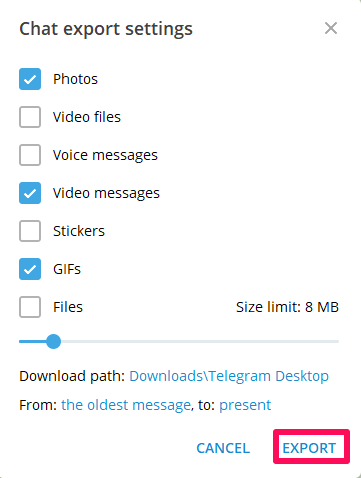
5. Når filen er klar, klikk på VIS MINE DATA for å se filen.
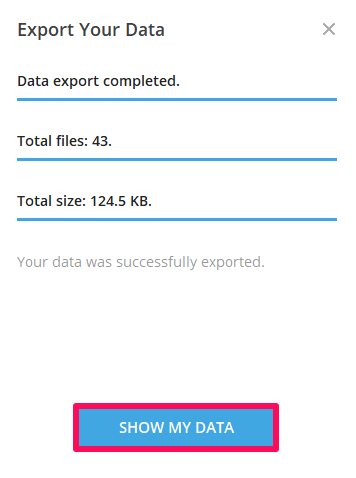
Den eksporterte filen vil være i HTML-format, slik at den kan åpnes med hvilken som helst nettleser.
Lagre alle telegramdata
Metoden diskutert ovenfor er god når du vil lagre dataene til en bestemt chat. Men hva om du vil ha de fullstendige dataene til Telegram-kontoen din tilgjengelig? Det vil være en veldig lang og tungvint prosess hvis vi går med metoden ovenfor, da du må lagre dataene for hver kontakt individuelt. Telegram forstår problemene dine, og det er derfor det har en funksjon som du kan bruke til å lagre all chat-historikken og andre data på en gang.
1. Start Telegram-appen på skrivebordet ditt og klikk på tre-linjen ikonet øverst til venstre.
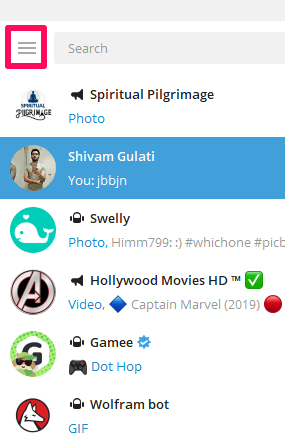
2. Klikk på innstillinger alternativet etter det.
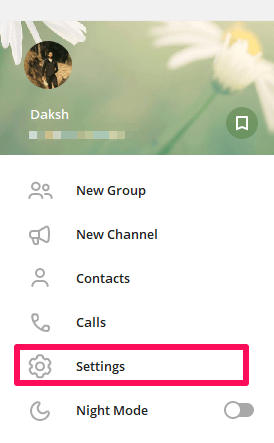
3. Nå åpnes et popup-vindu. Klikk på Avansert alternativet.
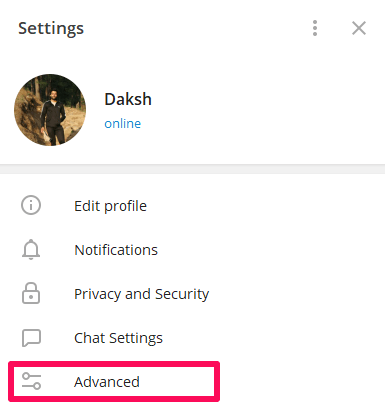
4. Deretter velger du Eksporter Telegram-data fra de ulike alternativene.
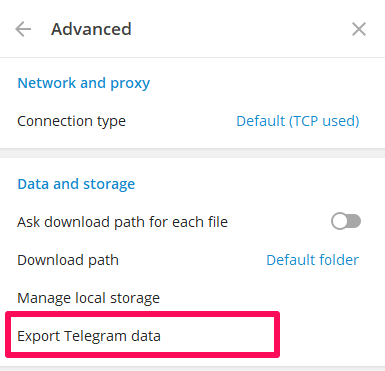
5. I det neste vinduet kan du velge dataene du vil inkludere i den eksporterte filen. Det kan være personlige chatter, kontaktlister, kontoinformasjon, gruppechatter, bilder, GIF-er og alle andre ting som finnes i Telegram-kontoen din. Som før kan du begrense størrelsen på dataene dine og også velge plasseringen for nedlastingen. Valget av format kan også gjøres mellom menneskelig lesbar HTML og maskinlesbar JSON. Klikk til slutt på EKSPORT.
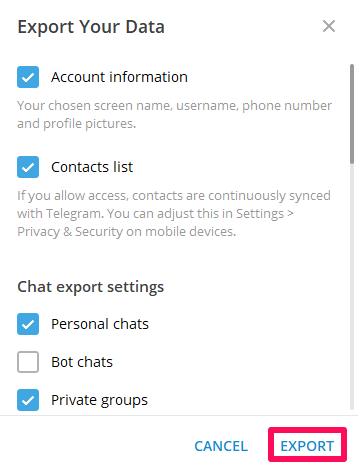
6. Klikk nå på VIS MINE DATA som før for å se Telegram-dataene som er lagret på enheten din.
Eksporter Telegram-chatter fra Telegram Web
Hvis du ikke bruker Telegrams skrivebordsapp, men fortsatt ønsker å eksportere chatloggen, er det et annet alternativ tilgjengelig for deg. Ved å bruke Telegram Web kan oppgaven oppnås, og prosessen er veldig enkel. Du trenger bare å legge til en utvidelse til Chrome-nettleseren din.
1. Ved hjelp av Chrome nettbutikk, Legg til Lagre Telegram Chat History utvidelse til Chrome.
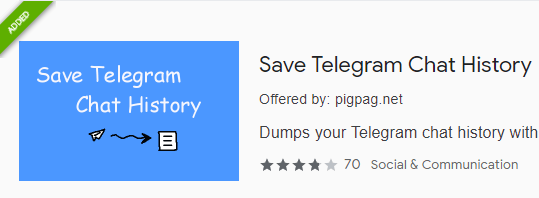
2. Åpne nå Telegram Web og velg chatten du vil eksportere chatloggen for.
3. Etter det klikker du på utvidelsesikon tilgjengelig øverst til høyre. Utvidelsen vil automatisk trekke ut samtalen, og du trenger bare å klikke på redde ikon gitt nederst.
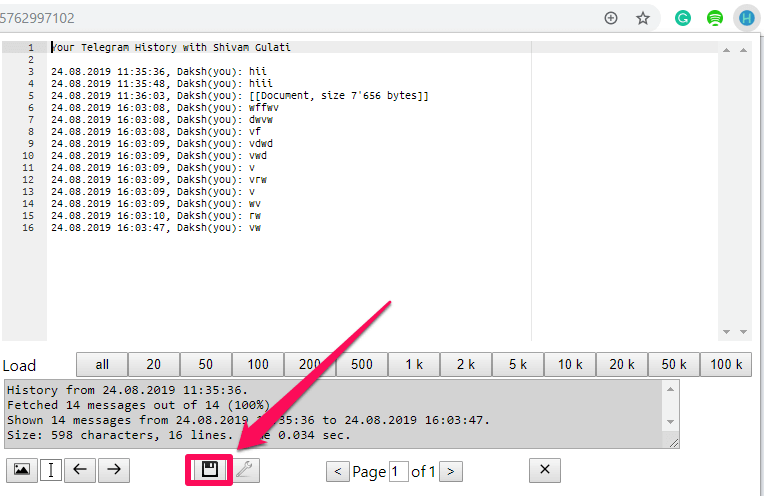
Chat-loggen din blir endelig lagret på din Windows-PC eller Mac i form av et dokument. Du kan finne filen og lese samtalene dine uten å bruke Telegram nå. Denne metoden har en ulempe sammenlignet med metoden som bruker Telegram-skrivebordsappen. Brukeren kan enkelt lagre tekstmeldingene, men det er ikke mulig å lagre bilder, videoer eller noe annet.
Les også: Hvordan lage avstemninger på Telegram
konklusjonen
Å bruke Telegram er alltid så morsomt. Utviklerne av appen prøver kontinuerlig å gjøre opplevelsen vår med appen bedre, og det er grunnen til at vi så enkelt kan eksportere chattene våre og andre data over appen. Vi håper at de snart legger til lagringsfunksjonen i mobilappen sin også, men inntil da må vi bruke Desktop-appen og Telegram Web for å få jobben gjort.
Siste artikler