Hvordan lagre WhatsApp Chat på PC 2022
Slik laster du ned WhatsApp-chat på PC. Åpne WhatsApp på telefonen, trykk på de tre vertikale prikkene, trykk deretter på Mer og trykk på Eksporter chat. Etter at du har eksportert chatten din, lagrer du den på Google Disk. Deretter åpner du Google Drive på PC-en din og laster ned den eksporterte WhatsApp-chatten.
Har du noen gang ønsket å lagre en WhatsApp-chat på PC-en din for enkel tilgang? Et av de beste formatene for å lagre WhatsApp-chatten din er PDF. Det vil gjøre filen enkel å lese, dele og skrive ut. Dessuten kan ingen enkelt redigere den uten din viten.
Les videre for å lære hvordan lagre WhatsApp-chat på PC og deretter konvertere den til PDF enkelt.
innhold
2 måter å lagre WhatsApp Chat på PC og konvertere den til PDF
Når du ønsker å lagre WhatsApp-chatten din på PC, er det to enkle måter å gjøre det på. Du kan enten eksporter chatten på telefonen eller bruk Chrome-utvidelsen, Sikkerhetskopier WhatsApp-chatter, for å lagre chattene dine med WhatsApp web.
Hver metode har sine fordeler og ulemper. Slik bruker du hver metode for å eksportere WhatsApp-chatten din. Etterpå skal jeg vise deg hvordan du bruker Wondershare’s PDFelement for å konvertere den lagrede chatten til en PDF-fil.
Hvordan eksportere WhatsApp Chat på telefon og lagre til Google Drive
WhatsApp er fortsatt en av verdens ledende meldingsplattformer. Gjennom årene har den introdusert en rekke funksjoner som har holdt den i forkant. En av disse funksjonene er muligheten til å eksportere WhatsApp-chatten din. Du kan send e-post til WhatsApp-chatten din, del den via WhatsApp, eller lagre den på Google Disk.
I denne opplæringen skal jeg vise deg hvordan eksportere en WhatsApp-chat på telefonen og lagre den til Google Disk. Prosessen er ganske enkel, og avhengig av størrelsen på chatten din og muligheten til å lagre media, kan den også være ganske rask.
For denne opplæringen brukte jeg en Android-telefon. På slutten av denne delen vil jeg imidlertid koble til en video som viser deg hvordan eksportere WhatsApp chat på en iPhone.
Slik gjør du det:
- Åpne WhatsApp på telefonen din og åpne chatten du vil eksportere.
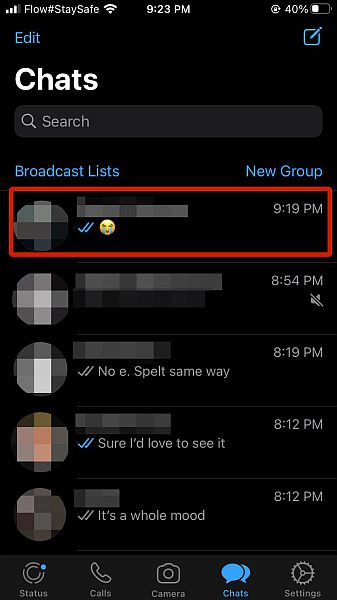
- Når du har gjort det, trykk på de tre vertikale prikkene øverst til høyre på skjermen, og trykk deretter på Mer nederst på hurtigmenyen.
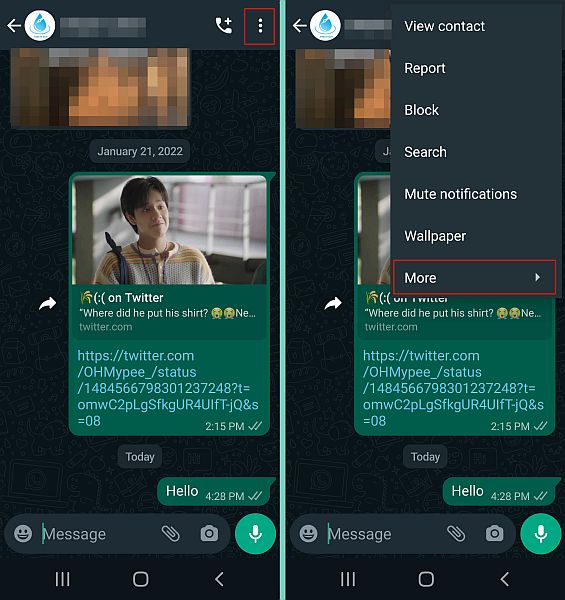
- Etter at du har trykket på Mer, vil du se flere alternativer. Fra listen tilgjengelig, velg Eksporter chat.
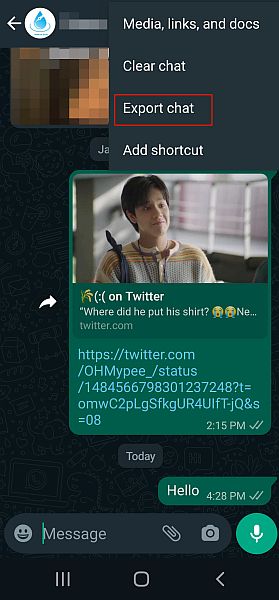
- Neste, velg Med media eller Uten media for å velge om du vil inkludere eller ekskludere i chatten for eksportfilen din. Jeg bestemte meg for å gjøre det uten media, men avgjørelsen er opp til deg. Når du bestemmer deg for å inkludere mediet, sender det alle mediefilene i tillegg til en tekstfil (txt-fil) med meldingene dine. Etter at du har gjort valget ditt, begynner WhatsApp å eksportere chatten.
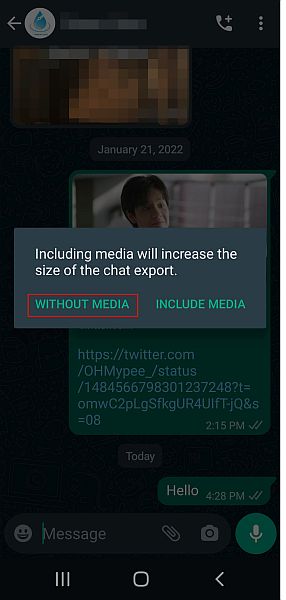
- Når chatten er eksportert, har du muligheten til å dele den. Den beste måten å få den eksporterte chatten på PC-en din er å lagre den på Google Disk, som er det jeg gjorde. Du kan gjøre dette ved å velge Google Disk-ikonet og deretter klikke på lagre.
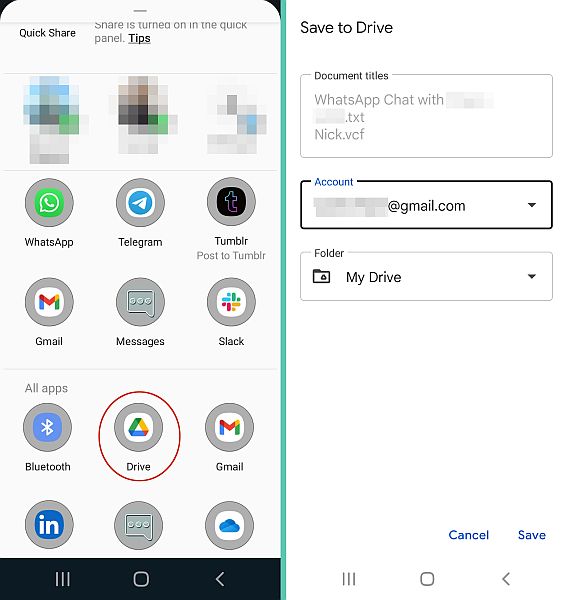
- Nå som du har lagret chatten på Google Disk. Åpne Google Disk på PC-en, og du vil se txt-filen med den eksporterte chatten.
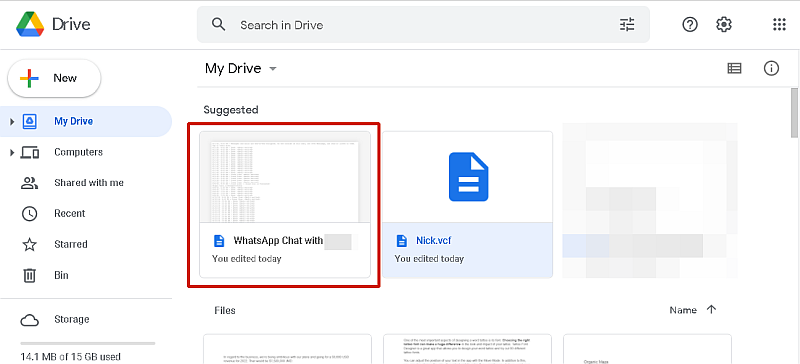
- Åpne den eksporterte filen og der vil du se WhatsApp-chatten din.
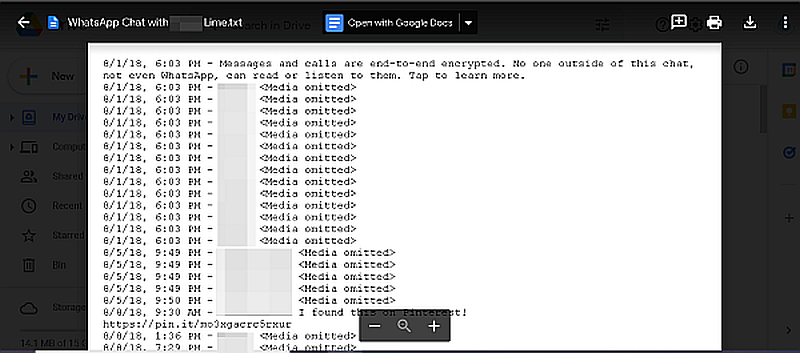
Her er en video som viser deg hvordan eksportere WhatsApp Chat på Android-telefonen din og lagre den til Google Drive:
For iPhone-brukere, her er en video som viser deg hvordan du eksporterer WhatsApp-chatten din:
Slik lagrer du WhatsApp Chat ved hjelp av Chrome-utvidelsen – WhatsApp Backup Chats
De WhatsApp Backup Chats-utvidelse for Google Chrome er en utvidelse du kan bruke til å laste ned WhatsApp-chattene dine via WhatsApp Web. Utvidelsen koster en engangsbetaling på $5, som du må betale før du kan bruke den til å sikkerhetskopiere WhatsApp til PC.
WhatsApp kan nås på din PC via hvilken som helst nettleser som bruker WhatsApp Web. Akkurat som appen lar den deg sende mediefiler, talenotater og meldinger til kontaktene dine. Samtidig som det er også en tjenestemann WhatsApp desktop-app, er den nettleserbaserte versjonen fortsatt populær.
Her er hvordan lagre WhatsApp på PC ved hjelp av WhatsApp Backup Chats Chrome-utvidelse:
- Last ned WhatsApp Backup Chats-utvidelse fra Chrome Nettmarked.
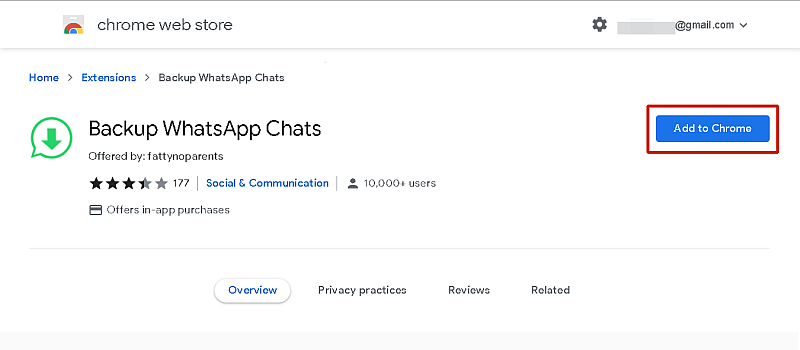
- Neste, logg inn på WhatsApp Web og velg chatten du vil lagre på PC-en. Etter at du har åpnet den valgte chatten, trykker du på WhatsApp Backup Chats-utvidelsen i Chrome-utvidelseslinjen.
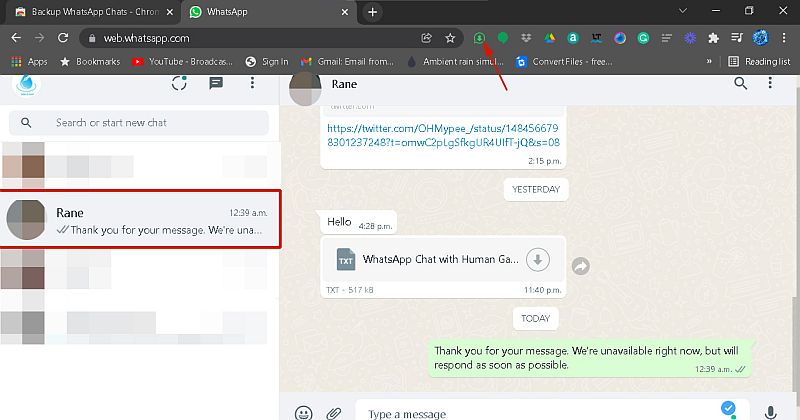
- Etter å ha aktivert utvidelsen, vil du se en popup-meny som viser deg datoene du kan lagre chatten fra, samt typen eksportfil. Trykk på den første datooppføringen og velg startdatoen for chatten du vil lagre.
Dette er en fin måte å spare tid på hvis du er ute etter å finne meldingene fra en bestemt dato. Sluttdatoen settes automatisk til dagens dato, men det kan også endres.
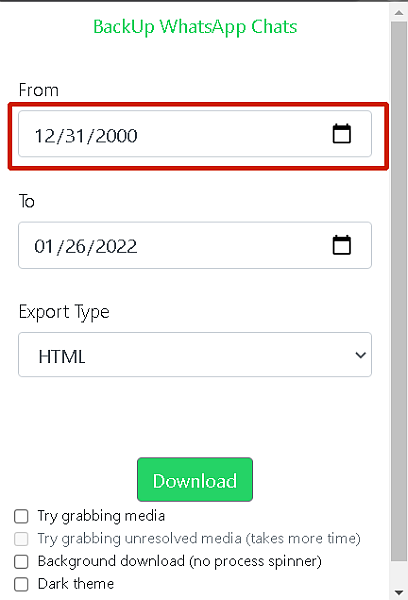
- Nå som du har valgt datoene, må du velge filtype. Det kan du bestemme deg for lagre chatten din som en HTML-, CSV- eller tekstfil. Standard filtype er HTML. Med denne filtypen kan du laste ned media. Men siden jeg bare ville ha meldingene, valgte jeg å lagre chatten min som en txt-fil.
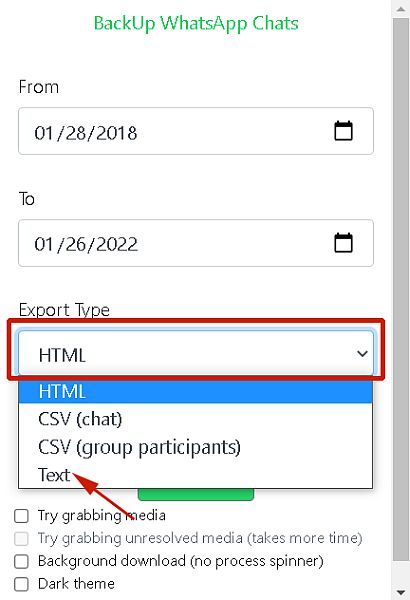
- Når du er ferdig med å justere innstillingene, trykk Last ned for å lagre WhatsApp-chatten.
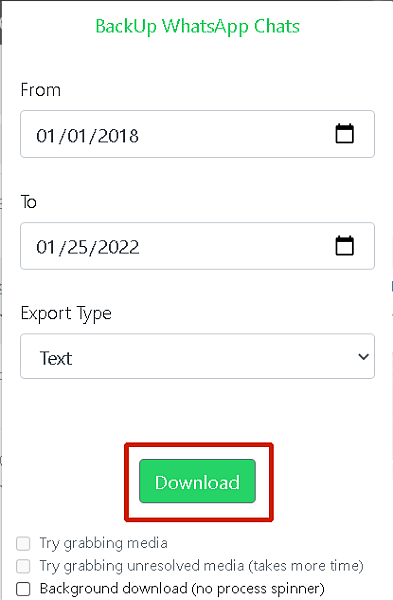
- Der har du det, du har lykkes lagret WhatsApp-chatten din på PC-en din ved hjelp av WhatsApp Backup Chats-utvidelsen for Google Chrome. Filen vil bli lagret i nedlastingsmappen din, slik at du kan åpne den der for gjennomgang.
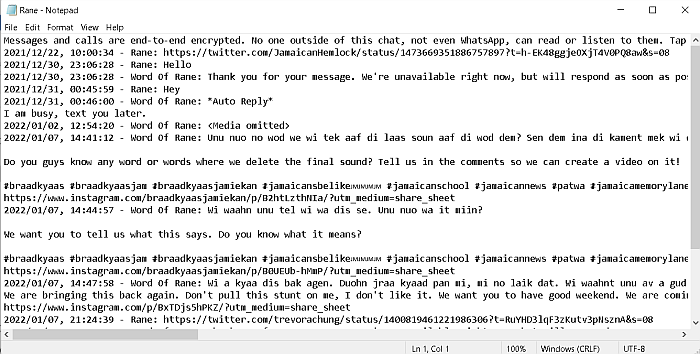
Hvordan konvertere lagret WhatsApp Chat ved hjelp av PDFelement
En PDF-fil (bærbart dokumentformat). er gå-til-filtypen for de fleste dokumenter. En av grunnene til dette er at PDF-filer ikke er enkle å redigere, noe som gjør dem mer egnet for sensitiv informasjon. De er også mye brukt, noe som gjør dem lett tilgjengelige på en rekke enheter.
PDFelement er en alt-i-ett PDF-editor av Wondershare. Du kan bruk den til å opprette, redigere, signere og beskytte PDF-dokumentene dine. Wondershares PDFelement er premium programvare som er tilgjengelig for både Windows og Mac.
Den er tilgjengelig som et årlig abonnement med planer for enkeltpersoner, team, utdanningsinstitusjoner og pakker. PDFelement Pro for Windows/Mac-individer er $79.99 per år, mens PDFelement Pro for Windows/Mac med iOS for enkeltpersoner er $99.99. Du kan sjekke ut de andre planene her..
Du kan også prøve PDFelement gratis i 7 dager for å se om det er noe for deg.
Selv om det kan virke kostbart på forhånd, betaler det seg selv, spesielt hvis du jobber mye med PDF-filer. På toppen av det, PDFelement gjør det veldig enkelt å konvertere filer til PDF.
Les videre for å se hvordan du kan bruk PDFelement for å konvertere den lagrede WhatsApp-chatten til PDF:
- Last ned og installer PDFelement fra pdf.wondershare.com.

- Når du har installert PDFelement, åpner du programmet på skrivebordet. På hjemmesiden vil du se en rekke alternativer. Velg alternativet Opprett PDF. Du skal bruke dette til å konvertere den lagrede WhatsApp-chatten din til en PDF-fil.

- Deretter vises et popup-vindu, klikk på den nedlastede WhatsApp-chatten, og klikk deretter åpen. Dette vil openn opp txt-filen PDFelement.
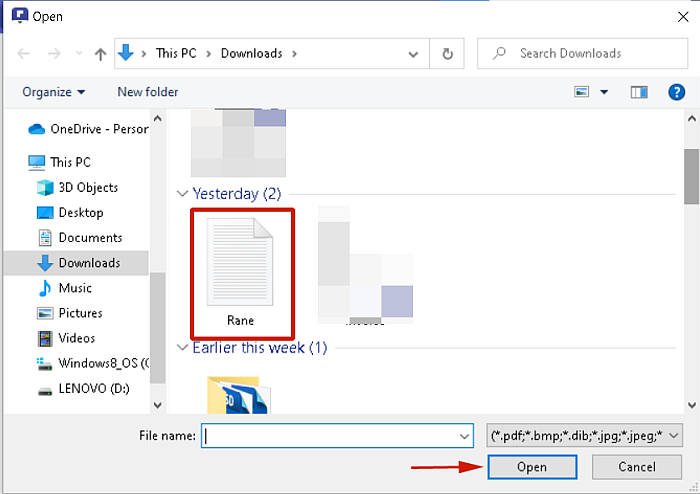
- Som du vil se, er din lagrede WhatsApp-chat nå tilgjengelig i PDFelement. Du trenger ikke gjøre noe annet med filen for å konvertere den, men det er tilgjengelige alternativer hvis du ønsker det. Men for å lagre den som en PDF-fil, bare klikk på Fil og deretter Lagre.
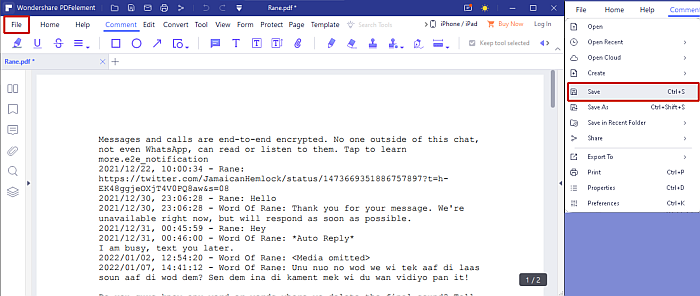
- Der har du det, du har det konverterte din lagrede WhatsApp-chat til en PDF-fil.
Her er en video som viser deg hvordan bruke PDFelement for å konvertere en txt-fil til en PDF-fil:
Last ned PDFelement og prøv det gratis i 7 dager for å se hvordan du enkelt kan eksportere en WhatsApp-chat til PDF.
Hvis du vil vite mer om denne programvaren, les vår anmeldelse.
Spørsmål og svar
Kan jeg videresende en hel WhatsApp-samtale?
Du kan imidlertid videresende en hel WhatsApp-samtale, du kan ikke gjøre det som en enkelt melding. For å videresende en WhatsApp-samtale, må du eksportere chatten og deretter sende den enten på WhatsApp eller via e-post til den tiltenkte mottakeren.
Hva skjer hvis jeg eksporterer en WhatsApp-chat?
Det som skjer hvis du eksporterer en WhatsApp-chat er at hele chatten konverteres til et tekstdokument. Dette gjør det enkelt for deg å dele chatten med en annen person via WhatsApp eller e-post. Du kan også lagre chatten på Google Disk for tilgang på hvilken som helst enhet.
Hvordan kan jeg få WhatsApp chat historie?
Hvordan du kan få WhatsApp chat historie er ganske enkelt. Hvis du har alt ditt WhatsApp sikkerhetskopierte enten på skyen (Google Drive eller iCloud) eller lokal enhet (for Android-enheter) så kan du enkelt gjenopprette WhatsApp-chatloggen din fra en av disse kildene.
Hvordan kan jeg skrive ut WhatsApp chat-historikk?
Du kan skrive ut WhatsApp chat historie ganske enkelt. Først, eksporter WhatsApp-chatten du vil skrive ut og send den via e-post til innboksen din. Etterpå åpner du tekstfilen i innboksen din og sender den til utskrift. Så enkelt er det å skrive ut WhatsApp-chatloggen din.
Hvordan kan jeg kopiere WhatsApp-chat til Word?
Hvordan du kan kopiere WhatsApp-chat til Word er ved først eksporterer den valgte chatten. WhatsApp eksporterer chatter som txt-filer. Etterpå kan du enten konvertere den txt-filen til et Word-dokument eller kopiere alt fra txt-filen til et nytt Word-dokument.
Slik lagrer du WhatsApp Chat på PC – Avslutning
Hvordan likte du denne opplæringen?
Ikke mange vet om WhatsApps evne til å eksportere chatter, men det er et verktøy som kan komme godt med, spesielt i juridiske spørsmål. Enten du trenger å lagre og dele en chat for å bevise et poeng eller løse noen personlige misforståelser, gjør eksport av en chat det mye enklere.
I tillegg til dette kan du gjøre det gratis med WhatsApps eksportfunksjon eller betal en liten avgift på $5 for å bruke WhatsApp Backup Chats utvidelse for Google Chrome. Og hvis du trenger å konvertere den eksporterte WhatsApp-chatten til en PDF-fil, da PDFelement er veien å gå.
Du kan lese vår grundige PDFelement-anmeldelse hvis du har flere spørsmål om programvaren. Jeg håper du likte denne opplæringen. Ikke glem å dele den med dine venner og følgere, slik at de kan lære hvordan lagre WhatsApp chat på PC også.
Siste artikler