Slik lagrer du Whatsapp-bilder på Android 2022
Det er to hovedmåter å lagre WhatsApp-bilder på telefonen din. Den ene er ved å manuelt laste ned og lagre bildene, enten ved å bruke nedlastingsknappen eller ved å ta Gmail-sikkerhetskopier. Den andre er ved å bruke en tredjepartsapp, som MobileTrans, som gjør prosessen mye enklere.
WhatsApp er et hendig verktøy som lar deg kommunisere umiddelbart med mennesker over hele verden. Den har flere kraftige funksjoner, hvorav en er muligheten til fritt sende tekst- og mediefiler, som dokumenter, videoer og bilder.
Fordi vi bruker WhatsApp for praktisk talt alle aspekter av livene våre, er det et must å vite hvordan Last ned WhatsApp-bilder fordi det kan være viktige bilder, videoklipp eller til og med GIF-er at vi må se senere eller beholde en sikkerhetskopi av.
I denne artikkelen skal jeg lære deg hvordan lagre WhatsApp-bilder på Android ved å bruke to hovedmetoder, pluss hvordan du feilsøker vanlige problemer!
innhold
Slik lagrer du WhatsApp-bilder: Trinn-for-trinn-instruksjoner
La oss gå over de to viktigste måtene å lagre bilder fra WhatsApp på en Android-enhet. Du kan bruke disse metodene for å se eller lag en sikkerhetskopi av alle WhatsApp-bilder som du sender eller mottar.
Ved å laste ned manuelt
Den enkleste og mest tilgjengelige måten å lagre bilder fra WhatsApp på Android er manuell metode. Dette er imidlertid ikke det mest praktiske i det lange løp.
Det er to typer måter å gjøre manuelle nedlastinger i WhatsApp: via standard overføring or Gmail-sikkerhetskopi.
Via standardoverføring
Dette er standardfunksjon som er tilgjengelig for alle WhatsApp-brukere, uten å måtte justere noen av innstillingene.
For å lagre bilder på Whatsapp via standardmetoden, følg trinnene nedenfor:
- Start WhatsApp på din Android-telefon.
- Velg samtaletråd som inneholder WhatsApp-mediet eller bildet du vil laste ned.
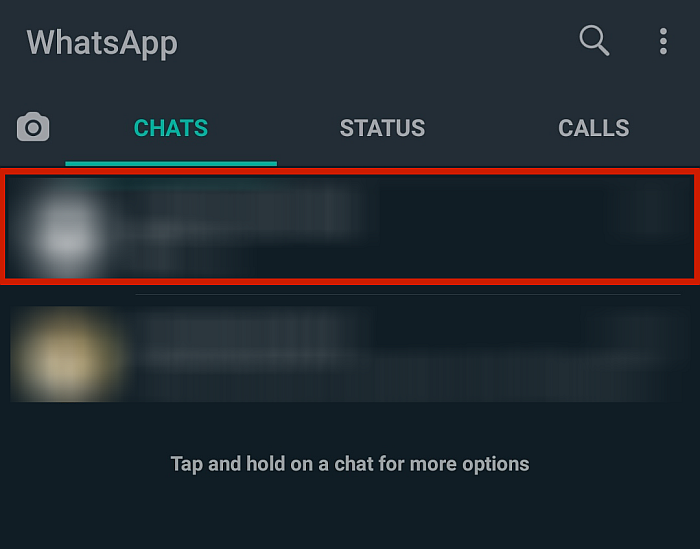
- Velg bilde du vil lagre.
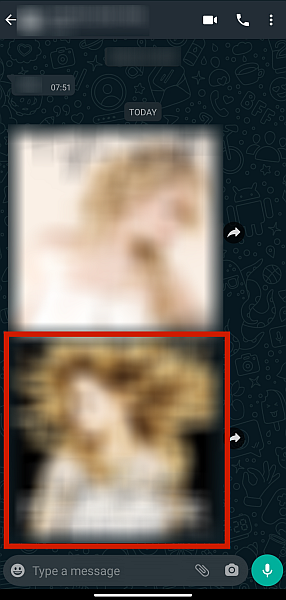
- Klikk på hamburgerikon øverst til høyre.
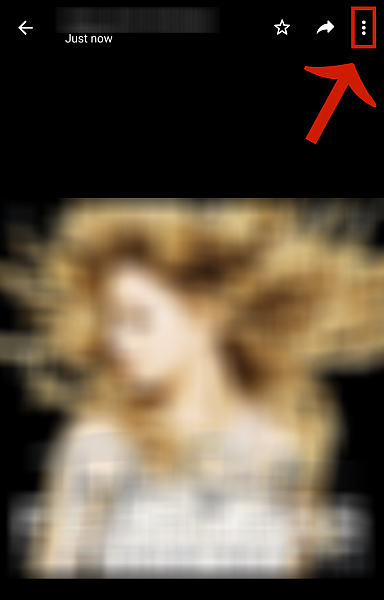
- En rullegardinmeny vises. Å velge Vis i Galleri.
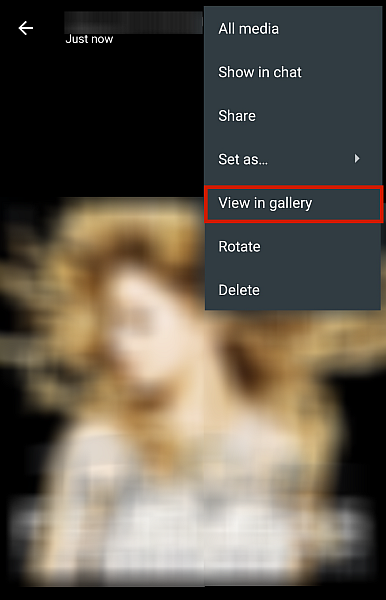
- Trykk deretter på trepunkts-knapp i nedre høyre hjørne.
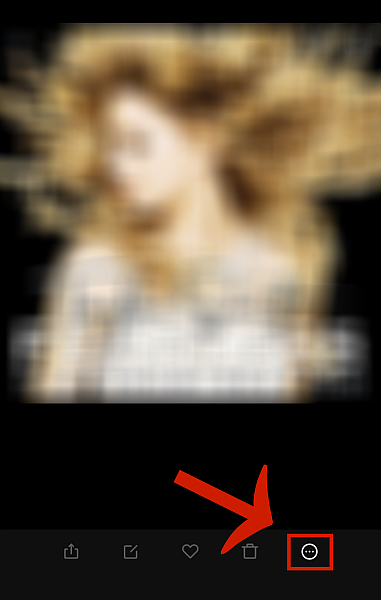
- Klikk Spar. Dette vil lagre bildet ditt i kamerarullen eller i et spesifikt album i telefonens galleri.
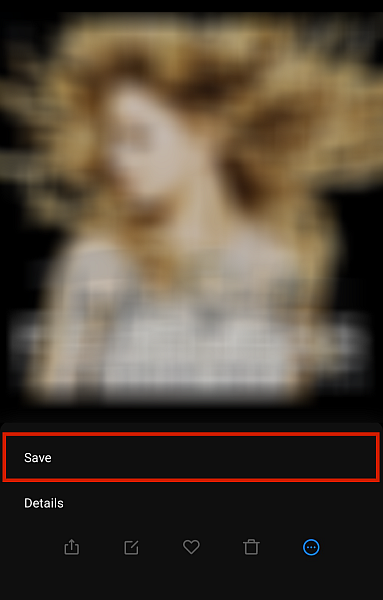
Bilder som du har lagret med denne metoden vil havne i din galleri. Hva skjer oppretter og utpeker automatisk en mappe i Android-telefonens interne lagring som et sted å lagre nedlastede bilder og mediefiler. For å få tilgang til dette, følg disse instruksjonene:
- Gå til telefonens galleri.
- Pek album. Dette vil sortere bildene i telefonen til omtrent deres respektive lagringsplasser.
- Se etter albumet WhatsApp-bildereller WhatsApp media. Der kan du finne bildene du lastet ned.
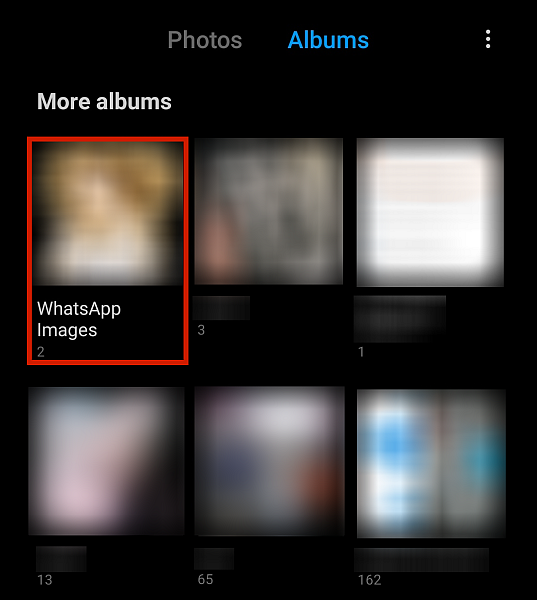
- Noen ganger vil ikke albumet vises i telefonens hovedalbumgalleri. Når dette skjer, sjekk om det er en mappe med tittel andre og se om den er der.
- Til slutt kan du også gå til din File Manager og se etter WhatsApp.
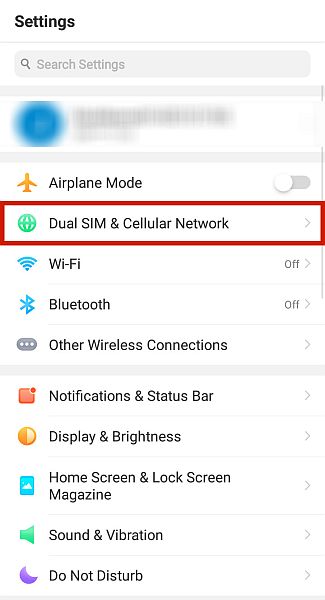
Via Google Backups
Du kan også tillate WhatsApp lagre bilder via Google-kontoen din. Med denne innstillingen aktivert kan WhatsApp gjøre det periodiske sikkerhetskopier som vil bli lagret i Google-kontoen din.
Fordelen med denne funksjonen er at du kan lage en sikkerhetskopi av WhatsApp-dataene dine, inkludert bilder og mediefiler, uten å måtte lagre dem én etter én. Du kan se innholdet av disse opplastingene senere, last ned dem til din PC, Og selv gjenopprett dataene til en annen enhet.
For å dra nytte av denne funksjonen, følg trinnene nedenfor:
- Gå til Innstillinger-menyen på WhatsApp. Dette er hamburgerikon vanligvis plassert på øverste høyre hjørne av WhatsApp-grensesnittet.
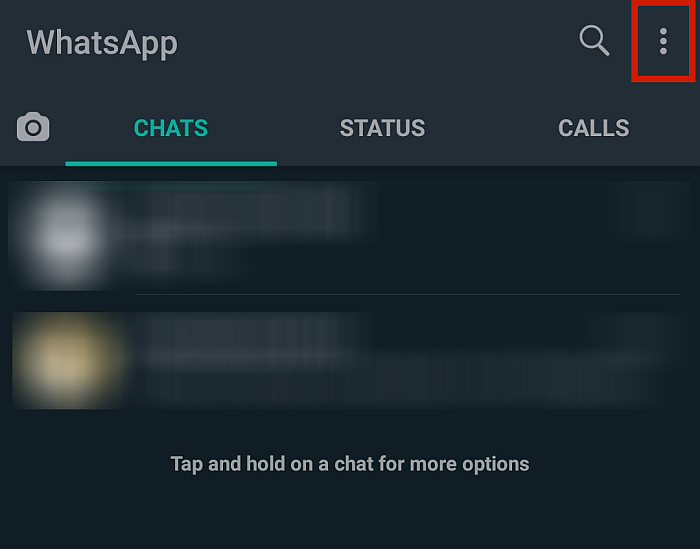
- Fra menyen, gå til Samtaler.
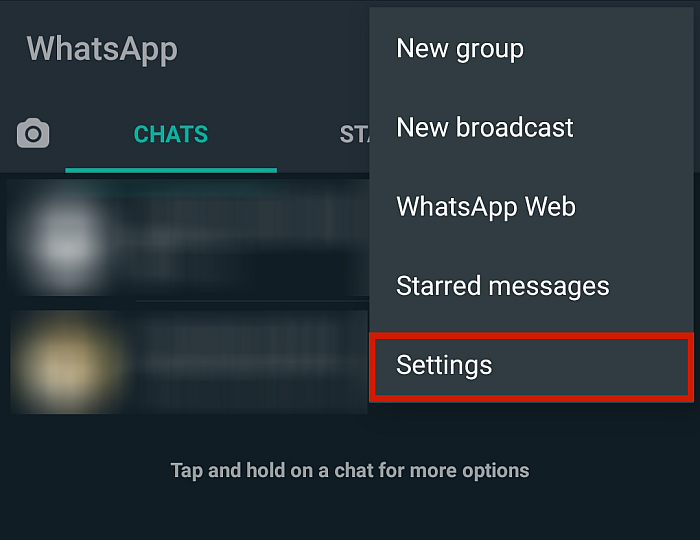
- Derfra, gå til Chat Backup.
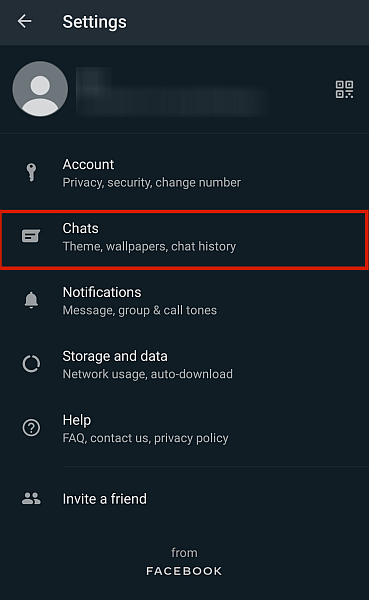
- Bare klikk Chat Backup og den vil sikkerhetskopiere meldingene dine til Google-kontoen din.
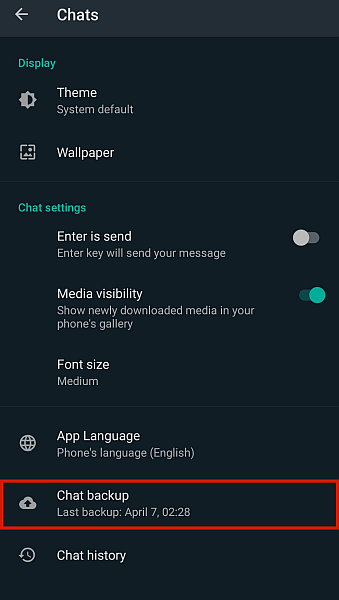
Dessverre er dataene lagret i Google-kontoen din kan ikke vises automatisk bare ved å klikke på den. Du må først gjenopprett dataene til en nyinstallert WhatsApp for at den skal være fullt funksjonell.
Ved å bruke MobileTrans
MobileTrans er en telefonadministrasjonsapp som kan utføre en rekke kraftige funksjoner. En av disse er evnen til lagre alle bilde- og mediefiler på WhatsApp til en destinasjon med bare ett klikk.
Du kan lagre filene på datamaskinen din og deretter gjenopprette dem til enten samme telefon eller en annen telefon. Du kan til og med gjenopprette dem til en iPhone, hvis du ønsker.
I tillegg til denne, MobileTrans lar deg også sikkerhetskopiere din hele WhatsApp-data, ikke bare mediefilene dine. Du kan også ta sikkerhetskopier av andre apper for direktemeldinger, for eksempel LINE, WeChat, Kik og Viber.
Legg merke til, dette er en Betalt app med en gratisversjon. Gratisappen har imidlertid begrenset funksjonalitet og har ikke funksjonene vi trenger her, så du må få et abonnement først før du kan fortsette.
Jeg har allerede laget en grundig gjennomgang of MobileTrans tidligere, så sjekk det gjerne ut hvis du vil vite mer.
Med det ute av veien, her er fremgangsmåten for å bruke MobileTrans for å lagre WhatsApp-bilder på Android!
- Start MobileTrans på din stasjonære eller bærbare datamaskin.
- Velg fra grensesnittet Whatsapp-overføring.
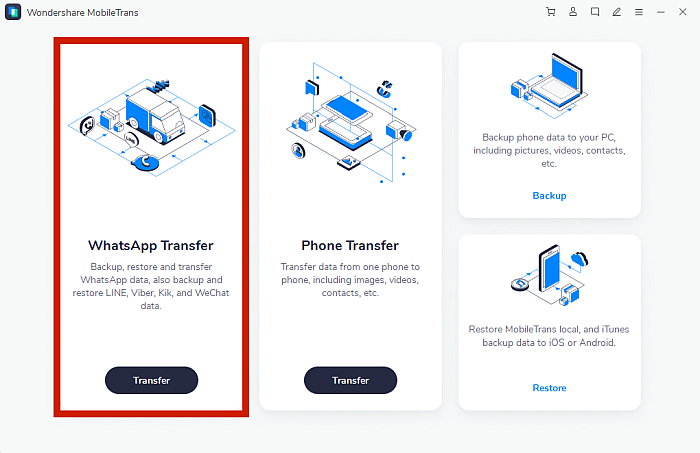
- Plukk Sikkerhetskopier WhatsApp-meldinger.
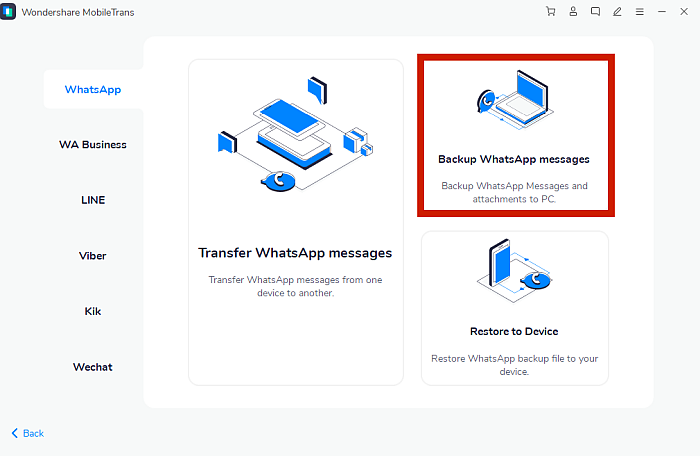
- Koble Android til datamaskinen ved hjelp av en USB-kabel.
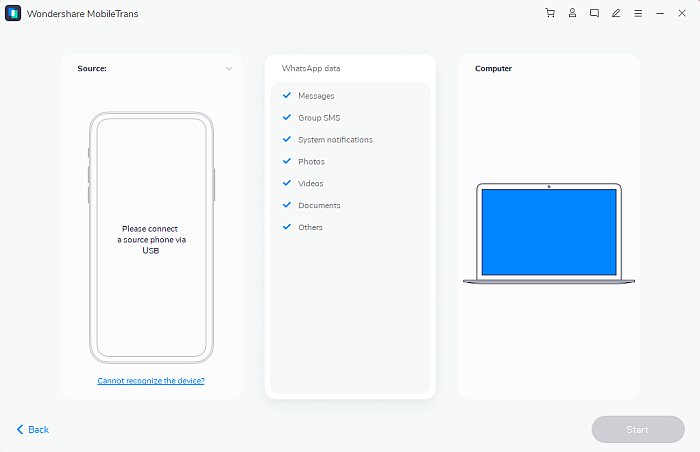
- Enheten din bør oppdages automatisk av MobileTrans. Kontroller at enheten din forblir sikkert tilkoblet til datamaskinen.
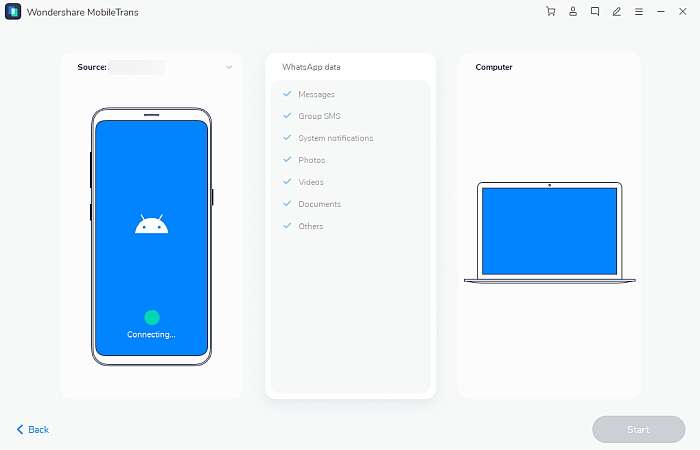
- Klikk Start. MobileTrans vil da sikkerhetskopiere dataene fra Whatsapp til datamaskinen din.
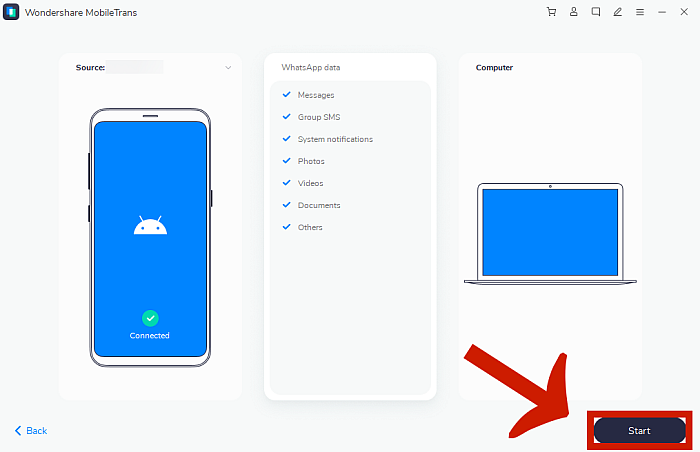
- Vent på appen for å fullføre sikkerhetskopieringsprosessen.

- Og du er gjort. Du kan nå koble telefonen fra datamaskinen.

- Dataene forblir på appen. Du kan se disse filene or gjenopprette dem til en annen enhet senere.

Hvorfor kan jeg ikke lagre bilder fra Whatsapp?
Det kan være tider når du virkelig trenger eller ønsker å spare et bilde fra WhatsApp, men av en eller annen grunn er du det ute av stand til å gjøre det.
Men ikke bekymre deg! I denne delen vil jeg gå gjennom de potensielle årsakene til dette problemet én etter én, samt foreslå noen enkle løsninger du kan prøve.
Internett-tilkoblingen din er ikke sterk nok
Det kan være en uklarhet, men vi har alle de øyeblikkene hvor vi har prøvd en rekke forskjellige rettelser og svaret viste seg å være noe enkelt hele tiden. EN sterk internettforbindelse er viktig hvis du vil laste ned noe fra nettet.
Så en av de aller første potensielle årsakene til at du kanskje vil se nærmere på hvorfor du ikke kan lagre et bilde fra WhatsApp er om internettforbindelsen din er sterk nok eller ikke for å laste ned bildet, eller hvis du er selv koblet sammen i utgangspunktet.
Å eliminere dette tidlig kan spare deg for hodepine senere. Hvis du ikke kan laste ned et bilde fra WhatsApp, prøv å laste inn en nettside i telefonens nettleser for å være sikker. Hvis den ikke laster, er problemet sannsynligvis internettforbindelsen din.
Du må kanskje installere WhatsApp på nytt
Det er tider når WhatsApp selv har et problem som kan være løst med en enkel reinstallering.
Hvis du er sikker på at du er koblet til internett, men du fortsatt ikke kan lagre WhatsApp-bilder, kan du prøve avinstallerer WhatsApp helt og deretter installere den på nytt fra Play-butikken.
Selvfølgelig, ikke glem det sikkerhetskopier WhatsApp-dataene dine først før du gjør det for ikke å miste noe viktig.
Vær også oppmerksom på at du kan avinstallere, installere på nytt og sette opp WhatsApp-profilen din for mange ganger innen en kort tidsramme. midlertidig forbudt. Hvis du vil bruke denne metoden, sørg for å gjøre det vent minst en time eller to mellom forsøkene.
Det kan være et problem med telefonens innstillinger
Noen ganger, spesielt når det er et problem med telefonens innstillinger dato og klokkeslett, vil du ikke kunne gjøre alle funksjonene til WhatsApp.
WhatsApp-servere vil ikke koble til en telefon som har angitt en annen dato og tid enn sin tidssone, noe som betyr at du ikke kan laste ned bildene dine.
For å fikse dette, gå til din innstillinger, se etter Dato og klokkeslett, og derfra kan du angi dato og klokkeslett manuelt eller få telefonen til å oppdage det automatisk.
Enhetens SD-kort kan ha noen problemer
Hvis alle de ovennevnte sjekker ut, kan problemet ligge i din SD-kort – hvis du selvfølgelig prøver å sikkerhetskopiere på et SD-kort eller til flytte WhatsApp til SD-kort.
Sjekk for å se om SD-kortet ditt har tilstrekkelig lagringsplass for ytterligere nedlastinger. Hvis SD-kortet ditt er fullt, vil det ikke kunne ta imot flere data.
For å fikse dette, ganske enkelt slette eller overføre alle unødvendige filer på kortet ditt og se om dette løser problemet.
Hvis det fortsatt ikke fungerer, prøv å slette WhatsApp-dataene fra SD-kortet ditt. Gå til telefonen din innstillingerklikk oppbevaringfinner WhatsApp, og trykk Slett data. Du kan også gå til SD-kortet ditt og manuelt slette enhver WhatsApp-mappe du finner der.
Hvis du etter alt dette fortsatt ikke får det til å fungere, så er SD-kortet ditt sannsynligvis ødelagt. Sett inn en annet SD-kort inn i telefonen og se om du kan lagre bilder fra WhatsApp der.
Hvis SD-kortet ditt er ødelagt og du kan lagre bilder fra WhatsApp med et annet SD-kort, har du to siste alternativer: formater SD-kortet på nytt or gå og handle en ny.
Spørsmål og svar
Kan jeg lagre bilder fra WhatsApp?
Du kan lagre bilder fra WhatsApp ved hjelp av flere metoder. Du kan laste den ned manuelt gjennom standard nedlastingsknapp, eller du kan velge periodisk Gmail-sikkerhetskopier. Du kan også bruke en tredjeparts app, i likhet med MobileTrans, for en ett-klikks Whatsapp-nedlastings- og sikkerhetskopieringsopplevelse.
Hvor lagres WhatsApp-bilder i Android?
Bildene du lagrer fra WhatsApp blir automatisk lagret i kamerarullen din, i en mappen som Whatsapp oppretter i enhetens filsystem. Du kan også få tilgang til bildene du har lagret via filbehandling.
Slik lagrer du Whatsapp-bilder på Android – Avslutning
Etter hvert som WhatsApp blir mer og mer populært, er det viktig å lære det grunnleggende tips og triks som gjør bruken av appen enklere. En av disse nyttige funksjonene er muligheten til å lagre mediefiler delt i appen, slik at vi kan se dem senere eller beholde en sikkerhetskopi for å bruke i nødstilfeller.
I denne veiledningen har jeg lært deg hvordan du lagrer WhatsApp-bilder på Android ved å bruke to hovedmetoder: manuell metode og metoden ved å bruke en tredjepartsapp, som MobileTrans. Hvis du fulgte trinnene jeg la ut, skulle du ikke ha problemer med å laste ned bilder og mediefiler fra WhatsApp som en proff.
Likte du denne artikkelen? Ikke glem å gi oss dine tanker i kommentarene nedenfor!
Siste artikler