Slik tar du skjermbilde uten knapper på Android, iPhone, Windows
Er smarttelefonens volum- eller strømknapper skadet og fungerer ikke lenger? Det betyr ikke at telefonen din ikke kan fungere lenger. Her gir vi deg en nyttig app tilgjengelig på Play Store som kan hjelpe deg med å ta et skjermbilde uten knapper på Android. For iPhone/iPad-brukere er funksjonaliteten innebygd rett inn i iOS. Så la oss få ballen til å rulle og se på prosedyren. Dessuten har vi også forklart to forskjellige metoder for å ta skjermbilde uten å bruke print screen-knappen på Windows.
I tillegg vil du også lære en bonusmetode som du kan ta skjermbilder på Android med hjem-knappen.
Skjermbilde uten knapper
Android
1. Besøk Play Store og søk etter Assistive Touch for Android app eller bruk følgende link. Installer appen og åpne den.
2. Trykk på Layout etter Flytende meny seksjon.
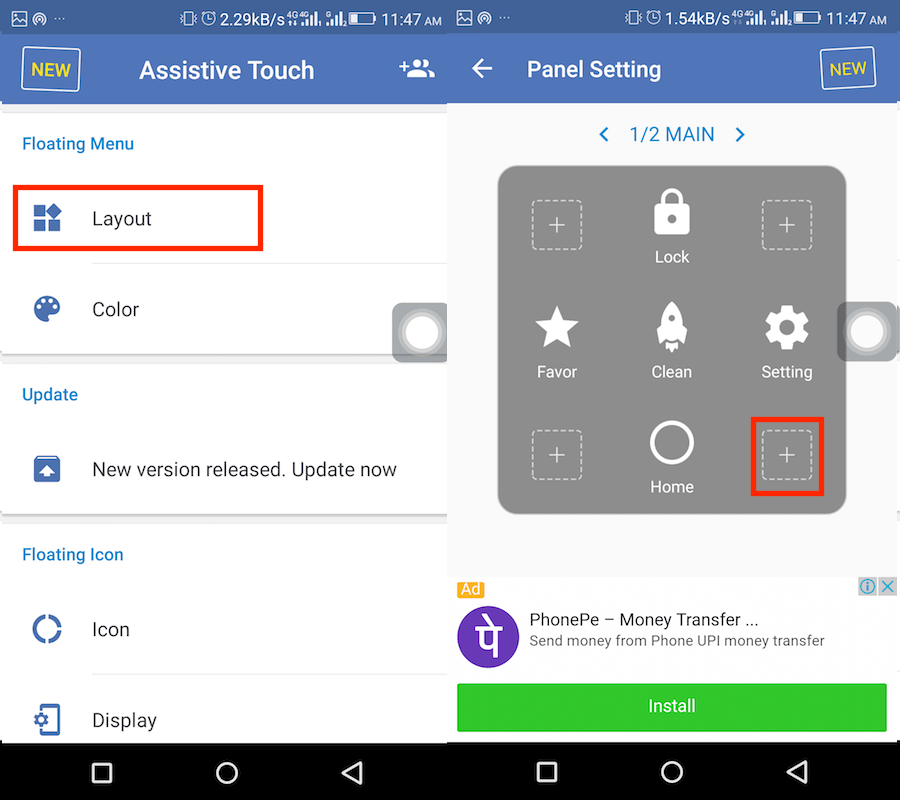
3. Nå, trykk på +-ikonet og på neste skjerm kommer ned og velg Skjermbilde.
4. Avslutt appen, og du vil se ikonet for assisterende berøring. Gå til ønsket skjermbilde du vil fange, og trykk på det assisterende berøringsikonet. Å velge Skjermbilde for å fange skjermen.
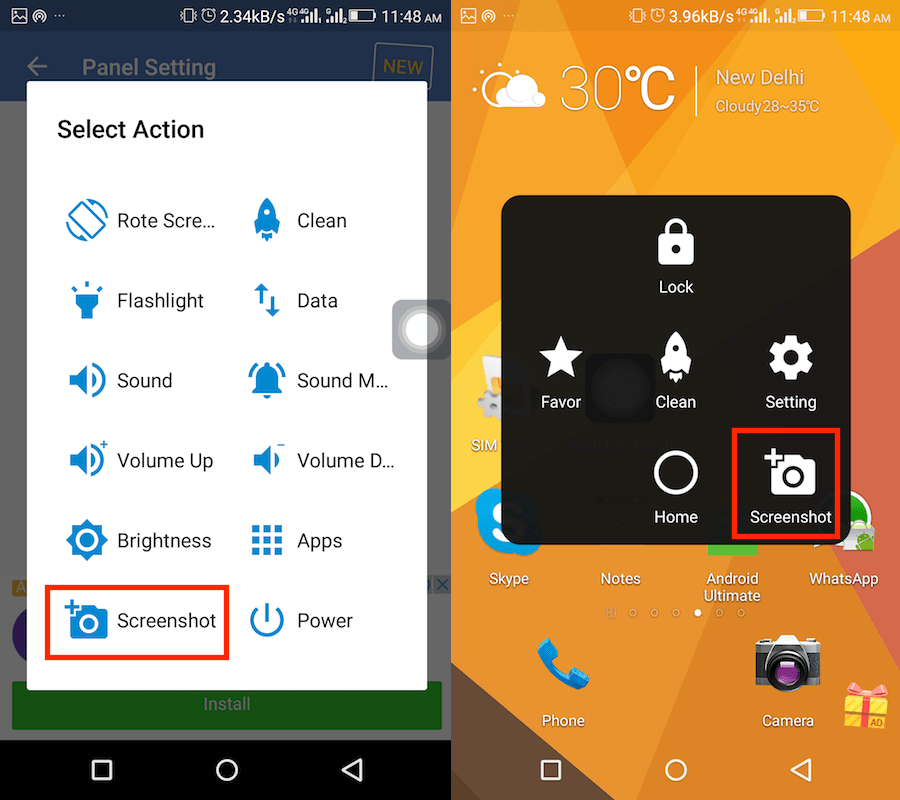
Du kan alltid bli kvitt Assistive touch når du måtte ønske det ved å avinstallere appen.
Slik tar du et skjermbilde med Hjem-knappen
Den eneste appen du trenger for å bruke Hjem-knappen for skjermbilder, heter Screenshot Assistant av Waskysoft tilgjengelig for gratis på Play-butikken. Når du først installerer appen, vil den ta deg gjennom en kort introduksjon av appen, og du må også sette opp assistentpreferansene.
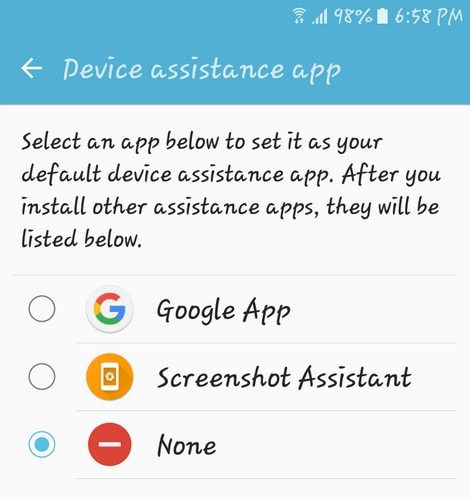
Når du konfigurerer dette, vil du ikke kunne bruke Google Assistant. Det er et offer du må gjøre hvis du vil bruke denne appen. Når du har valgt appen, trykker du på tilbakeknappen og appen vil fortelle deg at alt er konfigurert. Trykk på Ferdig-alternativet nederst til høyre.
Når du trykker på ferdig, er alt konfigurert. Finn det du vil ta et skjermbilde av, og trykk bare på hjemknappen. Pass på at du holder hjem-knappen nede men bare i noen få sekunder. Etter å ha tatt skjermbildet, vil du se noen alternativer nederst på skjermen.
Det første ikonet lar deg beskjære skjermbildet. Når du trykker på dette alternativet, vil du se en hvit firkant. Hvis det er riktig størrelse, kan du ganske enkelt flytte det dit du vil ta skjermbildet. Hvis den trenger litt justering, er det bare å trykke på en side og justere den til den størrelsen du trenger.

Til venstre for deleknappen er muligheten til å lagre skjermbildet på Android-enheten din når du har det du trenger. Med deleknappen kan du bruke til å sende skjermbildet til hvilken som helst app du har på telefonen. I det minste under testingen min hadde ikke appen noen kompatibilitetsproblemer med en annen skjermdump-app jeg har på telefonen min.
Jeg var i stand til å bruke begge uten problemer. Appen er bra, men det ville vært enda bedre hvis den tillot deg å angi hvilken som helst knapp som utløser. For eksempel, i stedet for at det er hjemmeknappen, kan du gå inn i innstillingene og gjøre strømknappen til utløseren. Hvem vet. Kanskje i fremtiden vil utvikleren gjøre noen sårt tiltrengte forbedringer.
Uansett vil du kunne ta et skjermbilde uten strømknapp på Android ved å bruke denne appen som du kanskje trenger.
iPhone
Siden iOS offisielt har assisterende berøring, trenger du ingen tredjepartsapp. Følg trinnene nedenfor for å slå på assisterende berøring på iPhone eller iPad.
- Gå til Innstillinger og velg Generelt.
- Trykk deretter på Tilgjengelighet etterfulgt av AssistiveTouch.
- Til slutt, slå på Hjelpende berøring bytt til PÅ.
Dette vil aktivere assisterende berøring på iOS-enheten din. For å ta et skjermbilde ved hjelp av Assistive touch, trykk på ikonet og velg Enhet. Nå, trykk på Flere og velg Skjermbilde.
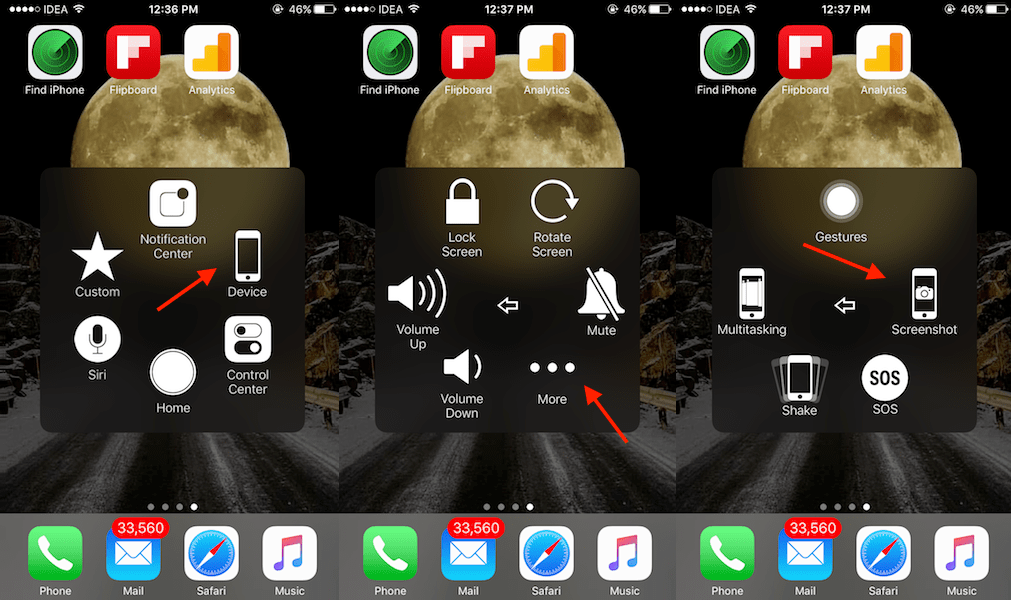
Det er alt der er til det.
Kommer nå til Windows PC, hvis du leter etter et alternativ for utskriftsskjermknapp eller hvis utskriftsskjermknappen ikke fungerer, har du alltid et par alternativer for å ta skjermbildet på din bærbare Windows-PC eller en PC. Dette er hvordan.
Ta skjermbilde uten å bruke Print Screen-knappen på Windows
Ved å bruke en av metodene i denne delen kan du ta det tilpassede skjermbildet, noe som ikke er tilfelle med utskriftsskjermknapp. De ‘prt sc’ -knappen tar skjermbildet av hele skjermen. Du trenger ikke å installere noen programvare eller apper på Windows-systemet for å oppnå denne oppgaven.
I den ene metoden vil vi bruke klippeverktøyet mens tastaturet er på skjermen i den andre metoden.
Metode 1: Ta tilpasset skjermbilde eller fullstendig skjermbilde ved å bruke klippeverktøyet
1) Klikk på Windows-ikonet på den nederste oppgavelinjen.
![]()
2) Skriv inn ‘Utklippsverktøy’ og trykk enter.
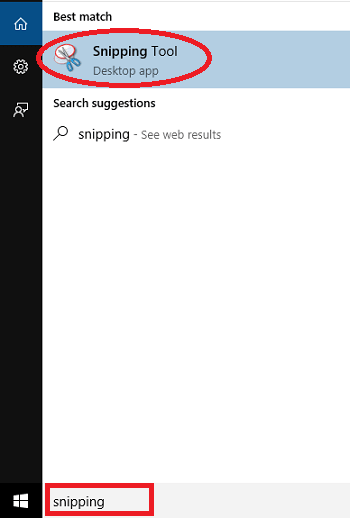
3) Klippverktøyet åpnes, klikk på Ny som vist på bildet.
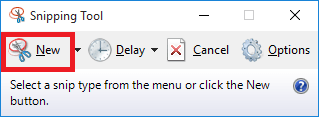
4) Klikk deretter på skjermen og dra for å velge den delen av skjermen du vil ta skjermen, og slipp deretter museklikket. Dette vil åpne skjermbildet for det valgte området i klippeverktøyet.
5) Klikk nå på Fil og klikk deretter på Lagre som alternativet for å lagre bildet på ønsket sted.
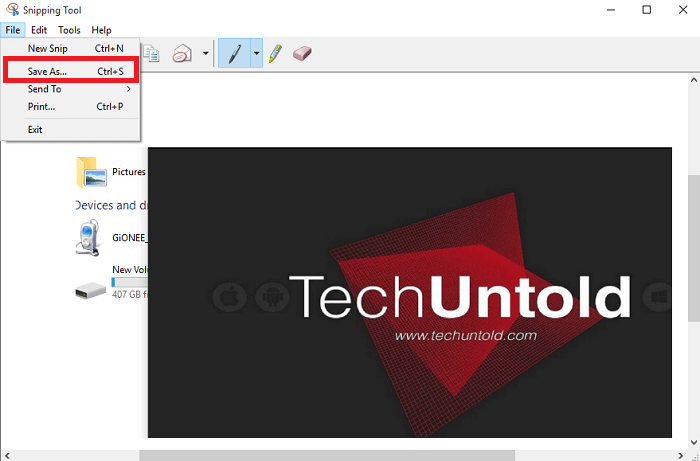
Dette verktøyet kan hjelpe deg med å lagre det delvise skjermbildet og hele skjermbildet også.
Metode 2: Ta skjermbilde ved hjelp av skjermtastaturet
Hvis du vil ta skjermbildet uten klippeverktøy, kan du bruke skjermtastaturet. Skjermtastaturet er ikke annet enn et virtuelt tastatur. Den vil ha alle tastene tilgjengelig på ditt faktiske tastatur. Følg trinnene for å ta skjermbildet.
1) Klikk på Windows-ikonet og skriv inn ‘Skjermtastatur’ og trykk enter.
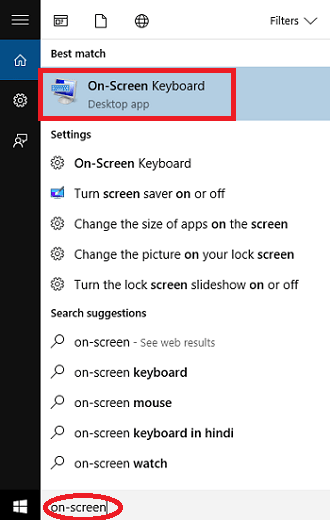
2) Når det virtuelle tastaturet åpnes, må du se etter ‘Prt Scn’ tasten og klikk på den. Dette tar skjermbildet. Du kan åpne maling og lime den inn.
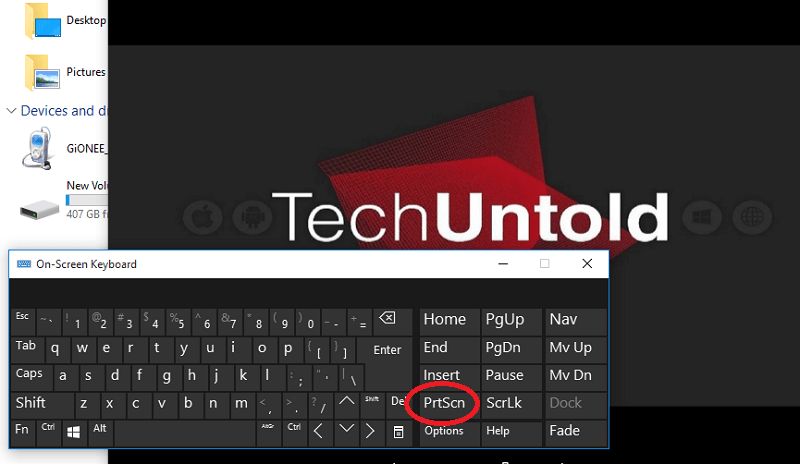
Ulempen med denne funksjonen er at den fanger opp skjermtastaturet i skjermbildet. Så du må justere tilsvarende eller bruke klippeverktøy.
Så du har 2 måter å ta et skjermbilde uten utskriftsskjermknapp på Windows bærbar PC eller PC. Jeg foretrekker Snipping-verktøyet, da det har en funksjon for å ta tilpassede skjermbilder.
Vi håper at du klarte å ta skjermbildet uten knapper på Android, iPhone og Windows PC. Hvis du syntes veiledningen var nyttig, så ikke glem å dele den på sosiale medier.
Siste artikler