Still inn prosessortilhørighet for programmer på Windows
Datamaskinen din kommer med flere CPUer og kjerner som varierer forskjellig på hver PC. Flere CPU-er brukes av tunge applikasjoner for at de skal fungere jevnt. Men i noen tilfeller kan de lettere applikasjonene også ta alle prosessorene for å kjøre, noe som kan resultere i etterslep av andre applikasjoner. Når det er sagt, tilbyr Windows deg kontroll i form av prosessortilhørighet der du kan tilordne den(e) bestemte CPU(ene) for spesifikke applikasjoner.
innhold
Hva betyr prosessortilhørighet?
For å holde det enkelt betyr prosessortilhørighet å feste eller bestemme hvor mange CPUer et program eller en applikasjon kan bruke for å kjøre. For eksempel har du en Quad-core prosessor med si 4 kjerner. Deretter kan du velge om du vil at programmet skal bruke enten alle de 4 kjernene eller et hvilket som helst nummer du ønsker. Med andre ord kan du si å planlegge prosessen bare på visse CPUer eller allokere antall CPUer til et program. Hvis du leter etter en mer nerdete forklaring, kan du finne den her..
Fordeler med å angi affinitet?
Vanligvis når en applikasjon kjører med alle kjernene som er tilgjengelige i CPU’en, vil du kanskje legge merke til at systemet går langsommere. Ved å tilordne tilhørighet for det tilsvarende programmet, vil det bare bruke de valgte kjernene og dermed gi plass til andre programmer for å kjøre riktig og jevnt. Det vil ikke bare øke ytelsen til systemet ditt, men også hastigheten og virkemåten til programmene. Nedenfor har vi nevnt trinnene som du enkelt kan stille inn prosessortilhørighet på alle Windows, enten det er 7, 8, 8.1 eller 10. Så la oss starte.
Les også: Slik konfigurerer du doble skjermer i Windows 10
Still inn prosessortilhørighet på Windows
1. Høyreklikk på oppgavelinjen og derfra, velg Task manager.
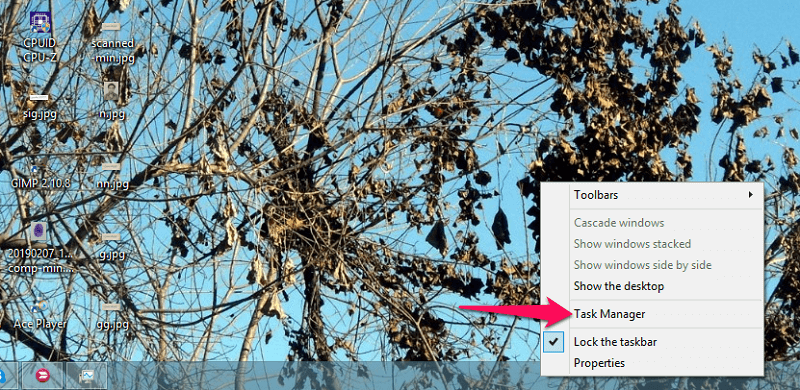
Du kan også trykke på Windows + X or Ctrl + Alt + Delete og velg fra den respektive menyen Task manager.
2. Etter dette åpnes vinduet Oppgavebehandling. Nå på Windows 7, må du velge Prosesser-fanen. Alt du trenger å gjøre er høyreklikk på ønsket program og velg deretter Angi tilhørighet.
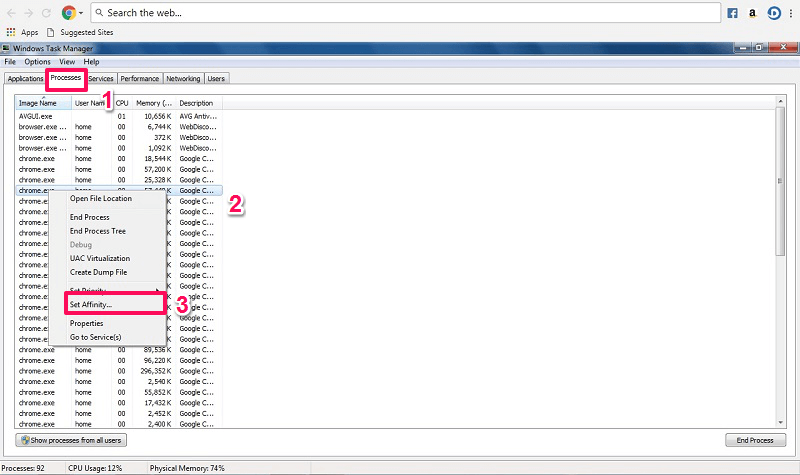
Mens på Windows 8, 8.1 og 10 du vil ikke få tilgang til den fra samme fane. For det må gå over til Detaljer fanen. Deretter, høyreklikk på programmet eller programmet og velg Sett tilhørighet akkurat som ovenfor.
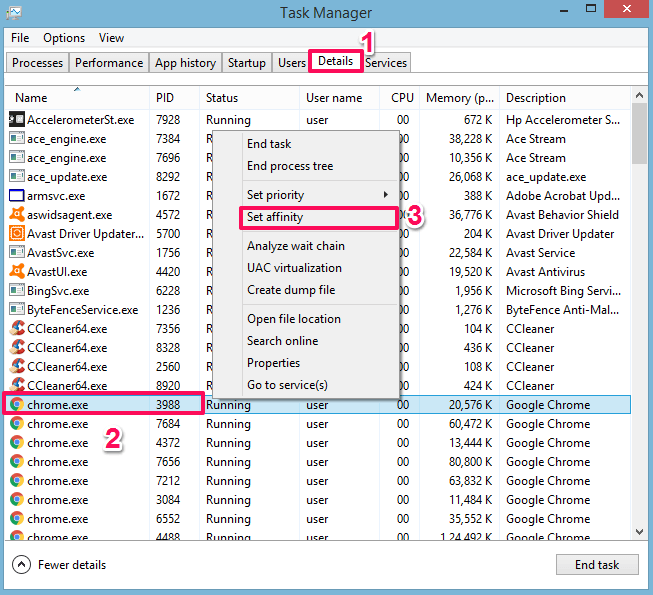
3. Deretter Prosessortilhørighet vinduet åpnes. Her vil du se at alle prosessorene er tilgjengelige og valgt som applikasjonen kan bruke. Velg nå kjernene du vil feste eller tildele dem. Checkmark boksen for CPUen du trenger og uncheck for de du ikke gjør og velger OK.
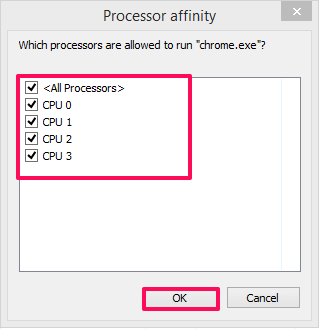
Det er det, nå har du valgt hvilken eller hvor mange prosessorer programmet har lov til å kjøre på. Du kan gjøre det samme for alle applikasjonene og angi dem i henhold til dine krav. Ikke bare dette, du kan til og med stille inn spill til å kjøre på én kjerne eller flere etter behov ved å bruke denne metoden.
Ting å huske på
Siden programmene krever å kjøre på flere kjerner på grunn av den eneste grunnen til å gi jevn bruk. Så ikke endre prosessortilhørigheten for programmene (for det meste systemapplikasjoner) som du ikke er sikker på, da det kan endre brukervennligheten eller et annet aspekt.
Noen av applikasjonene har automatisk lasting for prosessorer, så å sette dem manuelt kan påvirke programmets ytelser. Programmene kjører kanskje ikke fullt ut. Mens noen programmer er laget for å betjenes ved hjelp av flere kjerner av CPU og krever mer minne for å fungere, vil du ikke kunne dra nytte av prosessortilhørighet. Å gjøre dette kan også føre til at systemet eller PC-en varmes opp, da programmet kjører på begrensede kjerner.
Les også: Hvordan gjenopprette utklippstavlehistorikk i Windows
konklusjonen
Ved å bruke trinnene ovenfor kan du angi prosessortilhørighet for å forbedre produktiviteten til systemet og kjøre applikasjoner mye raskere. Men for din kunnskap, bør du alltid vite hva du gjør, slik at du ikke møter noen problemer eller problemer etter å ha brukt den ønskede innstillingen. Så klarte du å sette kjerner til programmene med denne metoden?
Siste artikler