Slik angir du WiFi-nettverksprioritet på Windows, Mac, smarttelefoner
Bare gå til et offentlig sted, et kjøpesenter kanskje og slå PÅ WiFi på enheten din tilfeldig. Du vil innse at i løpet av et sekund er enheten din oversvømmet med tonnevis av WiFi-hotspots. Noen av dem er til og med gratis og kobles til automatisk mens noen trenger at du logger inn eller betaler. Blant alle disse nettverkene prøver telefonen eller den bærbare datamaskinen å automatisk koble til et nettverk som den mener er best. Men noen ganger er nettverket du er koblet til bare et WiFi-hotspot noen glemte å slå av eller et tregt nettverk. Enheten din kobles til et nettverk avhengig av ulike faktorer som signalstyrke, sikkerhet, stabiliteten til et WiFi-nettverk osv.
På grunn av dette er du for det meste ikke koblet til den beste tilgjengelige WiFi i nærheten av deg. Heldigvis er det en måte du kan ta kontroll over hele denne prosessen med å sortere ut nettverk på. Den prosessen kalles å prioritere WiFi-nettverk. I dette innlegget skal vi fortelle deg hvordan du kan gjøre det på din Windows-PC, Mac samt mobile enheter. Så du kan velge ditt foretrukne nettverk for tilkobling og oppnå jevn tilkobling.
innhold
Prioriter WiFi-nettverk
1. Windows-PC
I Windows 10, når WiFi er slått PÅ på systemet ditt, kobles det bare til et nettverk du har satt til å koble til automatisk. Og hvis det nettverket ikke er tilgjengelig, vil det la det være som det er og vil ikke koble til andre nettverk. Selv om det er andre WiFi-alternativer tilgjengelig i nærheten, må du manuelt velge et nettverk og koble til det. Du kan imidlertid endre prioriteten for hver tilkobling og sørge for at PC-en kobles til dine foretrukne nettverk automatisk. Her er hva du trenger å gjøre for å prioritere WiFi-nettverk på din Windows-PC.
1. Trykk på Windows-ikonet og se etter Ledetekst ved å bruke søkealternativet.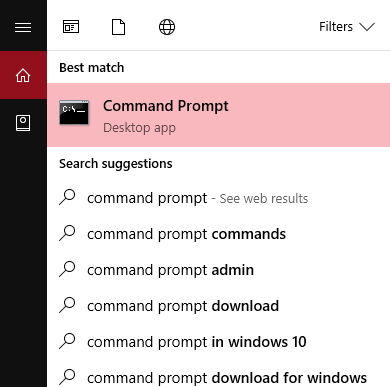
2. Høyreklikk på ledeteksten når den vises og velg Kjør som administrator alternativet.
3. Bruk følgende kommando – netsh wlan vis profiler og treffer Enter.
Dette vil vise deg en liste over alle tilgjengelige nettverk og nettverk du har koblet til tidligere. For de neste trinnene må du først finne ut hvilke nettverk du vil prioritere. 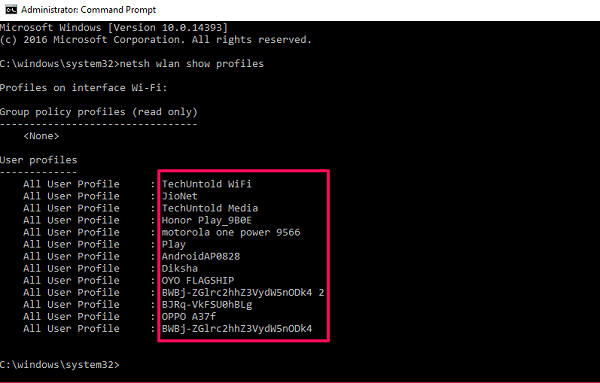
4. Når du har gjort det, skriv inn følgende kommando –netsh wlan show grensesnitt og treffer Enter en gang til.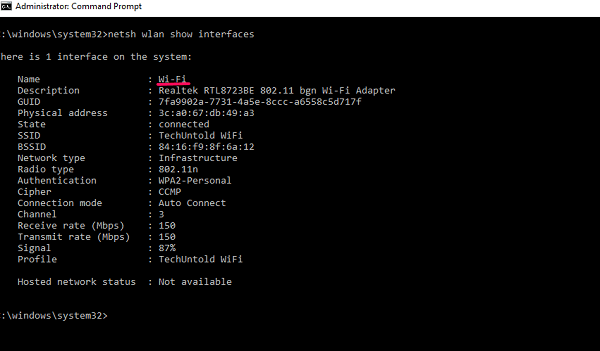
Dette vil vise deg navnet på adaptere du bruker på PC-en for å koble til internett. Det er vanligvis Wi-Fi eller Ethernet, og hvis du bare bruker WiFi, er grensesnittnavnet ditt Wi-Fi som standard.
5. Til slutt, for å endre nettverksprioriteten, må du skrive inn følgende kommando –netsh wlan set profileorder name=”[Nettverksnavn]” interface=”[Grensesnittnavn” prioritet=1,2,3… og treffer Enter.
Hvor nettverk Navn er navnet på WiFi-nettverket du vil tilordne prioritet, er grensesnittnavnet Wi-Fi eller Ethernet og 1,2,3… er antallet prioriteter du vil tilordne et nettverk til. Som et eksempel har jeg satt AMediaClub WiFi på prioritet 1 ved å bruke denne kommandoen- netsh wlan set profileorder name =”AMediaClub WiFi” interface=”Wi-Fi” prioritet=1.
På samme måte, hvis du ønsker å tilordne 2. prioritet til et annet nettverk, må du erstatte nettverksnavnet og sette prioritetsnummeret til 2 og så videre. På denne måten, hvis det første WiFi-nettverket ikke er tilgjengelig, vil datamaskinen automatisk prøve å koble til det neste på prioritetslisten.
Les også: Beste Wi-Fi-adaptere for skrivebord
2. Angi WiFi-nettverksprioritet på macOS
Som andre operativsystemer lar macOS deg også prioritere WiFi-nettverk på MacBook. Denne funksjonen har vært der lenge, og uansett hvilken versjon du kjører på din Macbook kan du fortsatt gjøre det. Dette er den enkle prosedyren du må følge:
1. Klikk på WiFi-ikon plassert øverst til høyre på skjermen.
2. velg Åpne nettverksinnstillinger fra alternativene.
3. Først når Network vindu åpnes, velg Wi-Fi fra menyen til venstre og klikk på Avansert knappen nederst.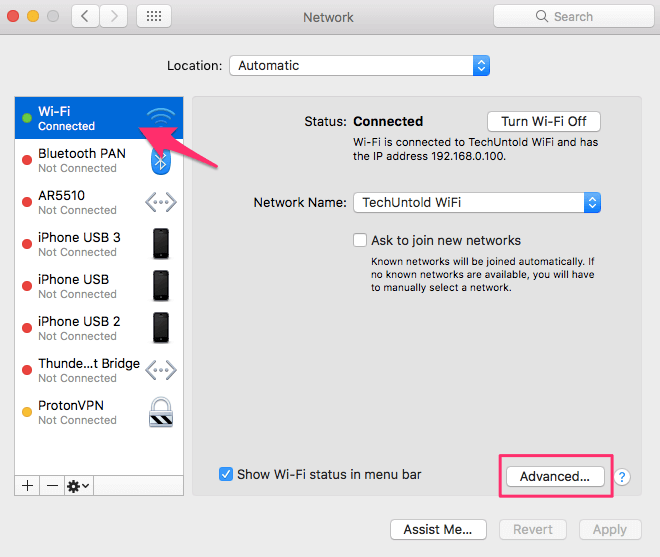
Videre vil en liste over foretrukne nettverk åpnes. I denne listen vil du se alle tilgjengelige og tidligere brukte WiFi-nettverk. Disse nettverkene er allerede satt inn i en prioritert rekkefølge, dvs. nettverk på toppen av listen har høyest prioritet og omvendt.
4. Herfra må du bare dra og slipp disse nettverkene i listen for å angi dem i henhold til dine preferanser.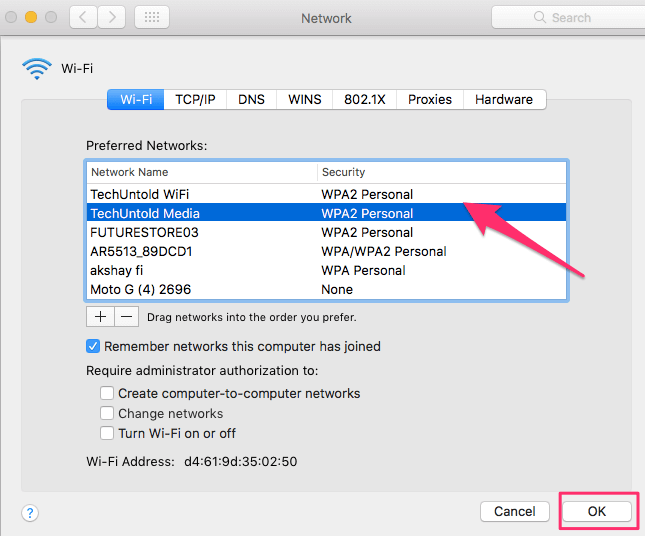
5. Klikk til slutt OK og deretter Påfør for å implementere nye WiFi-prioritetsinnstillinger på din Mac.
Les også: Raske måter å tvinge avslutning på Mac
3. Prioriter WiFi-nettverk på Android-enheter
Det er ingen dedikert WiFi-prioriteringsfunksjon tilgjengelig i Android-operativprogramvaren. For å være ærlig trenger jeg den aldri på telefonen min, da den automatisk bytter til et annet nettverk når det slutter å fungere. Men ikke bekymre deg, du kan fortsatt gjøre det hvis du vil ved å bruke forskjellige tredjepartsapper. I tillegg er Android svært tilpassbar og har tredjepartsapplikasjoner for nesten alt. Faktisk er den vi fant effektiv for dette formålet WiFi Prioritizer. Bortsett fra å prioritere nettverk, sjekker denne appen hele tiden signalstyrken og bytte til et nettverk med bedre signalstyrke. For å jobbe gjennom appen må du følge disse trinnene:
1. Installer appen fra Play Store bruker denne lenken og åpne den deretter. Deretter slår du PÅ Aktivert planlagt jobb veksle.
2. Nå kan du se alle dine lagrede nettverk i en nummerert liste. Nettverksprioriteten er satt i synkende rekkefølge. Du kan bare dra og ordne disse nettverkene for å endre deres prioritet. 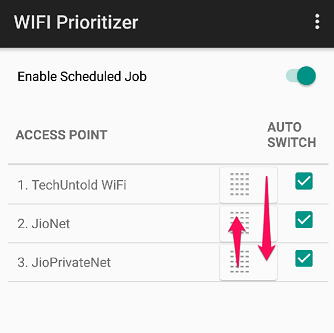
Nettverkene vil nå automatisk bytte i henhold til prioritet som er angitt på applikasjonen. Som et ekstra alternativ lar denne appen deg også stille inn oppdateringsintervallet fra innstillingsmenyen. Bare trykk Oppdater intervall fra menyen og velg intervallet du vil angi. Husk at oppdatering med lavere intervall kan forbruke mye av batteriet.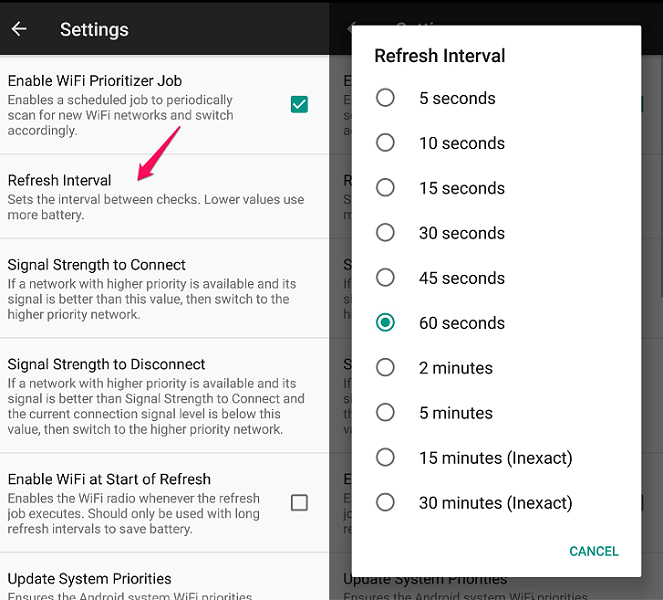
I den samme innstillingsmenyen kan du også angi signalstyrken til et nettverk som skal kobles til. Det betyr at det bare vil bytte til et nettverk med høyere prioritet hvis nettverket oppfyller den angitte kvoten for signalstyrke. Hvis signalstyrken til nettverket med høyere prioritet er lavere enn for eksempel 30 %, vil det ikke bytte fra det gjeldende nettverket.
OBS: Hvis du noen gang vil deaktivere WiFi-prioritering, kan du ganske enkelt slå AV Aktivert planlagt jobb veksle.
Les også: Slik får du hjelpende berøring på Android
4. Prioriter WiFi-nettverk på iPhone
Dessverre er det ingen måte å prioritere nettverk på iPhone. Du kan imidlertid indirekte gjøre det ved å synkronisere den til din MacBook. Å angi nettverksprioritet på macOS er nok for en iOS-enhet. Sørg for at du først prioriterer nettverkene på Mac og logger på med samme Apple-ID på begge enhetene, ellers vil det ikke fungere. Det samme kan gjøres med en iPad og iPod også. Så lenge de alle er synkronisert med hverandre og bruker samme Apple-ID, blir WiFi-nettverkene dine prioritert.
Ulempen er at de begge kjører på samme prioritering og kobler seg automatisk til det samme nettverket. Så hvis du trenger dem for å koble til forskjellige nettverk, må du gjøre det manuelt. Også hvis du ikke eier en Mac-enhet, har du ingen andre alternativer.
Les også: Tøm Spotlight-søkeloggen på iPhone
konklusjonen
Kommandolinjemetoden for å angi prioritet fungerer stort sett i alle Windows-versjoner. Hvis du ikke vil gå gjennom en langvarig prosess, merk Koble til automatisk mens du kobler til et nettverk. Dette vil sette det bestemte nettverket til høyeste prioritet. På andre enheter er innstillingen av WiFi-prioritet kort og grei. Personlig, for meg, fungerte det veldig bra da jeg var i stand til å bytte enkelt mellom nettverk. Vi håper disse metodene fungerer for deg også. Hvis de gjorde det, vennligst gi oss beskjed i kommentarene. Vi vil gjerne vite dine tanker.
Siste artikler