Slik deler du skjerm på Windows 7, 8 eller 10
Har du noen gang ønsket å se en film mens du svarer noen på Gmail-samtale? Eller har du noen gang tenkt på å forberede et dokument og se på en fils kopieringsstatus på Windows samtidig uten å bytte applikasjon? Vel, dette kan veldig enkelt gjøres ved å dele opp Windows-skjermen. Og det også uten programvare eller andre ekstra innstillinger i Windows.
I denne artikkelen tar vi deg gjennom trinnene for å dele skjermen på Windows 7/8/10 og jobbe med to eller flere applikasjoner samtidig.
innhold
Delt skjerm i Windows
Du trenger ikke gjøre noen innstillinger for å åpne to aktive vinduer side ved side. Dette er standardfunksjonen levert av Windows OS, og det kan gjøres i løpet av sekunder. Ja! Så enkelt er det. Og det kan gjøres på 2 måter:
1. Dra og slipp-metoden
Å dele opp vinduets skjerm med denne metoden gjøres ved å dra og slippe skjermer på venstre/høyre side av skjermen. Og denne metoden kan brukes i alle versjoner av Windows 7/8/10 for å dele flere skjermer. Du trenger bare å følge disse trinnene for å gjøre det.
For å demonstrere fremgangsmåten vil vi ha bilder i ett vindu og Gmail-samtale i et annet vindu.
1) Åpne begge applikasjonene du vil jobbe med samtidig på PC-en. Slik at den vises nederst på oppgavelinjen i Windows.
2) Neste, klikk på navigasjonslinjen på en av applikasjonene og dra den til høyre ende av skjermen og slipp den. Dette vil gjøre at den dekker halvparten av vinduet.
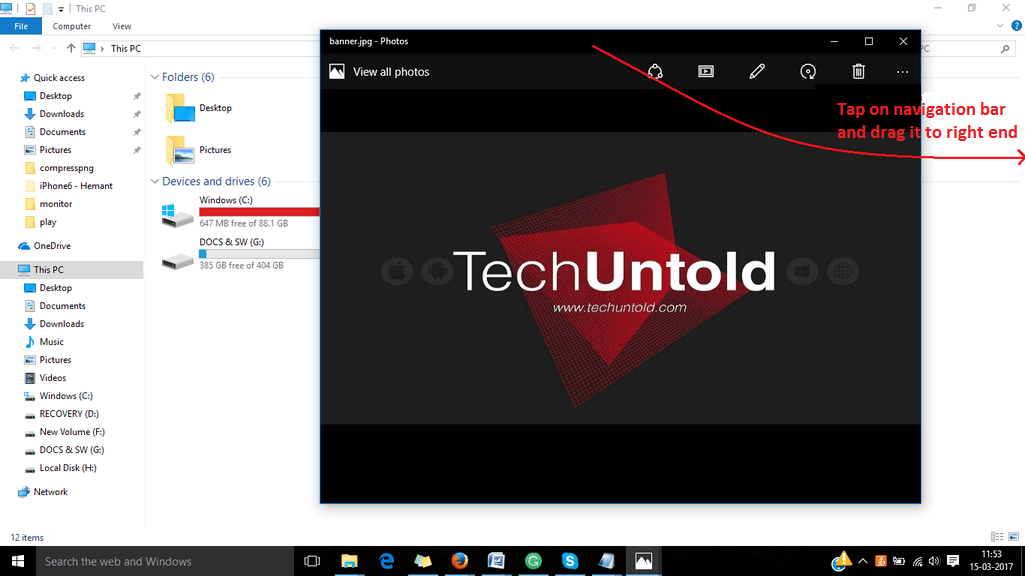
3) Åpne nå en annen app fra bunndokken av åpne apper. Klikk på applikasjonen for å åpne den.
4) Deretter må du følge samme prosedyre. Her bruker vi en nettleser som et annet vindu. Trykk og hold igjen navigasjonslinjen i vinduet og dra den til venstre ende av skjermen. Dette vil dekke en annen del av skjermen.
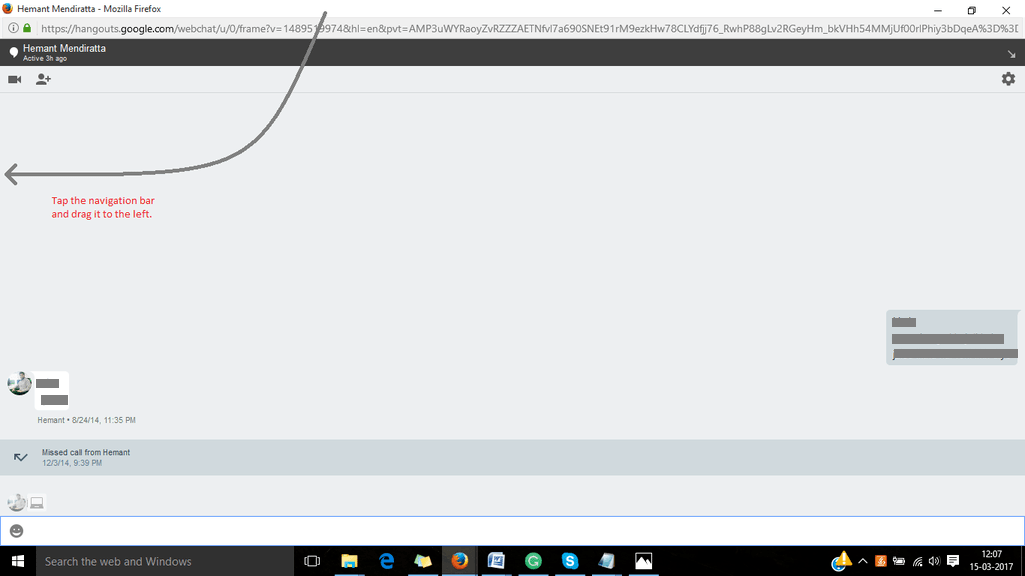
5. Nå bare endre størrelsen på vinduene slik at de ikke overlapper hverandre.

Les også: Hvordan tegne piler på bilder på Windows
Så nå har du to applikasjoner åpnet på samme skjerm. Og du trenger ikke å bytte applikasjon; du kan sømløst jobbe med to vinduer ved å dele skjermen på denne enklere måten.
2. Snarveismetode
Denne metoden er mye raskere enn Dra og slipp-metoden som vi allerede har diskutert. Og mens den er raskere, er denne metoden også veldig enkel å dele skjerm på Windows. Bare følg trinnene som er forklart nedenfor.
For Windows 7
1. Åpne de to vinduene du vil jobbe med samtidig.
2. Gå nå til et av de åpne vinduene og trykk Windows+Venstre tasten mens du er i det vinduet. Ved å gjøre det, vil det respektive vinduet dekke halve skjermen og vil være det flyttet til venstre side av skjermen. (Du kan også flytte den til høyre side av skjermen ved å trykke på høyre pil med Windows-tasten)
3. Etterpå, gå til det andre vinduet, og mens du er på det vinduet, trykk Windows+Høyre-tast. Nå vil dette vinduet flyttes til høyre side av skjermen som dekker en annen halvdel av skjermen.
(OBS: Du kan også inkludere det tredje eller til og med fjerde vinduet ved å endre størrelsen på de åpne vinduene og gjøre plass til dem alle.)
For Windows 8 / 10
For å dele skjermen på Windows 8/10, må du først aktivere multitasking-funksjonen på PC-en hvis den ikke allerede er aktivert. For å gjøre det gå til Start > Innstillinger > System > Multitasking.
1. Først åpner du flere vinduer på PC-en.
2. Gå nå til et av vinduene og trykk Windows+venstre/høyre-tast på tastaturet ditt. Vinduet vil skifte til den respektive siden og reduseres i størrelse for å gi plass til et annet vindu.
3. Så snart du utfører det andre trinnet, vil du se en liste over alle åpne vinduer på den andre siden av skjermen. Bare klikk på et hvilket som helst vindu du vil jobbe med. Og nå vil det valgte vinduet være på den gjenværende delen av skjermen.
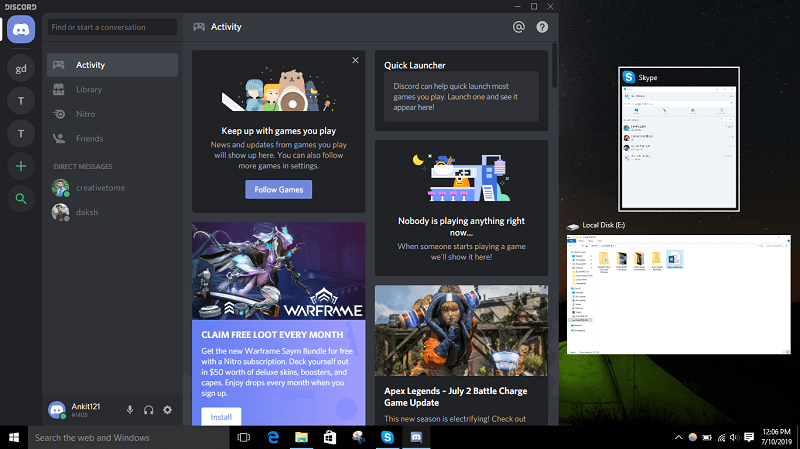
Delt skjerm mellom to dokumenter i MS Word

Nå er dette noe som kan være veldig viktig til tider, å se på to MS Word-dokumenter side om side. Og dette kan enkelt gjøres ved å følge alle metodene som er omtalt i denne artikkelen. Du trenger bare å vite hvordan du åpner flere MS Word-dokumenter.
Hvis du allerede har åpnet det første dokumentet ditt, klikker du på for å åpne det andre dokumentet kontorknapp > åpne, og velg deretter dokumentet du vil jobbe med.
Og nå kan du følge med dra og slipp or Snarveismetode, for å dele skjermen mellom disse to dokumentene i MS Word.
Les også: Slik bruker du Android eller iPhone som mus for PC
konklusjonen
Det er det, dette er hvordan du kan dele skjerm på Windows for å jobbe med flere applikasjoner samtidig. Å jobbe med forskjellige applikasjoner samtidig blir noen ganger helt nødvendig. På den annen side blir det også frustrerende å dele vinduer ved å endre størrelsen på dem. Det er derfor vi med denne artikkelen prøvde å gjøre det enklere for deg ved å fortelle deg om snarveiene for å gjøre det.
Siste artikler