Slik overfører du kontakter fra iPhone til Android uten datamaskin 2022
Har du noen gang byttet telefon før? Hvis du har det, vil du vite hvor mye stress det er overføre kontakter fra en telefon til en annen, spesielt hvis du går fra iOS til Android og omvendt.
Så hva er det? beste måten å overføre kontakter på hvis du flytter til en Android-telefon fra en iPhone?
Faktisk har du noen få alternativer tilgjengelig. I denne artikkelen vil jeg diskutere hvordan overføre kontakter fra iPhone til Android uten datamaskin.
innhold
4 måter å overføre kontakter fra iPhone til Android – trinn for trinn
Fra iPhone til Android uten iCloud
iPhone har en innebygd løsning for kontaktdeling, som finnes i selve Kontakter-appen.
Dette kalles Del kontakt alternativet, og det er en av de mest praktiske måtene å dele kontakter fra iPhone til Android.
Imidlertid er det også en av de mest begrensede alternativer siden du bare kan dele én kontakt om gangen. Hvis du overfører hele kontaktlisten din, er dette kanskje ikke den beste løsningen.
Hvis du bare planlegger å overføre et par kontakter fra iPhone til Android, følg bare trinnene nedenfor.
- Åpne kontakter app på iPhone.
- Velg hvilken kontakt du vil overføre med tappe det.

- Rull ned til du finner Del kontakt alternativ. Trykk på den.

- Dette åpner en pop-up vindu, som viser deg alternativene for overføring, for eksempel Melding or Post. For denne opplæringen, la oss gå videre og trykke Post.
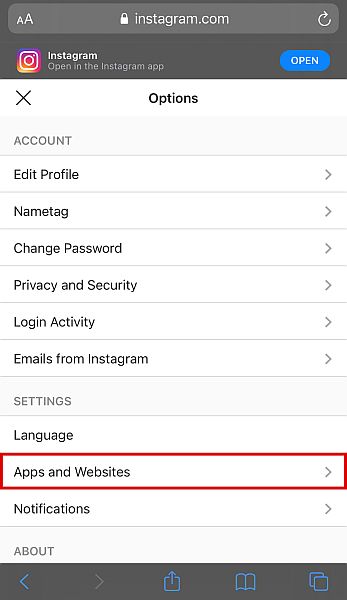
- Du vil bli dirigert til en annen hurtigmeny for å legge inn e-postadresse og emne. Du vil se filen til kontakten din vedlagt.
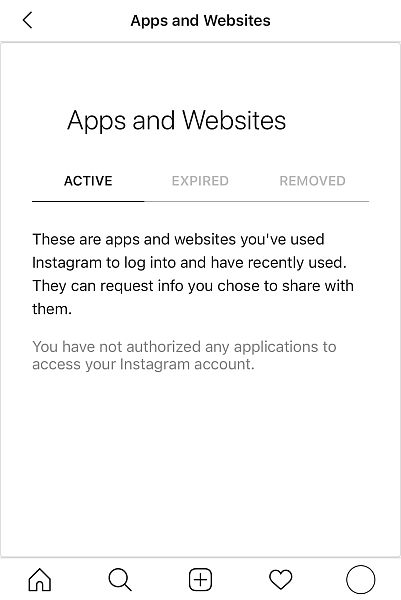
- hit sende, og du er ferdig. Du har nå sendt kontakten din via det opprinnelige alternativet Del kontakt.
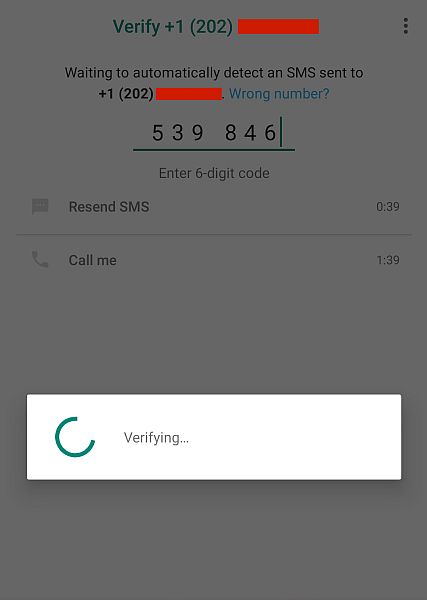
- For å få tilgang til den nye kontakten, ganske enkelt åpne e-postappen på Android-enheten din og åpne meldingen.
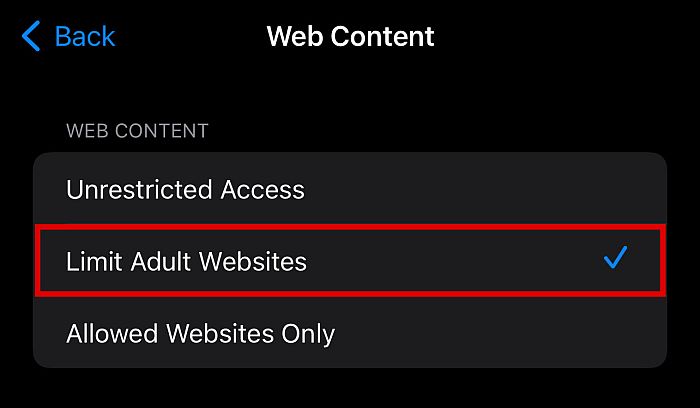
- Klikk på filvedlegg for å lagre den som en ny kontakt.
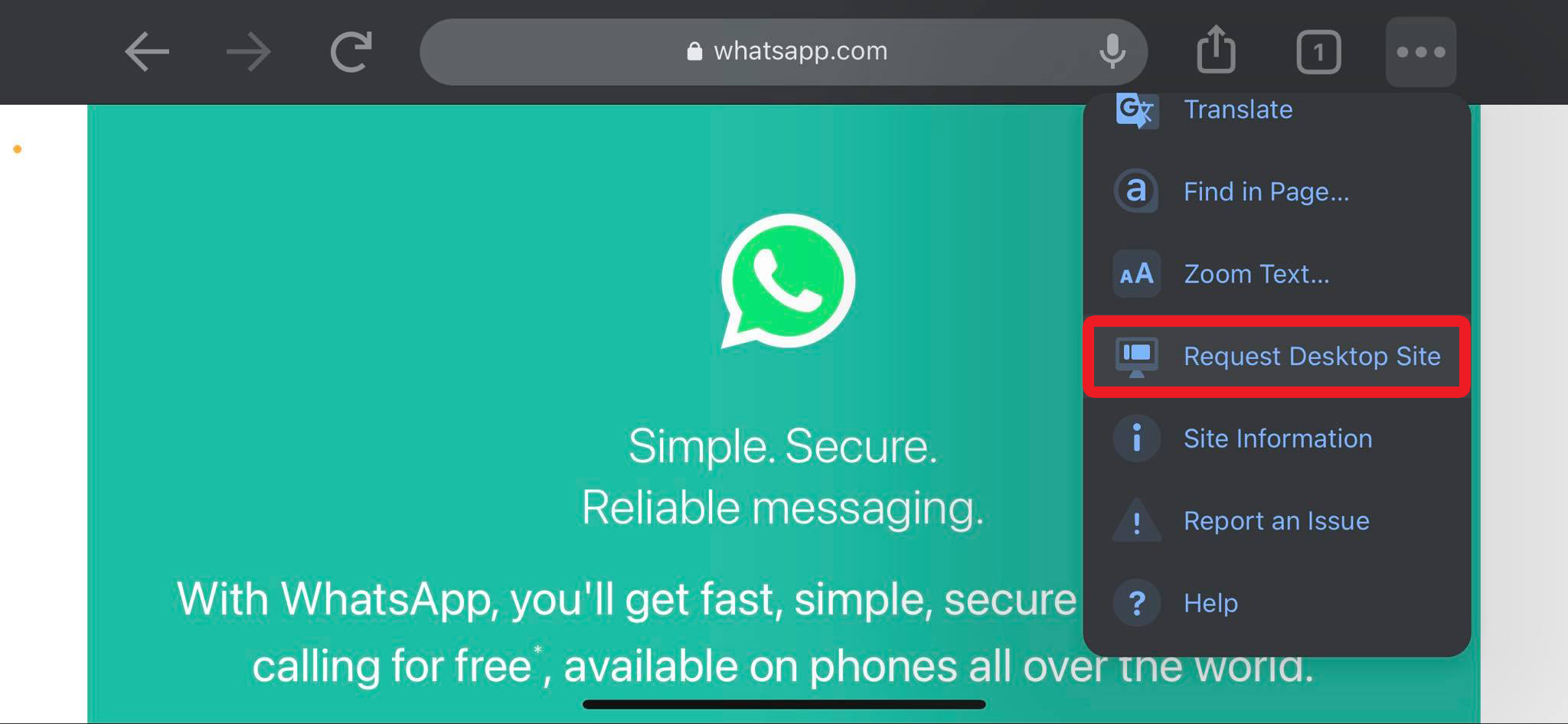
Ved å eksportere med iCloud og importere med Android Gmail
Hvis du har mange kontakter å overføre og det opprinnelige alternativet Del kontakt er for slitsomt, er det et annet alternativ som lar deg overføre store mengder kontaktdetaljer til Android-telefonen din.
Denne metoden bruker din iCloud og en Google-konto, så sørg for at du har disse før du begynner.
I tillegg, siden du skal eksportere fra iCloud, bør du også sjekke om kontaktene dine faktisk er det sikkerhetskopiert til iCloud. Hvis de ikke er det, sørg for at du gjør det.
Slik eksporterer du kontaktene dine fra iCloud
Som nevnt innebærer denne metoden å eksportere kontaktene dine fra iCloud-kontoen din til Gmail og deretter laster ned fra Gmail til telefonen. I denne første fasen vil vi eksportere kontaktene dine fra iCloud ved hjelp av .vcf filformat.
Vær oppmerksom på at selv om du ikke trenger en datamaskin for å overføre iPhone-kontaktene dine til Android, gjør du det trenger en datamaskin for å eksportere først kontaktene dine til en fil med .vcf-formatet.
Det er fordi mobilversjonen av iCloud ikke viser kontaktlisten din, så du må bruke nettleseren på skrivebordet.
- Logg inn på nettleseren på skrivebordet iCloud-konto ved å bruke din e-postadresse og passord.
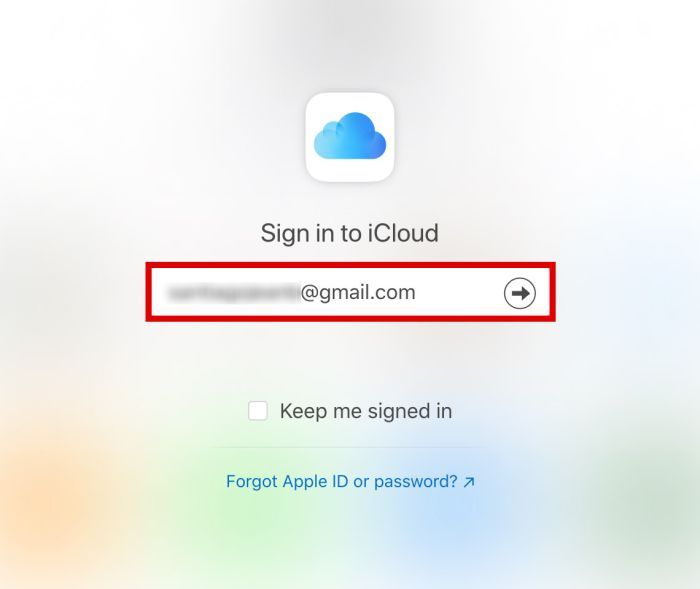
- Fra menyen, velg Kontakter. Dette vil vise deg en liste over alle kontaktene som er lastet opp til iCloud-kontoen din.

- Fra listen velger du kontaktene du ønsker å eksportere. Hvis du bare vil velge noen få, marker bare disse.

- Hvis du vil velge alle kontaktene dine, er den enkleste måten å gjøre det på å klikke Cmd+A på Mac or Ctrl+A på Windows.

- Når du har valgt kontaktene du vil overføre fra iPhone til Android, klikker du på tannhjulikonet nederst til venstre av siden.

- Her vil du se Eksporter vCard-alternativ. Dette vil konvertere alle valgte kontakter til en lesbar .vcf-fil.
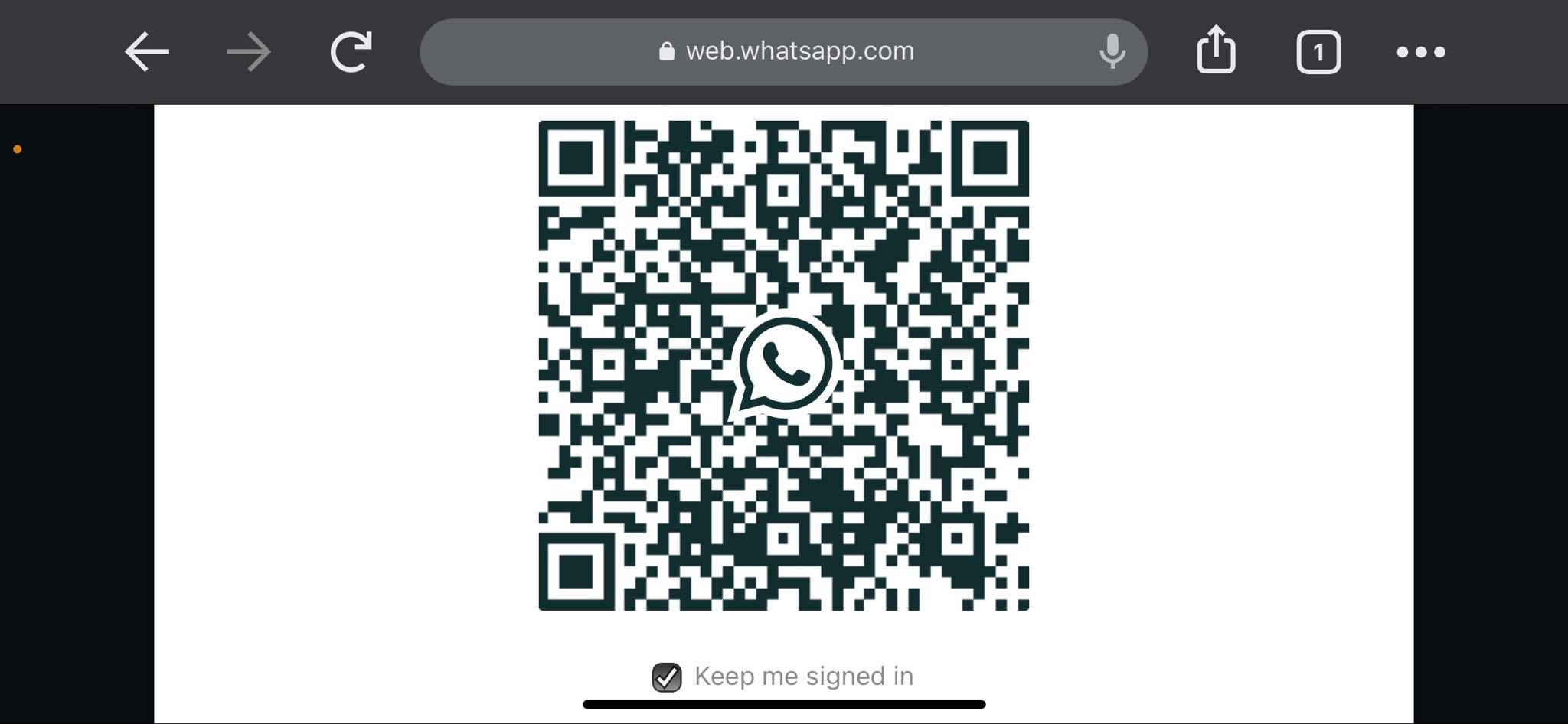
- Klikk ‘Lagre.’
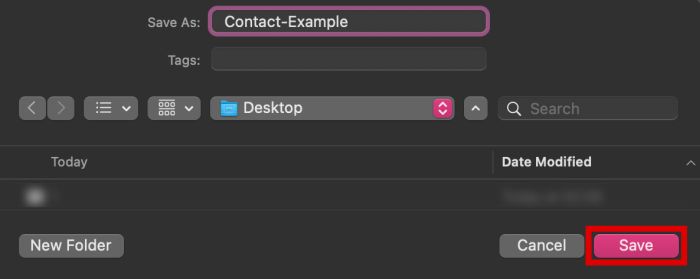
- Åpne e-postklienten din. Du kan nå legg ved .vcf-filen til en e-postadresse som du vil sende til kontoen som er logget på Android-telefonen din.
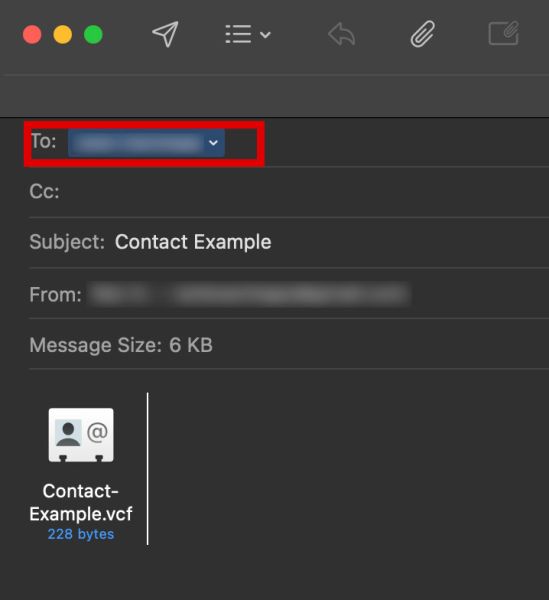
Slik importerer du kontakter fra Gmail
På dette tidspunktet skal .vcf-filen som inneholder all kontaktinformasjonen din ha blitt sendt til e-posten du har logget på Android-enheten din.
Nå er det eneste som gjenstår å importere den .vcf-filen fra Gmail til Android-en din. For å gjøre det, følg trinnene nedenfor.
- På din Android -telefon, åpne e-posten som inneholder .vcf-filen du nettopp mottok og Last det ned.
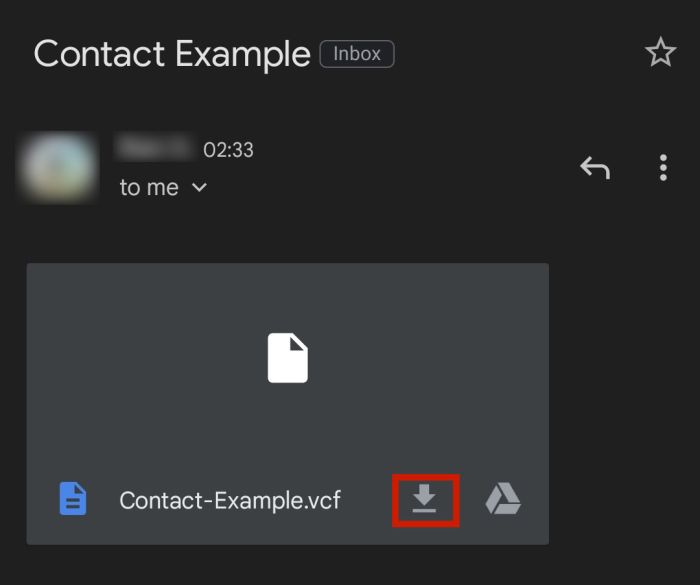
- Deretter åpner du din Kontakter app og trykk på kebab-ikon, vanligvis plassert øverst til høyre i grensesnittet. Et popup-vindu skal vises.
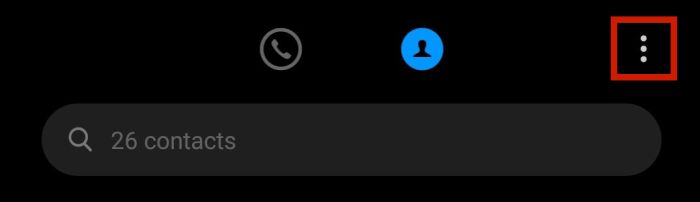
- Velg Import/eksport kontakter.
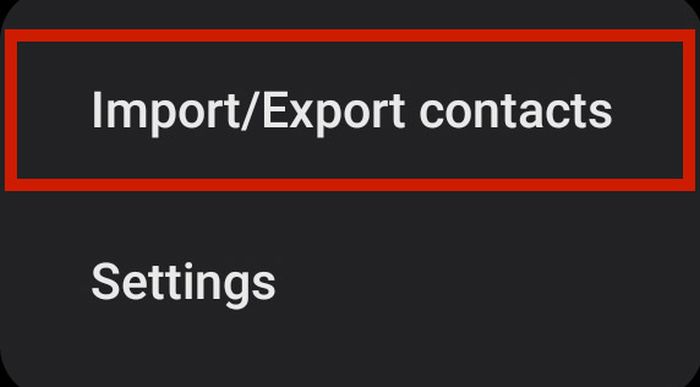
- Velg fra listen over alternativer Importer fra lagring.
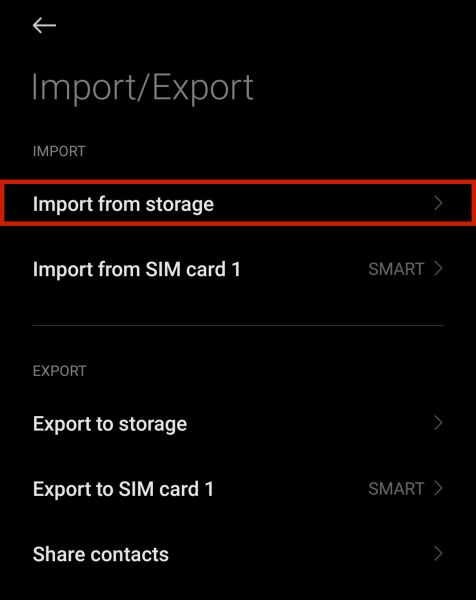
- Enheten din vil da skann telefonen din og se etter brukbare filer å importere. Hvis du har lagret .vcf-filen riktig på enheten din, skal skanningen fange den opp. Klikk på nylig eksportert .vcf-fil.
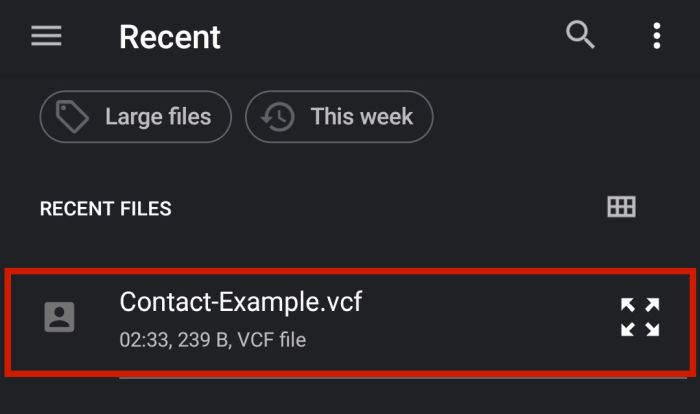
- Hvis telefonen ber deg om bekreftelse, klikker du OK. Telefonen din vil da begynne å importere alle kontaktene i filen. Når det er gjort, bør du imidlertid se et varsel som sier det.

Det er det, du har nå overført iPhone-kontaktlisten til Android-telefonen din. Avhengig av telefonen din, kan du til og med få muligheten til å velge hvor du vil lagre den.
Du kan lagre den til SIM-kortet ditt, til din telefonmerkekonto, eller som Google-kontakter på Google-kontoen din.
Nok en gang, husk at hvis du har allerede en .vcf-sikkerhetskopi av kontaktlisten din på e-postkontoen din, kan du teknisk sett gjøre denne metoden uten en datamaskin.
Den eneste grunnen til at du kanskje trenger en datamaskin for dette er hvis du ikke har den nødvendige .vcf-filen for hånden ennå.
Bruke en tredjepartsapp
Du kan også bruke tredjepartsapper til å overføre kontakter fra iPhone til Android uten datamaskin.
Et eksempel er Sikkerhetskopiering av mine kontakter, en gratis app tilgjengelig på Apple App Store.
Det fungerer på samme måte som den forrige metoden: by opprette en .vcf-fil av kontaktene dine og sender den til e-postadressen din, som du deretter kan åpne på Android-telefonen din.
- Last ned Sikkerhetskopiering av mine kontakter på Apple App Store.
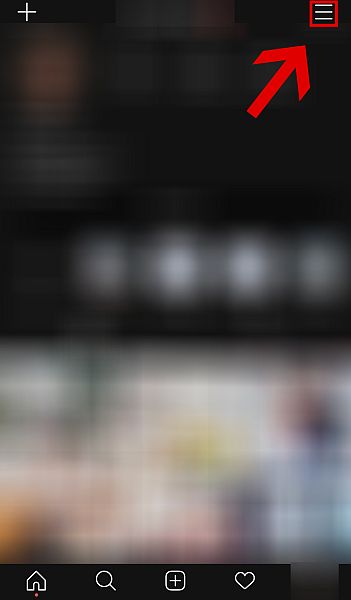
- Appen vil be om å få tilgang til kontaktene dine. Klikk OK.
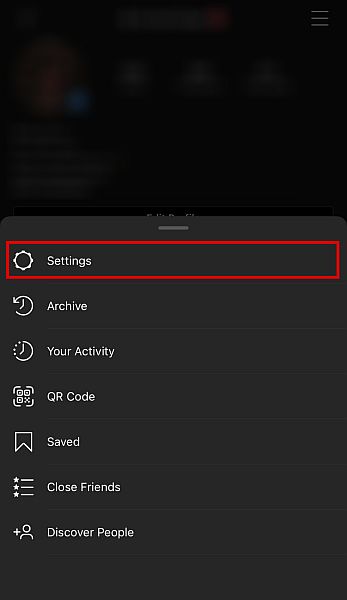
- Klikk på det grønne Backup knappen for å begynne.

- Når det er gjort, klikker du E-post.
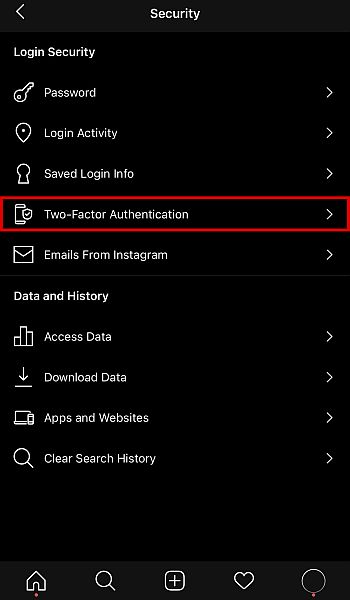
- Angi e-postadresse som du vil sende den til.

- Følg trinnene til forrige underseksjon, ‘Slik importerer du kontakter fra Gmail.’
Bruke produsentens verktøy
I de fleste tilfeller Android-produsenter lage verktøy for å hjelpe deg med overgangen fra iPhone til deres merke. Google Pixel, Samsungog OnePlus gjør dette for telefonene sine, noe som gjør hele prosessen veldig strømlinjeformet og praktisk.
Imidlertid er ulempen det ikke alle merker har slike verktøy. Hvis telefonen din ikke er en av disse tre, foreslår jeg at du søker på internett etter en lignende app.
I denne delen vil vi diskutere hvordan Google Pixel og Samsung Switch apper fungerer.
Google Pixels Quick Switch Adapter
Med nyeste Google Pixel etter å ha nettopp blitt utgitt, er det bare naturlig å forvente noen iOS-brukere å bytte til denne siste iterasjonen av den elskede Google-telefonen.
Google har faktisk en hjelpe side som inneholder fullstendige instruksjoner om hvordan overføre data fra iPhone til Android Pixel-telefon. Dette er vanligvis tilgjengelig fra første gang du starter opp Pixel-telefonen.
Før alt annet, ha både iPhone og Android-telefoner tilgjengelig og Fullt oppladet.
Følg trinnene nedenfor for å finne ut hvordan du overfører kontakter fra iPhone til Pixel-telefon.
- Start opp Pixel-telefonen din.
- En velkomstside vil da hilse på deg. Derfra trykker du på Start-knappen nederst til høyre av grensesnittet.
- Sett inn din SIM-kortet.
- Koble enheten din til en mobil- eller WI-FI-nettverk.
- Du vil bli bedt om å kopiere apper og data fra den gamle telefonen til Pixel på neste skjerm. Trykk på den blå Neste knapp nederst til høyre.
- På din iPhone, slå av iMessage ved å gå til Melding i Innstillinger og veksle mellom iMessage alternativet av.
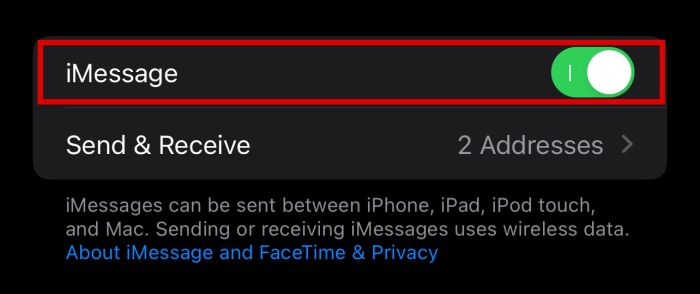
- Bruke hurtigbryteradapter for å koble iPhone-kabelen til Pixel-telefonen.
- iPhone vil bekrefte om du vil stol på den tilkoblede enheten. Tap Stol.
- På Pixel-telefonen din, logg på med Google-kontoen din.
- Når du er logget på, vil du se en liste over data og apper som du vil kopieres fra iPhone til Pixel-telefon. Sørg for at Alternativet Kontakter er merket av.
- Pek Kopier og vent til det er ferdig. Når det er gjort, kan dataene som er kopiert fra iPhone-en din, inkludert kontaktene dine, nå brukes på den nye Pixel-telefonen.
Samsung Smart Switch
Samsung er en av de største produsentene av Android-telefoner i verden. Det er imidlertid ikke det eneste de er gode på. De er også flinke til å få folk til å bytte til telefonene sine.
Faktisk Samsung Smart Switch verktøyet er også en av de raskeste innfødte måtene for å overføre iPhone-dataene dine til en Android-telefon.
I tillegg til kontakter kan dette verktøyet også hjelpe deg med å overføre andre data, for eksempel meldinger, appdata og til og med musikk.
For å bruke dette verktøyet, følg disse instruksjonene:
- I likhet med Pixel er Smart Switch også en del av det første oppsettet av din Samsung Galaxy-telefon. I tilfelle du gikk glipp av det, kan du også åpne det under Innstillinger og kontoer og sikkerhetskopiering eller last den ned fra Play-butikken.
- Åpne appen og trykk på Motta data å starte.
- Fra listen vil du da bli bedt om å velge din siste telefonmodell. Velg iPhone / iPad alternativet.
- På den neste skjermen kan du velge metode for overføring. Du kan overføre trådløst or gjennom en kabel med Samsung-dongelen.
- Logg inn på din Apple-konto. Enheten din vil da bekrefte kontoen din og nedlastbare data.
- Den neste skjermen vil vis alle dataene du kan laste ned til telefonen din. Sørg for at Alternativ for kontakter er sjekket.
- Trykk på blå pil på bunnen av skjermen.
- Telefonen din vil da kopiere alle dataene dine fra iPhone til Galaxy-telefon. Når dette er gjort, bør du kunne se alle iOS-kontaktene dine på din nye Android-enhet.
Spørsmål og svar
Du kan dele kontakter mellom iPhone og Android, så lenge du bruker de ulike metodene jeg har listet opp i denne artikkelen. Du har den Del kontakt alternativ, den Import / Export alternativet, og produsentens verktøy.
Slik overfører du kontakter fra iPhone til Android uten datamaskin – i konklusjon
Bytte til en ny telefon kan være en morsom og spennende opplevelse. Det som imidlertid ikke er morsomt eller spennende, er bryet du må gjennom for å sikre at du beholder dine tidligere data, spesielt hvis du overføre fra en iOS til en Android-telefon.
Det er imidlertid mange måter å omgå dette spesielle problemet på. Du kan bruke flere løsninger, for eksempel å bruke den innfødte Del kontakter alternativ, eksporterer med iCloud, bruker en tredjeparts app, og overføre med produsentens verktøy i likhet med Google Pixels Smart Switch og Samsung Smart Switch.
Likte du denne artikkelen? Gi oss beskjed i kommentarene nedenfor!
Siste artikler