Slik overfører du data fra iPhone til Samsung 2022
Slik flytter du data fra iPhone til Samsung – koble iPhone til skrivebordet. Åpne iTunes > åpne kategorien Sammendrag > Sikkerhetskopieringsalternativer > Sikkerhetskopier nå for å lage en ny lokal sikkerhetskopi. Deretter laster du ned Smart Switch på skrivebordet, kobler til din Samsung og gjenoppretter iTunes-sikkerhetskopien til din Samsung.
Har du nylig byttet til Android fra iOS? Vil du beholde all data fra iPhone, men vet ikke hvordan du overfører den?
Det er mulig, og det beste er at du kan gjøre det gratis. iPhones og Androids kan være forskjellige plattformer, men nå er det måter å overføre data mellom de to med letthet.
Les videre til Lær hvordan du overfører data fra iPhone til Samsung.
innhold
Slik overfører du data fra iPhone til Samsung på 4 måter
Du kan overføre data fra iPhone til Samsung trådløst eller via en kablet tilkobling. Prosessen er enkel uansett og sparer deg for tid når det gjøres riktig. Jeg har fire måter, begge gratis og betalt, slik at du kan overføre data fra iPhone til Samsung.
Du kan bruke Samsung Smart Switch til å overføre data trådløst og ved hjelp av en kabel. iCloud og iTunes er andre gratis måter å overføre data fra iPhone til Samsung. Hvis du leter etter et premiumalternativ, vil jeg også forklare hvordan du bruker MobileTrans til å gjøre dataoverføringen også.
Bruke Samsung Smart Switch med en kabel
Samsung Smart Switch er dataoverføringsprogramvare som ble utviklet av Samsung for enkelt å overføre data fra en enhet til en annen. Dette inkluderer kontakter, meldinger, bilder, videoer og mer.
Du kan bruke den til å sende og motta data på din Samsung-enhet, og den lar deg overføre data mellom Samsung-enheter, iOS-enheter og Windows-telefoner også.
Den kommer forhåndsinstallert på mange Samsung-enheter, men hvis du ikke ser den på din, ikke bekymre deg. Du kan last ned Smart Switch fra Google Play-butikken eller Galaxy Store på dine mobile enheter. Den er også tilgjengelig for stasjonære datamaskiner (Mac og PC) også.
En av de beste tingene med Smart Switch er at den tillater både kablet og trådløs overføring av data.
For denne metoden vil du lære hvordan bruke en USB-kabel til å overføre data fra en iPhone til din nye Samsung. Denne metoden kan også fungere for iPads og Galaxy-nettbrett.
Siden iPhones og Samsung-enheter bruker to forskjellige kontakter, Lynkontaktog USB-C henholdsvis du trenger en USB-C til lynkabel eller en USB OTG-adapter (on-the-go)..
Slik bruker du Smart Switch til å overføre data fra iPhone til Samsung med en USB-tilkobling:
- Last ned Samsung Smart Switch på Samsung-telefonen din hvis den ikke var forhåndsinstallert.
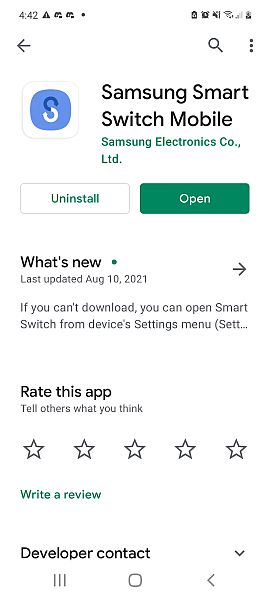
- Koble deretter adapteren til USB-ledningen og bruk den til å koble iPhone og Samsung sammen.

- Når begge telefonene dine er koblet til, du vil motta et varsel på iPhone som spør om du kan stole på den tilkoblede enheten. Klikk ’tillit’ slik at du kan begynne å overføre dataene.
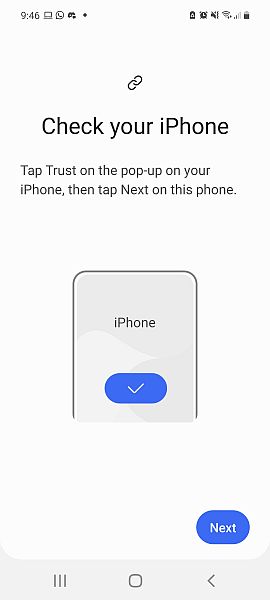
- Deretter vil du se et grensesnitt som sier at telefonen din søker etter data som skal overføres. Når det er gjort, vil du se en liste over datakategorier som skal overføres. Dette er Smart Switchs standardprogrammering, og den overfører dataene dine fra Samsung til iPhone. Gå ut av dette grensesnittet og lukk Smart Switch-appen.

- Åpne nå Smart Switch-appen igjen og velg Motta data. Dette vil få opp kildealternativer du kan velge mellom. Av de tre tilgjengelige, velg iPhone/iPad.
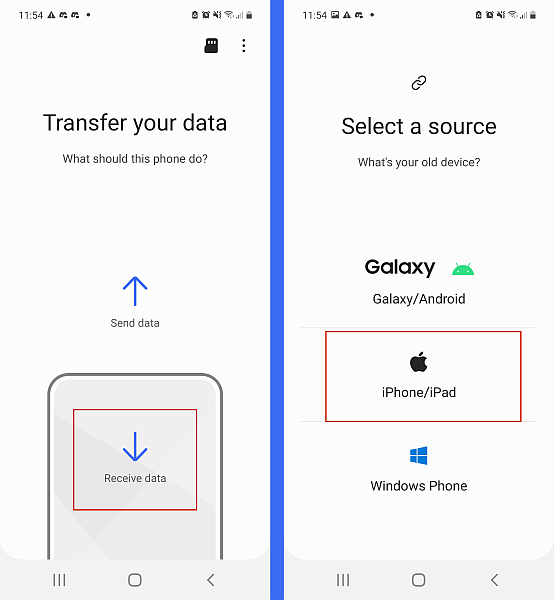
- Etterpå vil du se ‘kobler til for å overføre dataene dine’-skjermen igjen. Dette er telefonen som gjenoppretter en tilkobling for å lette overføringen. Når tilkoblingen er opprettet, Smart Switch vil begynne å søke etter data som skal overføres.
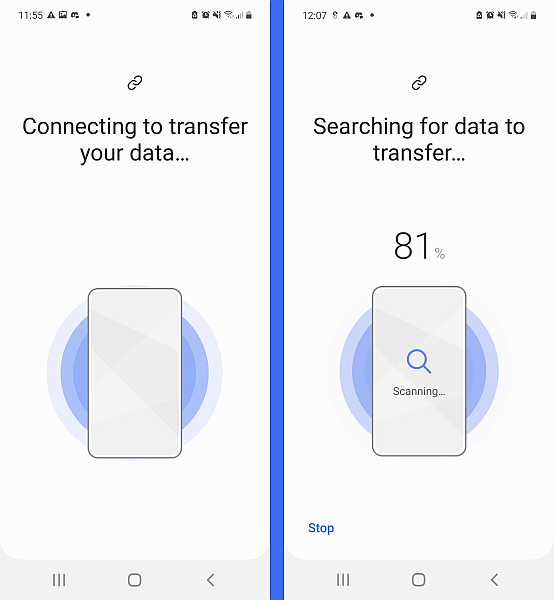
- Når Smart Switch finner dataene, vil du se en liste over datakategoriene som er tilgjengelige for overføring, akkurat som du gjorde før. Du kan fjern merket for alle kategorier du ikke vil overføre fra iPhone til Samsung. Når du er ferdig, bla til bunnen og klikk på ‘Overfør’-knappen for å overføre dataene.
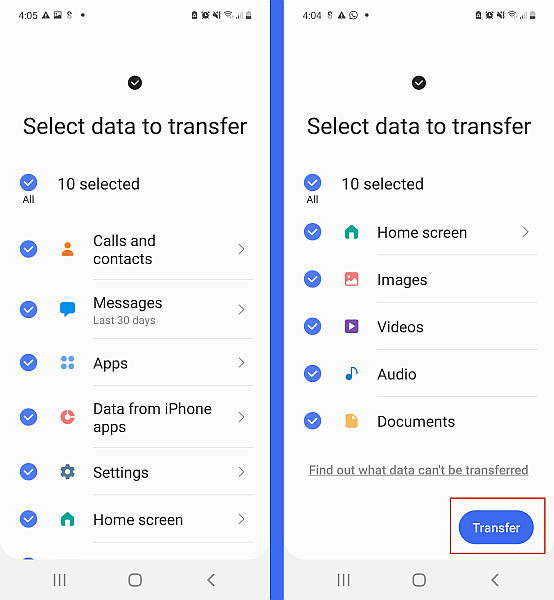
- Mens overføringen finner sted, vil du se en fremdriftsskjerm som denne:

- Når overføringen er fullført, vil du se dataoverføringsresultatene. Her ser du hvor mange elementer som ble overført, og den totale størrelsen på hver datakategori. Klikk på Neste-knappen når du har gjennomgått dataoverføringsresultatene.

- Etter dataoverføringsresultatene vil du se flere sider med påminnelser. Det første varselet vil handle om å slå av iMessages. Den andre vil handle om laste ned data på iCloud som ikke var på din iPhone.
Du vil lære hvordan du gjør dette i den kommende delen. Til slutt vil du se fullføringssiden, som betyr at du har overført data fra iPhone til Samsung.
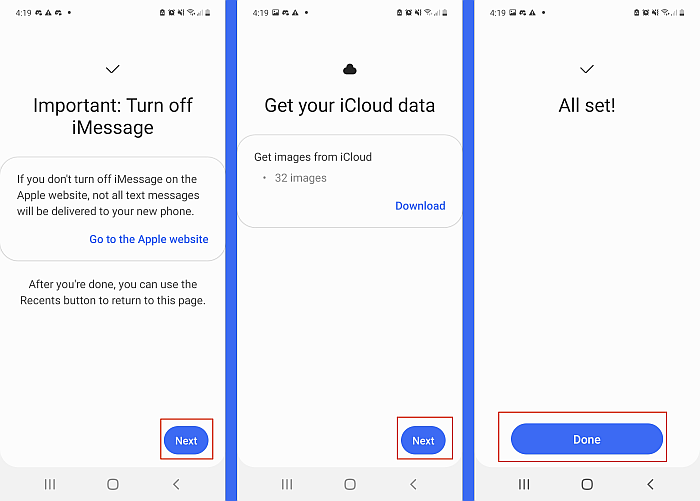
Hvis du foretrekker videoer, her er en som viser deg hvordan du overfører data fra iPhone til Samsung:
Bruke Samsung Smart Switch trådløst med iCloud
iCloud er en annen fin måte å overføre data fra iPhone til Android. Du kan bruke iCloud uavhengig til eksportere kontaktene dine fra iPhone til Samsung-enhet. iCloud kan også brukes med Samsung Smart Switch til overføre data trådløst fra en iOS-enhet til Samsung.
Her er min detaljerte veiledning om hvordan du kan bruke iCloud for å overføre data fra iPhone til Android på 3 forskjellige måter.
Husk å alltid ha Apple ID og passord for hånden når du bruker iCloud for dataoverføringer.
Du kan også se denne videoen på hvordan overføre data fra iCloud til Android ved hjelp av iCloud:
Bruke Samsung Smart Switch med iTunes
En annen fin måte å overføre data fra iPhone til Samsung er ved bruker iTunes sammen med Smart Switch.
Slik gjør du det:
- Først må du sikkerhetskopiere iPhone ved hjelp av iTunes. Åpne iTunes på skrivebordet og klikk på telefonikonet for å få tilgang til iPhone-sammendraget.
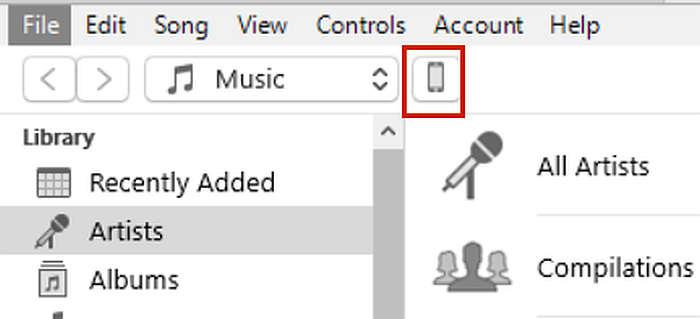
- Når du har fått tilgang til iPhone-sammendraget, går du til delen for sikkerhetskopiering. Velg ‘Sikkerhetskopier til denne datamaskinen’ og fjern merket for ‘Krypter lokal sikkerhetskopi.Dette er fordi Smart Switch ikke vil kunne bruke en kryptert sikkerhetskopi.
Neste, under ‘Sikkerhetskopier og gjenopprett manuelt’, velg Sikkerhetskopier nå. Dette vil lage en ny, mer gjeldende, ukryptert lokal sikkerhetskopi av din iPhone. Tiden det vil ta vil avhenge av hvor mye data som er på din iPhone.
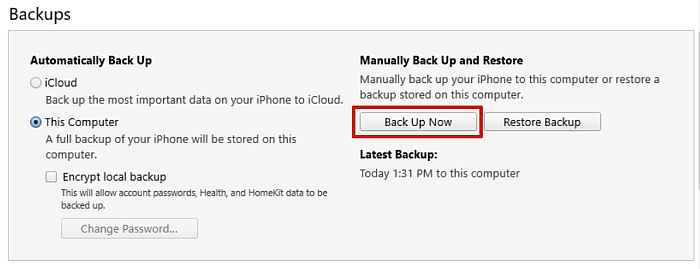
- Mens iPhone sikkerhetskopierer, last ned og installer Samsung Smart Switch-app for skrivebordet ditt. For denne opplæringen bruker jeg en Windows-datamaskin, men prosessen er den samme på en Mac.
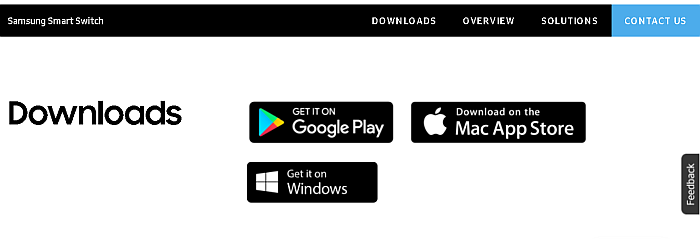
- Åpne Samsung Smart Switch-appen på skrivebordet og koble til Samsung-telefonen. Når den er koblet til, vil du se tre alternativer å velge mellom: Sikkerhetskopiering, Gjenoppretting og Outlook-synkronisering. Velg Gjenopprett.
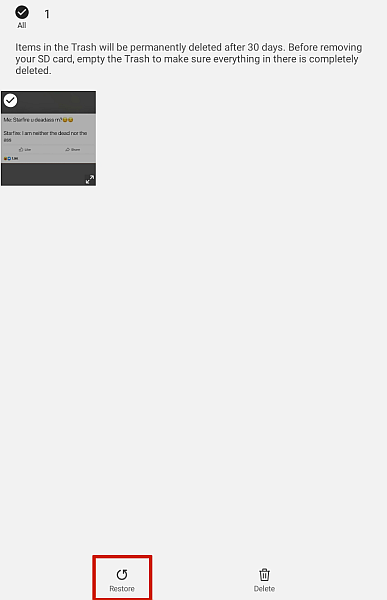
- Hvis du aldri har brukt Smart Switch på skrivebordet til å sikkerhetskopiere Samsung-telefonen/nettbrettet, vil du se en melding om at du ikke har gjort det. Ikke svett, nederst i vinduet, det er et alternativ for å velge sikkerhetskopieringsdataene dine, trykk på det.
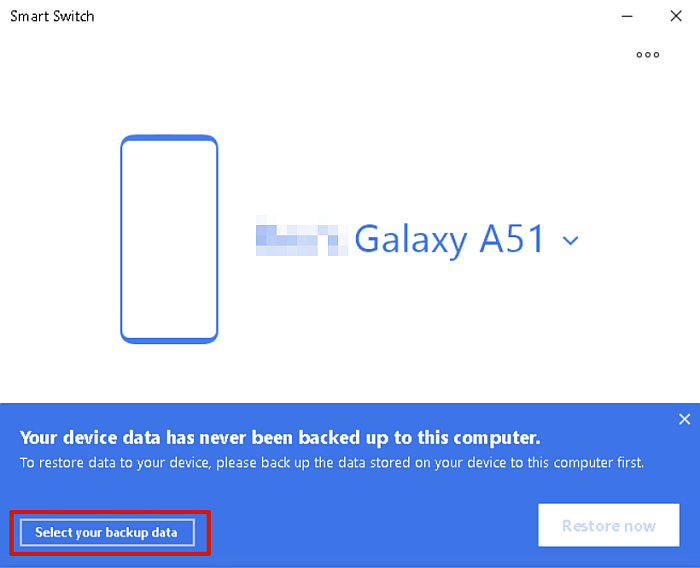
- Deretter vil du se alternativet for å velge sikkerhetskopieringsdataene dine fra en rullegardinmeny. Klikk på menyen, og fra alternativene som er oppført, velg iTunes Backup Data.
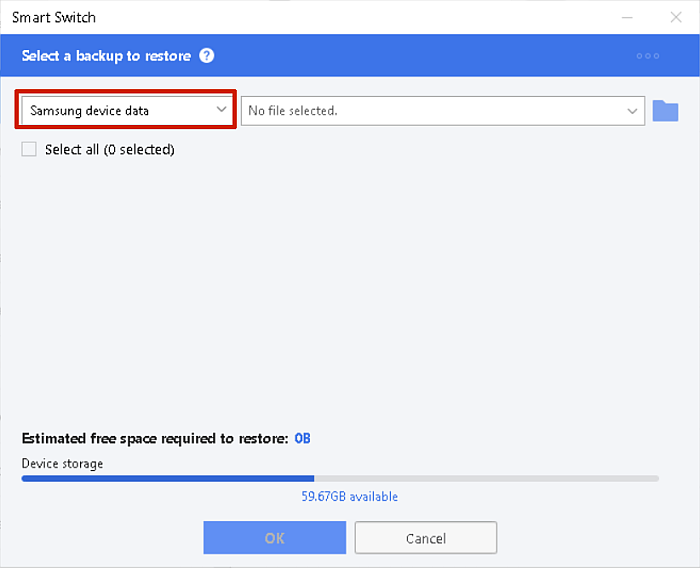
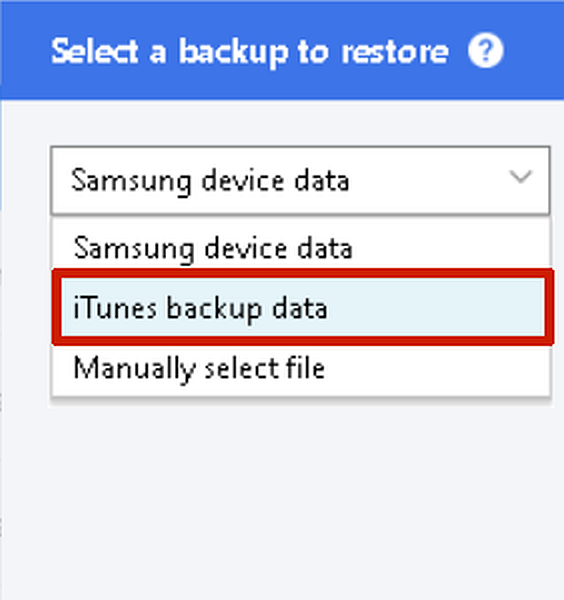
- Når du har valgt sikkerhetskopidatafilen, Smart Switch vil vise deg datakategoriene som er tilgjengelige for restaurering. Du kan velge å gjenopprette dem alle eller bare noen få. Når du er ferdig, klikker du OK.
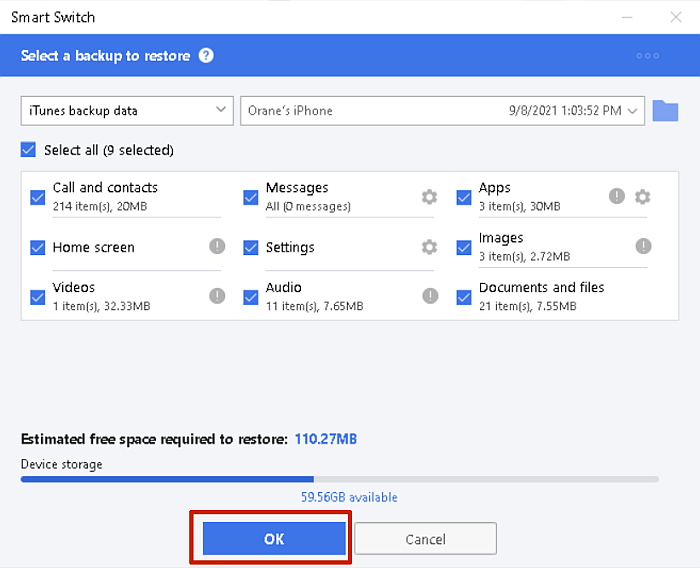
- Etterpå vil du se en side som sier at iTunes-sikkerhetskopien din vil bli gjenopprettet til Samsung-enheten din. Klikk ‘Gjenopprett nå’ for å begynne å overføre iTunes-sikkerhetskopidataene til Samsung-telefonen. Tiden for prosessen vil avhenge av størrelsen på sikkerhetskopien.
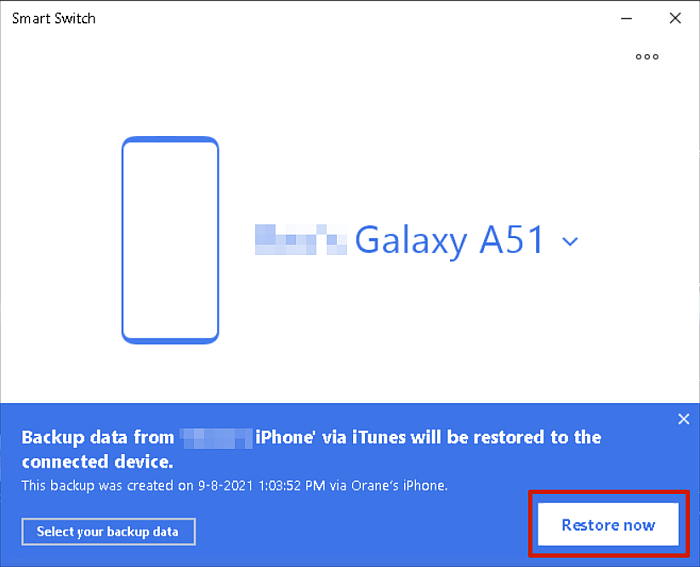
- Smart Switch vil vise deg når prosessen er fullført. Du vil også se en liste over hver datakategori, sammen med antall filer og den totale størrelsen på hver kategori. Klikk ‘OK’ for å lukke appen.
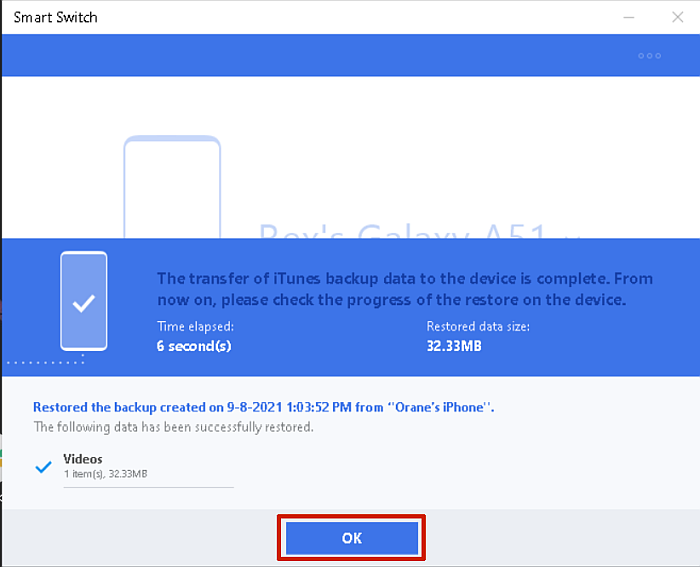
Bruker MobileTrans
MobileTrans er en førsteklasses dataoverføringsapp for mobile enheter som smarttelefoner og nettbrett. Den lar deg sikkerhetskopiere, gjenopprette og overføre data mellom telefoner. Du kan bruke den til overføre data på tvers av plattformer også, for eksempel mellom iPhone og Android.
Appen er tilgjengelig for både Windows og Mac, med alternativer tilgjengelig for bedrifter. i tillegg til studenter. MobileTrans funksjonen som jeg vil bruke i denne opplæringen er telefonoverføringsfunksjonen. Du kan imidlertid kjøpe en WhatsApp overføring alternativ eller begge deler. Du kan kjøpe et års abonnement eller et livstidsabonnement.
Prisen for Telefonoverføring på Windows er $29.99 for ett år og $39.99 for et livstidsabonnement. Telefonoverføring på Mac koster $44.99 for ett år og $59.99 for et livstidsabonnement. Det er også en gratis prøveversjon for MobileTrans, men den tilbyr begrenset funksjonalitet, for eksempel muligheten til å sikkerhetskopiere dataene dine, gjenopprette bare 10 bilder og overføre bare 10 bilder.
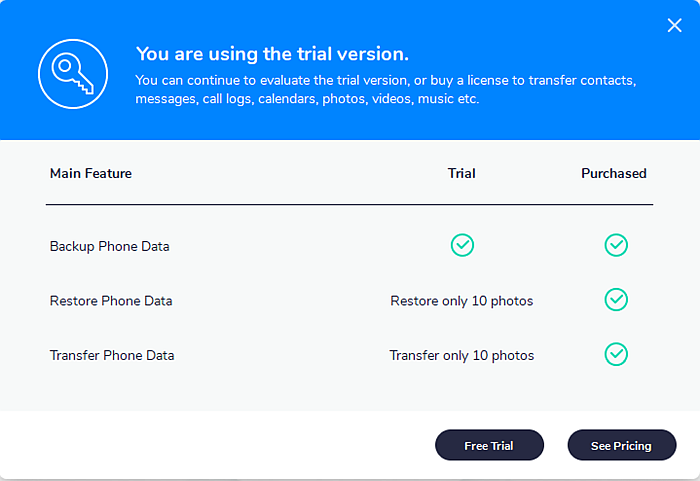
Nå som du alle er dekket på hva MobileTrans gjør, her er hvordan du bruker den til å overføre data fra iPhone til Samsung ved hjelp av MobileTrans:
- Last ned og installer MobileTrans på skrivebordet ditt.
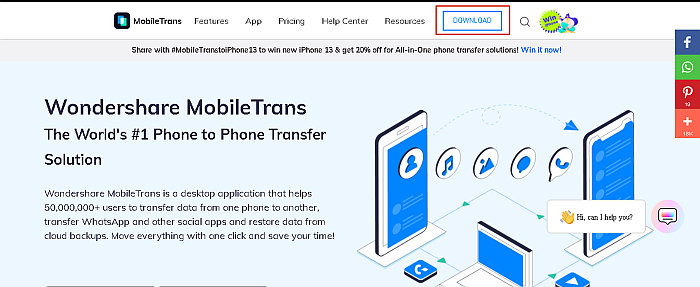
- Når du er ferdig med å installere MobileTrans på skrivebordet, åpner du det. På startskjermen, du vil se flere tilgjengelige dataoverføringsalternativer, velg Telefonoverføring.
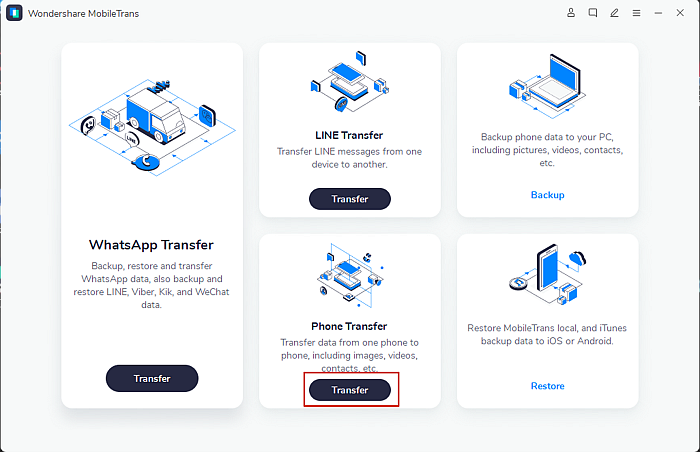
- Alternativet Telefonoverføring tar deg til en ny skjerm der du blir bedt om å koble til telefonene dine. Koble iPhone- og Samsung-telefonene til datamaskinen med deres respektive USB-kabler.

- Samsung-telefoner (Android, generelt) vanligvis krever at USB-feilsøking er slått på før dataoverføringsapper kan brukes. Du vil se et varsel på skrivebordet ditt som ber deg om å tillate USB-feilsøking på Samsung-telefonen. Bare trykk på Tillat på din Samsung og klikk på OK.

- Når begge telefonene er koblet til, MobileTrans vil begynne å søke etter dataene som kan overføres. Hver datakategori som kan overføres, blir automatisk kontrollert. De som ikke kan overføres vil ha et rødt utropstegn ved siden av seg.
Fjern markeringen av dataene du ikke vil overføre og la de du ønsker å overføre haket av. Du kan også velge å slette alle data på din Samsung før du gjør overføringen. Etterpå klikker du på START-knappen nederst for å begynne å overføre dataene.

- Hvis iPhone har iCloud på, du vil se et varsel fra MobileTrans om å slå den av. Dette lar deg laste ned filene fra iCloud til din iPhone (disse er ofte bilder), noe som gjør dem tilgjengelige for overføring.
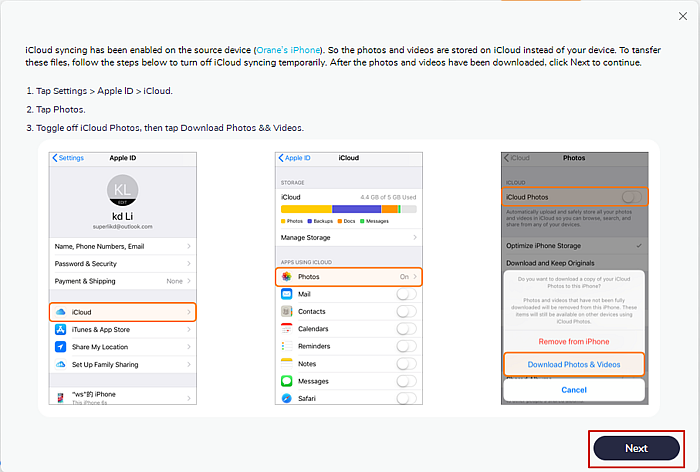
- Når dette er fullført, MobileTrans vil begynne å overføre dataene fra din iPhone til din Samsung. Tiden det vil ta før overføringen fullføres, avhenger av størrelsen på dataene du overfører.
- Når dataoverføringen er fullført, vil du se resultatene av overføringen. Dette vil vise alle datakategoriene samt antall filer du har overført. Og det er det, du har brukt MobileTrans til å flytte data fra iPhone til Samsung.
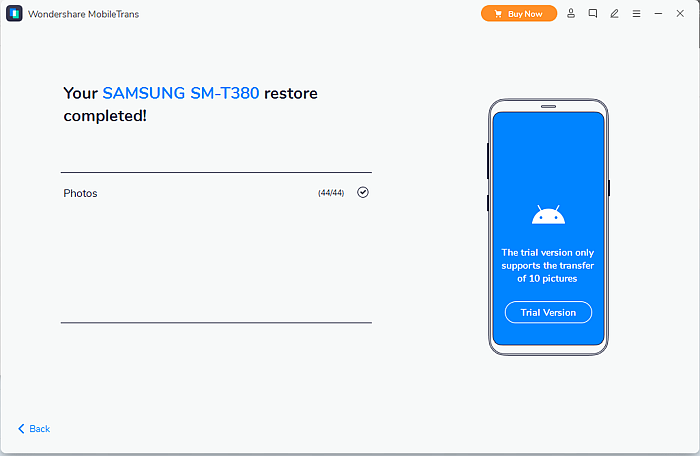
Vil du prøve MobileTrans? Klikk her..
Spørsmål og svar
Hvilken kabel trenger jeg for å overføre data fra iPhone til Samsung?
Kabelen du trenger overføre data fra iPhone til Samsung er en USB OTG-kabel (on-the-go).. Den fungerer som en adapter og kobles til USB-enden av din iPhone eller Samsungs USB-ledning. På denne måten kan du ha en lightning-kontakt, og en USB-C på én kabel.
Har Galaxy A51 Smart Switch?
Galaxy A51 har Smart Switch, den kommer forhåndsinstallert på enheten. Hvis du ikke ser Smart Switch på Galaxy A51, kan du enkelt laste den ned fra Google Play eller Samsung-butikken. Når du har det, kan du sikkerhetskopiere, gjenopprette og overføre data.
Slik overfører du data fra iPhone til Samsung – Avslutning
Hvordan likte du denne opplæringen?
Teknologien har kommet langt, og selv om dataoverføring mellom iPhone og Samsung kan virke triviell, er det for noen en enorm ting. Mange ganger når folk må bytte fra iPhone til Samsung eller omvendt, mister de mye viktig data.
MobileTrans er en premium-alternativ som gjør dataoverføring rask og enkel. Andre gratis alternativer, som Smart Switch sammen med iCloud og til og med iTunes lar deg enkelt flytte alle dataene dine fra iPhone til Samsung.
Å ha privilegiet å velge er flott, du kan velge om du vil overføre data trådløst eller bruke en kablet tilkobling.
Hvis du bare trenger å overføre WhatsApp-dataene, sjekk ut innlegget vårt om gjenoppretting av WhatsApp-sikkerhetskopi fra iCloud til Android her.
Husk å kommentere tankene dine om denne opplæringen under, og ikke glem å dele den med familie, venner og følgere. Du vet aldri hvem som kan bytte og trenger å vite hvordan overføre data fra iPhone til Samsung.
Siste artikler