Slik overfører du notater fra Android til iPhone i 2022
Slik flytter du notater fra Android til iPhone – last ned Google Keep-appen på både Android-telefonen og din nye iPhone og logg på samme konto på begge. Deretter åpner du Notes-appen på Android-en din og deler de valgte notatene dine med Google Keep.
Notater er en fin måte å holde styr på ideer, gjøremålslister og mer. Når folk bytter til en ny iPhone fra en Android, er et av de første spørsmålene de stiller seg ‘hvordan overfører jeg dataene mine fra Android til iPhone?Dette inkluderer også notater.
Hvis du bytter og ønsker å ta notatene dine med deg, er du heldig! Her er hvordan overføre notater fra Android til iPhone med letthet.
innhold
3 måter å overføre notater fra Android til iPhone
Bruker Google Keep
Google Hold er en notattjeneste som Google tilbyr som en del av sin gratis nettbaserte pakke med apper/nettbaserte redaktører. Slik bruker du Google Keep til å overføre notatene dine fra Android til iPhone.
- Last ned Google Keep-appen fra Google Play Store og installer den på din Android-telefon. Last den ned fra App Store på din iPhone også, og logg på samme konto på begge enhetene.
- Deretter må du aktivere synkronisering på Android-telefonen din slik at den synkroniserer notatene fra Android-telefonen din. Gå til Innstillinger > Kontoer og sikkerhetskopiering > Administrer kontoer og trykk på Google-kontoen du bruker for begge enhetene.
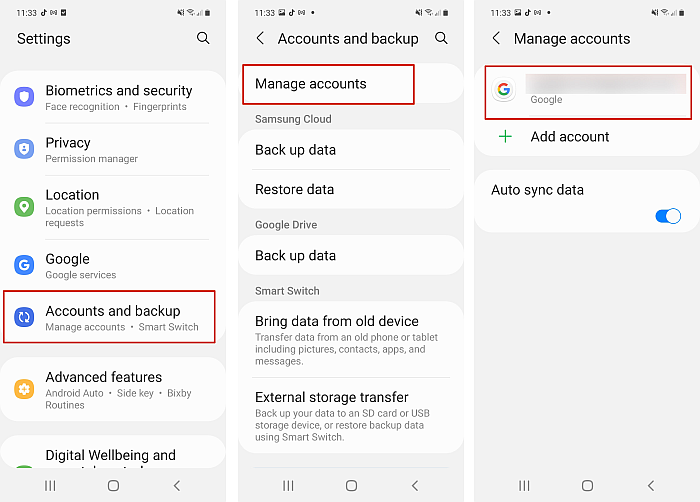
- Når du har gjort dette, trykk på Synkroniser konto og sørg for at fanen for Keep Notes er slått på.

- Etter dette starter du Samsung Notes-appen for å få tilgang til alle notatene dine.
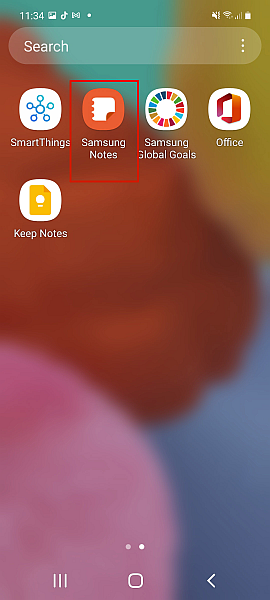
- Dessverre kan du ikke laste opp flere notater samtidig til Google Keep, så åpne notatet du vil laste opp. Deretter skal du trykke på deleikonet. Hvis notatet bare inneholder tekst, velg Tekstfil, men hvis notatet ditt også inneholder et bilde, velg Bildefil.
- Når du har gjort ditt valg, enten tekstfil eller bildefil, vil du se alternativene dukker opp for hvor du skal dele den. Velg Behold notater fra listen over alternativer.
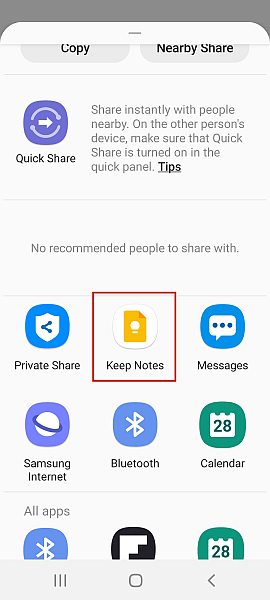
- Neste, trykk på Lagre for å lagre notatet i Google Keep. Dette vil lagre notatet i Google Keep-appen, og du får tilgang til det på iPhone.
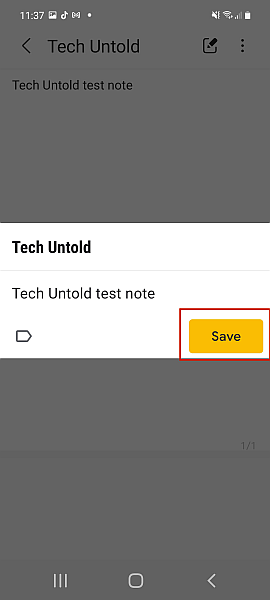
Her er en videoopplæring som viser deg hvordan du overfører notatene dine fra Android til iPhone ved hjelp av Google Keep:
Bruke Dropbox
dropbox er en filvertstjeneste som tilbyr en rekke tjenester som inkluderer filsynkronisering og skylagring. Slik kan du bruke Dropbox til å overføre notater fra Android-telefonen til din nye iPhone.
- Last ned Dropbox fra Play-butikken og installer den på Android-telefonen din, last den ned fra App Store og installer den på iPhone.
- Åpne notatappen på Android-telefonen din og velg notatene du vil laste opp til Dropbox. Etter at du har valgte notatene du vil laste opp, trykk på deleikonet nederst på skjermen.
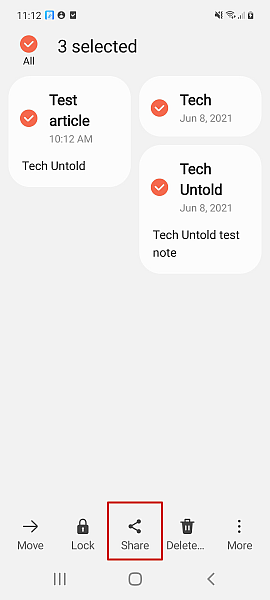
- Ved å trykke på deleikonet får du opp noen filtyper å velge mellom. Hvis du bare laster opp ett notat, har du flere filtyper å velge mellom, for eksempel tekstfil, bildefil og så videre, som vist ovenfor i Google Keep-delen.
Men hvis du laster opp flere filer samtidig, får du bare to alternativer: Samsung Notes-fil og PDF-fil (dette er hvis du bruker Samsung Notes, det kan være annerledes for Android-enheter). For denne opplæringen skal jeg velge PDF-filalternativet.
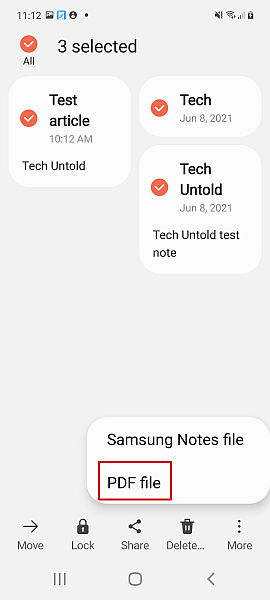
- Når du har valgt filtype, velg Dropbox, spesielt alternativet ‘Legg til i Dropbox’, fra listen over apper. Dette vil lagre notatene dine i Dropbox, slik at du kan få tilgang til dem på iPhone.
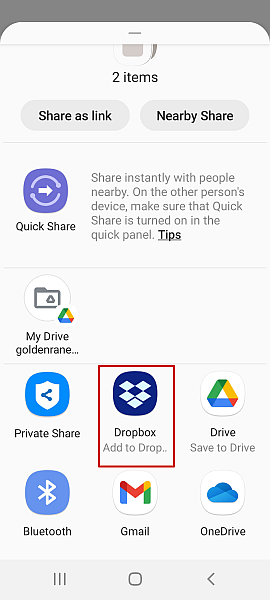
- Dropbox-appens grensesnitt dukker opp slik at du kan legge til notatene dine. Du kan enten lage en ny mappe spesielt for notatene dine eller legge dem til i en eksisterende mappe. Når du har tatt ditt valg, trykk på ‘Legg til’ nederst på skjermen for å legge til notatene dine i Dropbox.
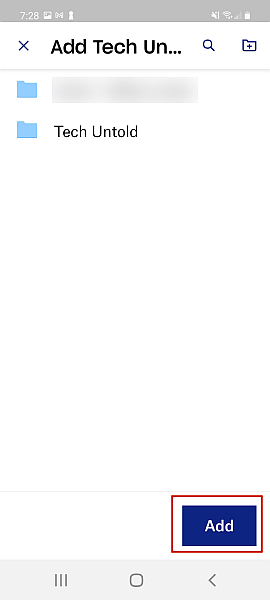
- Når du har lagt til notatene dine i Dropbox, sjekk ganske enkelt Dropbox på iPhone, og du vil ha alle notatene dine der, klare og venter. Du kan beholde dem på Dropbox for fremtidig tilgang eller laste dem ned direkte til iPhone.
Bruke Samsung Notes
Samsung Merknader er standard notatapp for Samsung-enheter. Du kan bruke den til å lage tekstnotater, samt legge til bilder, lyd og til og med tegne litt. Hvis du eier en Android-enhet som ikke er en Samsung, kan du sjekke Play-butikken for å se om Samsung Notes er kompatibel med enheten din.
Her er hvordan overføre Samsung Notes til iPhone ved hjelp av Samsung Notes-skrivebordsappen.
- Last ned Samsung Notes-appen på Windows-skrivebordet. Hvis du ikke har en Samsung-PC og har problemer med å laste den ned til skrivebordet ditt, ingen bekymringer, her er en detaljert veiledning for hvordan du last ned Samsung Notes-appen fra Microsoft Store.
- Når du har lastet ned Samsung Notes-appen til skrivebordet, logg inn på Samsung-kontoen du bruker på Android-enheten din.
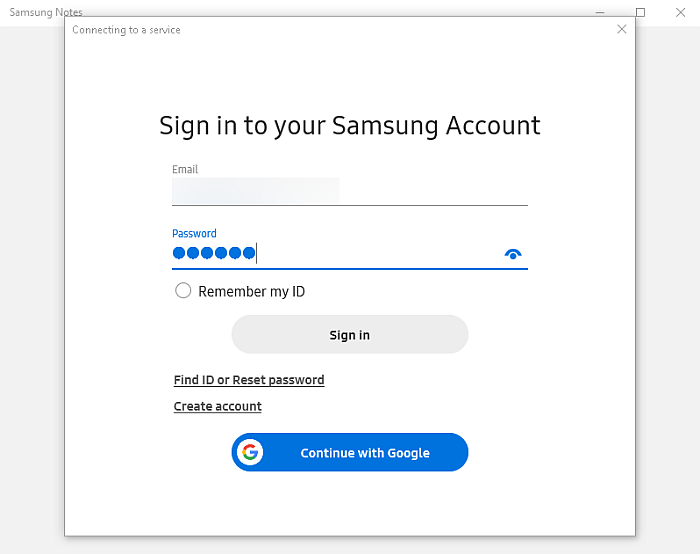
- Etter dette logg på iCloud på skrivebordet også og velg Notater.
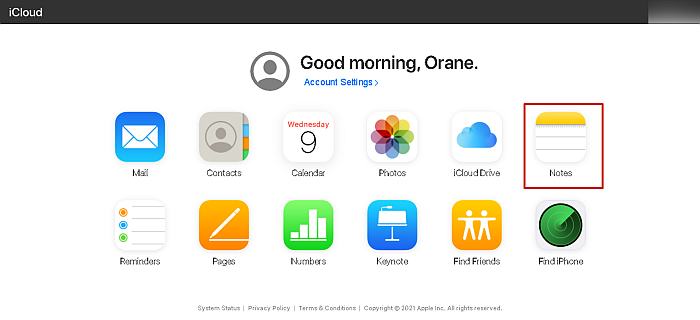
- Neste, åpne notatet du ønsker i Samsung Notes og kopier innholdet.
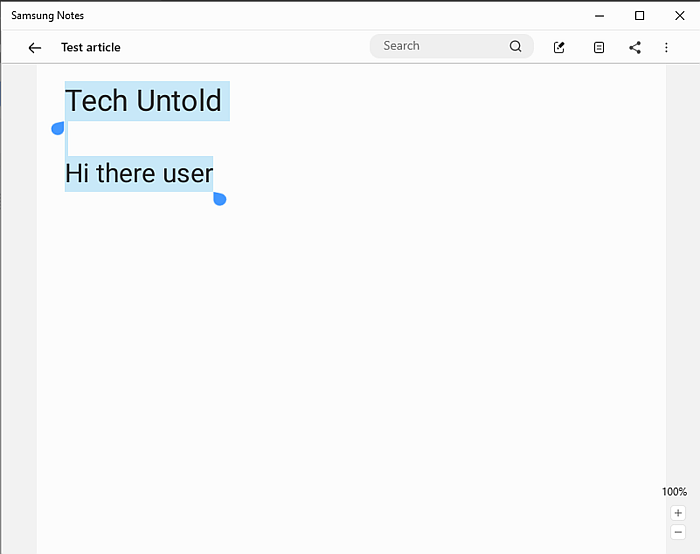
- Etter dette, gå tilbake til iCloud, start et nytt notat og lim deretter inn (med Ctrl + V) innholdet fra Samsung Notes i notatet ditt på iCloud. Nå vil du kunne få tilgang til dette notatet på din iPhone.
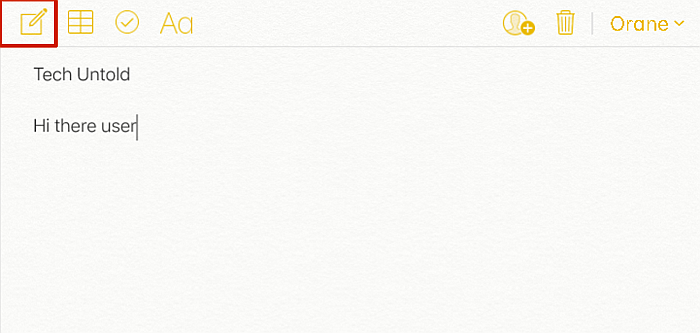
- Hvis du har problemer med å se notatene som er opprettet på iCloud-nettstedet på telefonen, sjekk for å være sikker iCloud-synkronisering er aktivert for notater på iPhone.
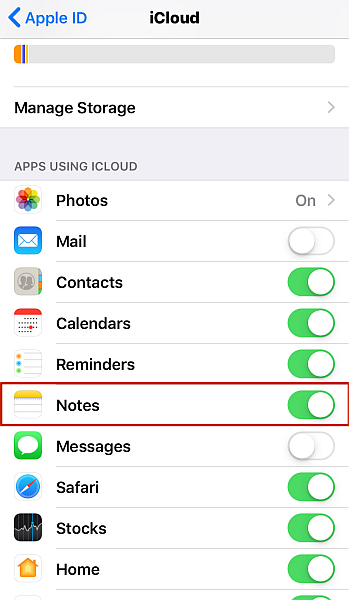
Spørsmål og svar
Hvor er notatene mine lagret på Android?
Notatene dine lagres på den interne lagringen til Android-enheten din hvis Android OS er 5.0 eller høyere. Men hvis Android-enhetens operativsystem er lavere enn 5.0, og den også har et SD-kort, lagres notatene på SD-kortet.
Hvor lagres Samsung-notater?
Samsung Notes lagres på Samsung-enhetens interne lagring. Men hvis du ønsker det, kan du også overføre Samsung-notatene dine til et SD-kort ved å bruke eksportfunksjonen eller Smart Switch app. Dette vil gi deg tilgang til notatene dine på en annen enhet ved hjelp av SD-kortet.
Sikkerhetskopier Google notater?
Google sikkerhetskopierer notater. Dette kan gjøres ved å bruke Google Keep og aktivere Keep Notes i synkroniseringsinnstillingene på Android-enheten din. En ulempe er at du bare kan sikkerhetskopiere ett notat om gangen, og du trenger Google Keep-appen for å få tilgang til dem på andre enheter.
Overfører Samsung Smart Switch notater?
Samsung Smart Switch overfører notater. Du kan bruke appen til å overføre notater fra telefonens interne lagring til SD-kortet ditt, fra en Samsung-enhet til en annen, eller fra en Samsung-enhet til en iPhone. Smart Switch gir enkel og problemfri notatoverføring.
Slik overfører du notater fra Android til iPhone: Avslutning
Hvordan likte du denne opplæringen?
Notes-appen er et viktig verktøy for mange kreative, studenter, profesjonelle og omtrent alle som bruker den til å skriv ned en idé eller lag oppgavelister.
De fleste premium dataoverføringsprogramvare lar deg ikke overføre notater fra Android til iPhone, men alternativene nevnt her, for eksempel Google Keep og Samsung Notes, fungerer bra, og de er gratis.
Notes-appen har kommet langt, og nå slipper du å legge igjen notatene dine når du bytter telefon.
Hvis du bytter fra Android til iPhone og ønsker å ta med deg mer enn bare notatene dine, her er hvordan du overfører WhatsApp også. Men hvis du bestemmer deg for å holde deg til Android-telefonen din, få mest mulig ut av den med de beste widgetene.
Og hvis du bestemte deg for å bytte tilbake, kan du alltid ta med deg dataene. For eksempel, i dette innlegget, diskuterer vi hvordan du overfører kontakter fra iPhone til Android.
Takk for at du leste, sørg for å fortelle meg hvordan denne opplæringen fungerte for deg i kommentarene nedenfor!
Siste artikler