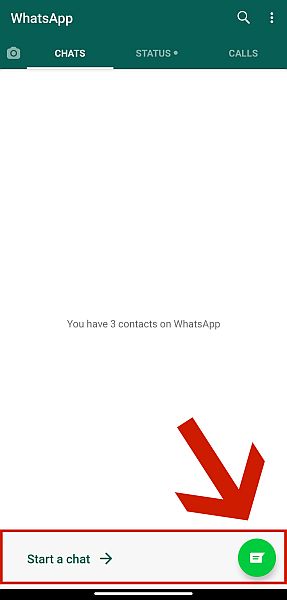Slik overfører du Whatsapp fra Android til iPhone i 2022
Det er fire metoder du kan bruke hvis du vil vite hvordan du overfører WhatsApp fra Android til iPhone. Du kan bruke tredjepartsapper, som Dr. Fone eller MobileTrans, du kan sende dataene via e-post, eller du kan gjenopprette fra en tidligere Google Drive-sikkerhetskopi.
WhatsApp blir stadig mer en avgjørende verktøy for mennesker over hele verden. Denne kraftige appen som lar deg ringe, chatte, videosamtale og dele bilder med venner og familie er en uunnværlig del av kommunikasjonen i USA og rundt om i verden.
Med andre ord, hvis du er en WhatsApp-bruker, er det å overføre WhatsApp-dataene dine til en hvilken som helst ny telefon avgjørende. Men dette kan være vanskelig hvis du går over fra ett mobilt OS til et annet, for eksempel fra Android til iPhone.
For å hjelpe deg har jeg samlet denne nyttige guiden for å hjelpe deg enkelt overfør WhatsApp fra Android til iPhone. Hvis du følger disse veiledningene til punkt og prikke, bør du ikke ha noe problem med å få tilgang til dataene dine og bruke WhatsApp på kort tid.
innhold
4 måter å overføre WhatsApp fra Android til iPhone
Det finnes fire ulike metoder å overføre WhatsApp fra Android til iOS enkelt. Du kan bruke en tredjepartsapp, for eksempel Dr. Fone og MobileTrans, eller du kan gjøre det manuelt ved å bruke e-post og Google Disk. I denne delen skal jeg lære deg hvordan du bruker alle fire metodene.
Bruke Dr. Fone WhatsApp Transfer
Denne appen er en kraftig løsning for noen av de mest presserende vedlikeholdsproblemer som plager Android- og iOS-telefoner. Dr. Fone inkluderer funksjoner som hjelper deg å kjøre telefonen på sitt beste, verken mer eller mindre.
Med Dr. Fone, kan du sikkerhetskopiere ikke bare telefonens data, men også direktemeldingsapper som WhatsApp, og enkelt gjenopprette dem til en annen enhet. Mer enn det kan du også reparasjonsproblemer, ta vekk skjermlåser, administrere en enhetens data, Og selv rot Android-enheter.
Du trenger den betalte versjonen av appen for å overføre WhatsApp-data, så sørg for å få abonnementet ditt her.. Etter det, følg bare disse trinnene:
- Etter å ha åpnet appen, koble enheten til PC-en via en USB-kabel. Dr. Fone skal automatisk oppdage enheten. Sørg for at du har telefonen din USB feilsøking slått på for denne delen.

- Press ‘X’ i øvre høyre hjørne av denne skjermen for å gå tilbake til hovedskjermen.

- Klikk på ‘Sikkerhetskopier WhatsApp-meldinger’ alternativ. Dette vil starte en guide som viser hvordan du gjør neste prosess.

- Her er hva guiden vil si. Gå til innstillinger fanen i Androids WhatsApp-grensesnitt som finnes under kebab-ikon i øvre høyre hjørne. Derfra, gå til ‘Chatter’ og klikk ‘Chat Backup». Kryss av i boksen til IKKE tillat sikkerhetskopiering til Google Disk.
- Sjekk for å se om sikkerhetskopieringen starter på Dr. Fone-grensesnittet.
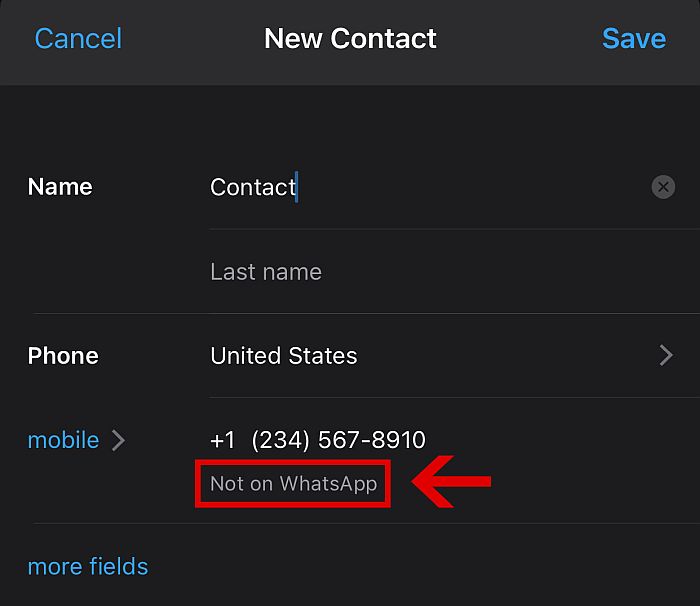
- Nå skal det være et popup-varsel på Android-en din. Gå videre og trykk ‘Installere.’

- Dette vil starte en annen veiledning som viser hvordan aktivere tilgang til telefonens lagring. Følg instruksjonene på guiden.
- Når det er gjort, vil en annen guide dukke opp. Dette vil i utgangspunktet ta deg gjennom innledende WhatsApp oppsettsprosess. I stedet for det offisielle WhatsApp-nummeret, vil et lokalt nummer sende deg en SMS med bekreftelseskoden.
- Vent på appen for å fullføre sikkerhetskopieringen av WhatsApp-dataene dine til PC-en. Først når sikkerhetskopieringen er ferdig bør du koble fra Android-enheten din.
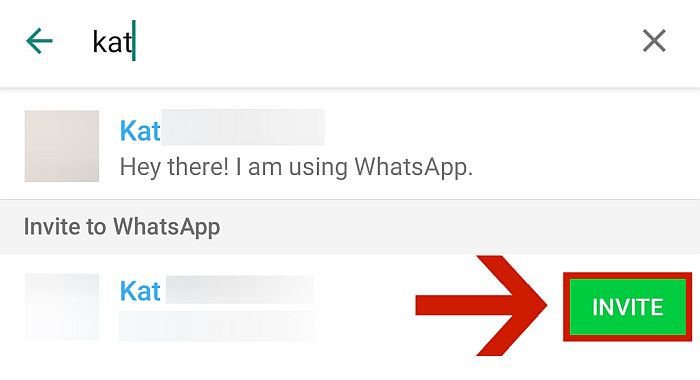
- Du kan nå gjenopprette de sikkerhetskopierte dataene til en iOS-enhet. Koble iOS-enheten din til PC-en via en USB-kabel og klikk ‘Gjenopprett enhet’ på skrivebordsappens grensesnitt.
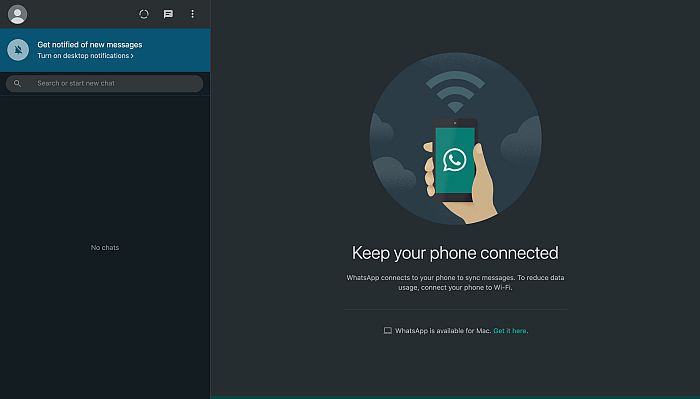
- Du vil da bli presentert med ulike sikkerhetskopifiler som du kan gjenopprette til iOS-enheten din. Velg filen du nettopp har sikkerhetskopiert fra din Android og trykk ‘Neste.Dette vil starte gjenopprettingen av WhatsApp-filene du har sikkerhetskopiert fra Android til iPhone.
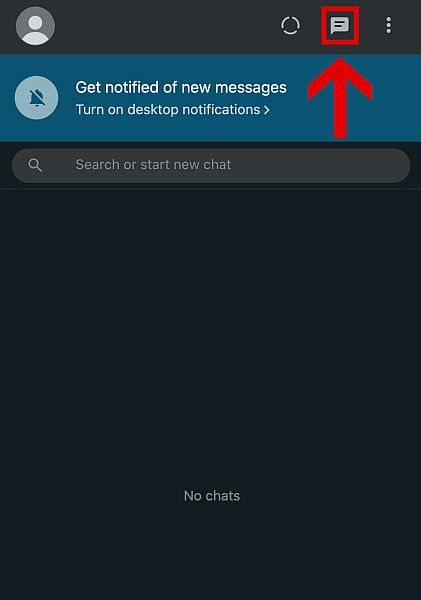
- Når det er gjort, åpne WhatsApp på din iPhone for å se om du fortsatt har alle chattene, bildene og videoene du hadde på Androids WhatsApp.
Bruker MobileTrans

For de som ønsker å holde seg på toppen av spillet og holde tritt med de nyeste modellene av telefoner, en profesjonell dataoverføringstjeneste er et uvurderlig verktøy for å beholde dine verdifulle data når du bytter fra en enhet til den neste.
MobileTrans er ett eksempel på denne typen app. I motsetning til Dr. Fone WhatsApp Transfer, MobileTrans er dedikert utelukkende til å tilrettelegge sømløs overføring av data mellom to enheter, det være seg Android til Android, iPhone til iPhone, eller fra iPhone til Samsung (en Android-enhet) eller omvendt.
Det fungerer på både Windows og Mac.
Den har til og med en spesiell tjeneste som lar brukere sikkerhetskopiere og overføre data fra sosiale meldingsapper. For mer informasjon om MobileTrans, kan du lese vår detaljerte anmeldelse rett her..
For å fortsette med opplæringen må du abonnere på betalt versjon først. Når du har gjort dette, kan du begynne.
- Start MobileTrans på skrivebordet ditt og velg ‘WhatsApp Transfer’ fanen.

- Velg hva du vil gjøre med dataene dine. Det er tre alternativer, Overfør, Sikkerhetskopiering og Gjenopprett. For denne veiledningen vil vi velge ‘Overføre.

- Koble både Android- og iOS-enhetene dine til PC-en. MobileTrans vil automatisk oppdage enhetene. Hvis den ikke gjør det, klikk ‘Kan du ikke gjenkjenne enheten?’ for å få en trinn-for-trinn-guide for hvordan du aktiverer USB-feilsøking på telefonen din, avhengig av merke.

- Grensesnittet vil da vise de to enhetene og utpeke dem som enten en ‘destinasjon’ eller ‘kilde’. Utpek enhetene deretter. Hvis skjermen viser feil plasseringklikk ‘Vend’ å bytte det.

- I dette tilfellet er det Android-telefon bør være kilde og iPhone bør være destinasjonen. Klikk på ‘Start’ knappen for å starte overføringen mellom Androids WhatsApp og iPhones WhatsApp.
Vær oppmerksom på at hvis du har brukt WhatsApp på iPhone tidligere, vil dataene være der slettet og erstattet av dataene importert fra Android.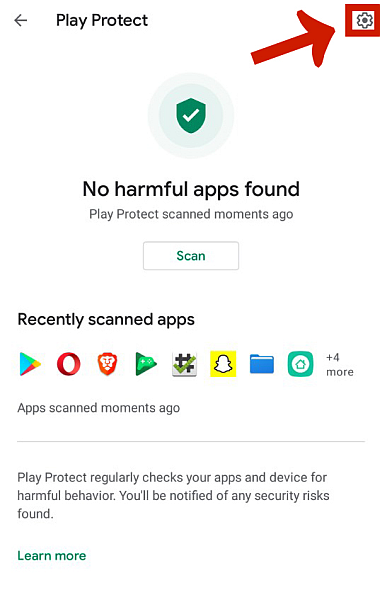
- Det bør ta en et par minutter til slutt overføringen, avhengig av størrelsen på dataene dine. Når overføringen er utført, vil du bli informert om at du kan koble fra på en sikker måte enhetene dine.
- WhatsApp-overføringen er nå ferdig. Når du åpner WhatsApp på iPhone, blir du bedt om det gjenopprett dataene som du nettopp har overført fra Android-enheten.
- Gi tillatelse til tilgang din iPhones WhatsApp. Etter at prosessen er fullført, kan du nå få tilgang til WhatsApp-dataene du hadde på Android-en din fra iPhone-appen.
Bruker e-post
Du kan også bruke din e-post for å overføre spesifikke samtaler fra Androids WhatsApp til iPhone. Selv om du ikke kan gjenopprette de eksporterte dataene fra Android-telefonen til iPhones WhatsApp via denne metoden, kan du fortsatt lese dem i tekstform på iPhone.
Slik gjør du det.
- Åpen WhatsApp på Android-enheten din og åpne samtalen som du vil overføre.

- Trykk på kebab-ikon øverst til høyre i grensesnittet. Derfra trykker du på ‘Mer’ deretter ‘Eksporter chat.’

- WhatsApp vil deretter presentere deg med alternativer for hvordan du vil eksportere samtalen. Trykk på «Gmail» eller hvilken e-postklient du foretrekker. Husk at det er en 20 MB størrelsesgrense, så det er mulig at ikke alle mediefilene dine blir eksportert.
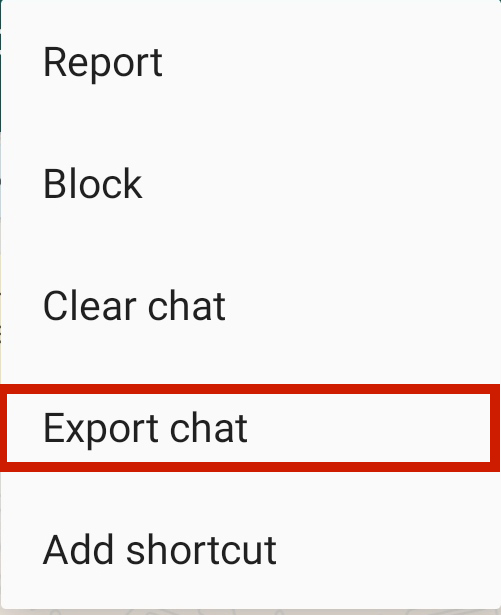
- Du vil da bli omdirigert til skrive en e-post. Du kan skrive inn e-postadressen du ønsker å sende den til, eller du kan lagre den i utkastene dine.
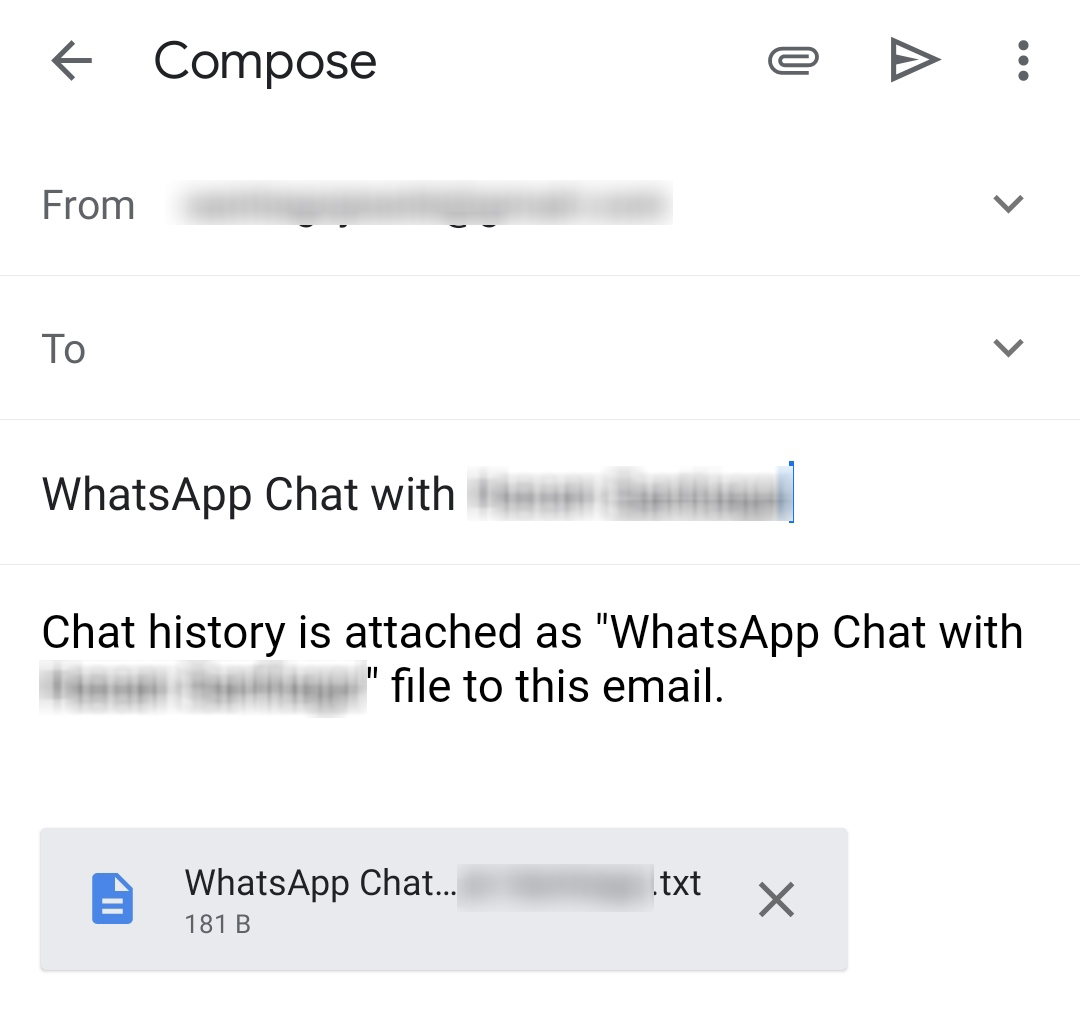
- Fra din iPhone, logg på den samme e-postkontoen og last ned den vedlagte tekstfilen. Du kan ikke laste inn samtalene på iOS-versjonen av WhatsApp, men nå kan du i det minste lese den på iPhone når du vil.
Bruke Google Drive
På grunn av forskjellige krypteringsprotokoller, din iOS-telefon kan ikke bruke WhatsApp-dataene fra din Android som er lastet opp til Google Disk – akkurat som du ikke kan laste ned noe direkte fra iCloud til Android eller vice versa, fra Google Disk til iCloud.
Men du kan gjenopprette den til en annen Android-telefon og bruk deretter den telefonen til å gjenopprette sikkerhetskopidataene til iOS-enheten din ved å bruke en tredjepartsapp. Dette vil være nyttig hvis alt du har er sikkerhetskopierte data fra Android-telefonen og ingenting annet.
For en mer detaljert veiledning, sjekk ut vårt innlegg om Hvordan for å gjenopprette WhatsApp fra Google Drive til iPhone.
Spørsmål og svar
Hvordan kan jeg overføre Whatsapp fra Android til iPhone?
Du kan overføre data fra Androids WhatsApp til iPhone med en tredjeparts overføringsapp, i likhet med Dr. Fone og MobileTrans, Ved eksportere den via e-post, Eller ved sikkerhetskopiere WhatsApp-dataene dine til Google Disk, gjenopprette den til en annen Android-enhet og bruke en tredjepartsapp derfra.
Kan jeg overføre Whatsapp fra Android til iPhone via sikkerhetskopi?
Du kan ikke overføre direkte WhatsApp fra Android til iPhone ved å bruke en sikkerhetskopifil fra Google Disk. Android- og iOS-enheter er uforenlig på grunn av forskjellige krypteringsspråk. Du må først gjenopprette Drive-sikkerhetskopien til en annen Android-enhet og bruke en tredjepartsapp for å overføre den til iOS.
Slik overfører du WhatsApp fra Android til iPhone
I vår moderne tid er det å bytte mellom enheter og til og med mellom merker en del av livet.
Når du gjør dette, er det viktig at vi alltid kan beholde våre dyrebare data når vi overfører fra en enhet til den neste. Derfor er det viktig å lære hvordan du overfører WhatsApp fra Android til iPhone.
Så lenge du følger instruksjonene mine, kan du være trygg på at du vil vedlikeholde WhatsApp-dataene dine på alle enhetene du har. Nok en gang, mens du kan bruke andre metoder, ved å bruke tredjepartsapper som Dr. Fone og MobileTrans er den raskeste måten å gjøre jobben på.
Og hvis du trenger å ta kontaktene dine sammen med WhatsApp, les vår artikkel om hvordan du overfører kontakter fra iPhone til Android.
Likte du denne artikkelen? Ikke glem å legge igjen en kommentar nedenfor!
Siste artikler