Overfør WhatsApp-sikkerhetskopi fra Google Drive til iCloud 2022
For å overføre WhatsApp-sikkerhetskopidataene dine fra Google Drive til iCloud, må du følge tre trinn. Gjenopprett først Google Drive-sikkerhetskopien til Android, overfør den til iPhone med en tredjepartsapp som MobileTrans, og last den opp til iCloud.
Så du avinstallerte WhatsApp fra Android-telefonen din. Kanskje du byttet enhet, eller kanskje du bare vil bruke både en Android og en iPhone. Uansett årsak, må du nå overføre WhatsApp-sikkerhetskopi fra Android-telefonen til iPhone.
Men som du kanskje allerede har oppdaget, kan dette være en enorm smerte, spesielt hvis du ønsker å overføre WhatsApp-sikkerhetskopi fra Google Drive til iCloud.
I denne artikkelen vil jeg diskutere hvordan du kan flytt WhatsApp-sikkerhetskopien fra Google Drive til iCloud.
innhold
Slik overfører du WhatsApp-sikkerhetskopi fra Google Drive til iCloud – trinn for trinn
Hvis WhatsApp-meldingene dine og annen informasjon er lagret i Google Disk-kontoen din, er det veldig enkelt å gjenopprette det – forutsatt at du har en Android-telefon. Det samme gjelder hvis du har sikkerhetskopiert WhatsApp-dataene dine til iCloud-kontoen din og du vil laste den ned til en iPhone.
Men hvis du har byttet telefon fra Android til iOS, vil du innse at overføring av sikkerhetskopidata fra Google Disk til iOS-enheter kan være veldig vanskelig å finne ut.
Dette er fordi det er ingen offisiell metode for å overføre data fra Google Disk rett til iCloud- eller iOS-enheter.
Dette er fordi deres operativsystemer og krypteringsprotokoller er det helt annerledes fra hverandre. De vil ikke kunne forstå hverandre uten hjelp fra en tredjepartsapplikasjon.
Heldigvis har jeg akkurat det rette verktøyet for det, som jeg vil diskutere i de følgende avsnittene. For å gjøre denne metoden riktig, må du forberede tre ting: en Android -telefon, en iPhone, og en Windows-PC.
Trinn 1: Gjenopprette WhatsApp Backup fra Google Drive til Android
Hvis du vil overføre Whatsapp-sikkerhetskopi fra Google Drive til iCloud, må du først gjenopprette Google Disk-dataene til en Android-telefon.
Selvfølgelig, hvis du ikke har noe å gjenopprette i utgangspunktet, vil du ikke kunne gjøre dette trinnet ordentlig. Sørg for at WhatsApp-dataene dine er sikkerhetskopiert på Google Disk. Hvis ikke, her er trinnene:
Sikkerhetskopiering til Google Disk
- Åpen WhatsApp.
- Trykk på kebabknapp med tre prikker øverst til høyre i grensesnittet.

- Gå til innstillinger.

- Pek Samtaler.
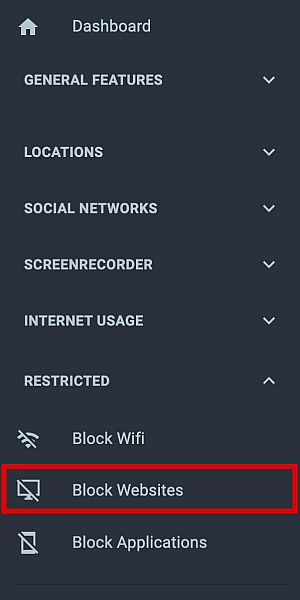
- Bla nedover for å finne Chat backup alternativet og trykk deretter på det.
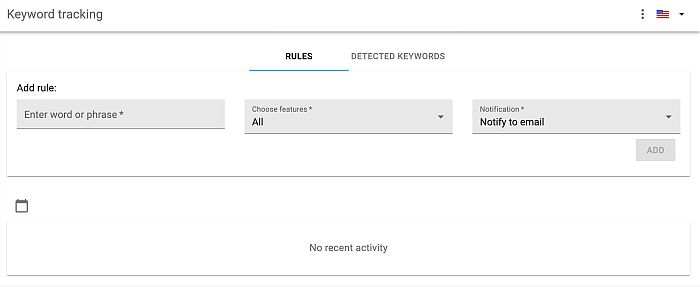
- Trykk på Sikkerhetskopier til Google Disk alternativet.
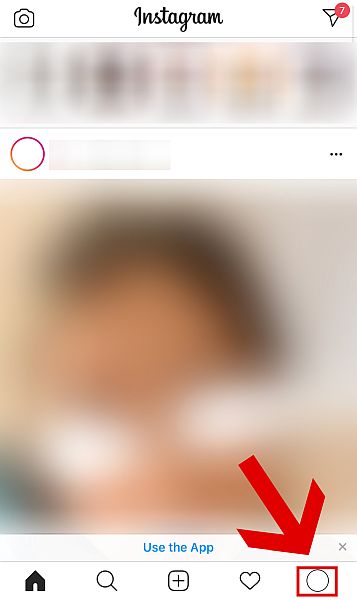
- Pek Backup.
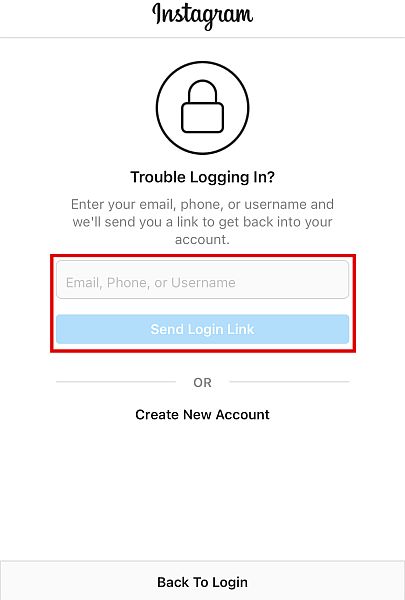
Gjenoppretter WhatsApp
Hvis du allerede har en fungerende sikkerhetskopi på Google Disk, må du gjenopprett WhatsApp-sikkerhetskopi til en Android-telefon. Igjen, det er ingen direkte måte å overføre fra Drive til iCloud, så du må bruke Android-telefonen din som mellommann for at overføringen skal finne sted.
- Hvis WhatsApp din for øyeblikket har andre data enn det du vil sikkerhetskopiere til iCloud, må du avinstaller WhatsApp først for å slette de uønskede dataene og erstatte dem med sikkerhetskopien.
- Deretter må du sørge for at Google Disk-kontoen du har lagret sikkerhetskopien på er pålogget.
- Installer WhatsApp på nytt og følg installasjonsprosedyren.
- Når nødvendig, velg sikkerhetskopien som du lastet ned fra Google Disk.
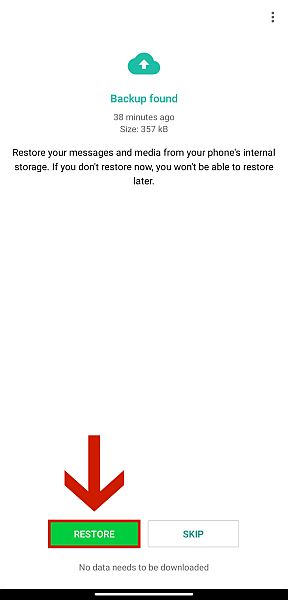
- Fullfør installasjonen og sørg for at riktig sikkerhetskopifil er gjenopprettet.
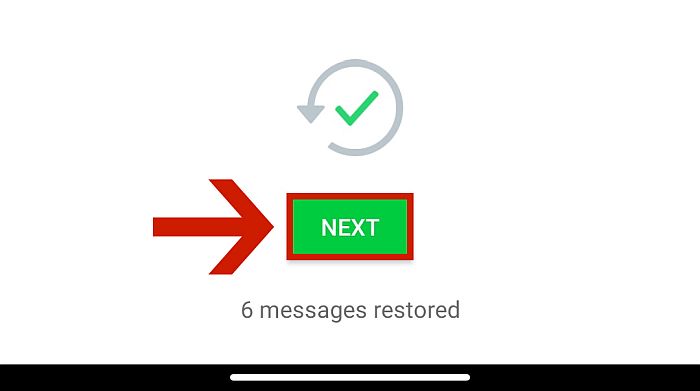
For en mer detaljert diskusjon av trinnene, besøk min andre artikkel her..
Trinn 2: Bruk MobileTrans for å overføre WhatsApp-data til iPhone
Nå som du har dataene du vil overføre på Android-enheten, kan du begynne å overføre dem til iPhone.
Dette trinnet er nødvendig fordi du ikke kan laste opp direkte til iCloud. Bare iPhones kan sikkerhetskopiere data til iCloud, Mens Android kan bare sikkerhetskopiere data til Google Disk.
Før dataene dine kan leses, må de være det omgjort til noe som det andre operativsystemet, i dette tilfellet iOS, kan forstå. Denne prosessen er enkel med tredjepartsapper, som f.eks MobileTrans or iTransor.
For denne opplæringen skal vi bruke MobileTrans. Denne appen er en tredjeparts databehandling løsning som spesialiserer seg på WhatsApp. Med dette kan du enkelt sikkerhetskopiering, gjenoppretting og overføring WhatsApp-meldingene dine fra en enhet til en annen.

For denne opplæringen vil jeg bruke denne appen til overføre WhatsApp-chatter fra Android til iOS. MobileTrans er en betalt tjeneste, så før du følger resten av opplæringen, sørg for at du har fullt abonnement og installert MobileTrans.
For å være sikker på at det er verdt pengene dine, les min grundig gjennomgang av programvaren.
For å overføre WhatsApp-meldinger fra Android-enhet til iOS, følg trinnene nedenfor:
- Åpne på skrivebordet MobileTrans app.
- Naviger til WhatsApp overføring alternativet.

- Koble Android-enheten og iOS en til skrivebordet med deres respektive USB-kabler og vent til programvaren gjenkjenner begge enhetene. Klikk ‘Kan ikke gjenkjenne enheten’ hvis de ikke dukker opp.

- Sørg for at betegnelsene (kilde og destinasjon) er riktige for hver enhet. Hvis ikke, klikk på Knappen for å bytte dem til de riktige stedene.

- Start overføringen ved å klikke på Start knapp.
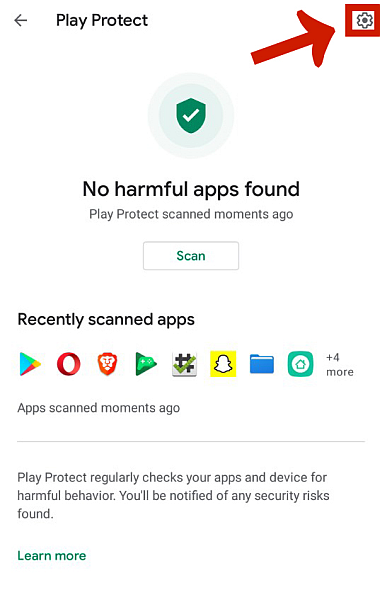
Trinnene er omtalt mer detaljert i denne artikkel.
Trinn 3: Sikkerhetskopier WhatsApp på iPhone til iCloud
Nå som du har WhatsApp-data på iPhone, kan du endelig laste dem opp til iCloud, dens endelige destinasjon. Dette kan du enkelt gjøre gjennom opprinnelige funksjoner funnet på WhatsApp selv.
Følg trinnene nedenfor:
- Først, sjekk om du har iCloud-tjenesten er aktivert. Hvis det er aktivert, fortsett til trinn 6.
- Hvis ikke, gå til telefonen din innstillinger og trykk på profilen din, plassert som den aller første knappen på Innstillinger-fanen. Hvis du ikke er logget på ennå, gjør det nå.
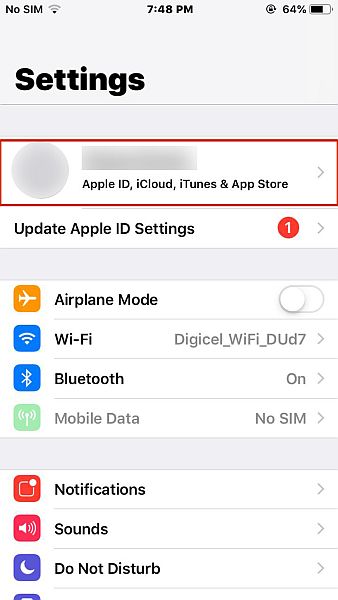
- Trykk på iCloud-knappen for å aktivere automatisk sikkerhetskopiering av hver app.
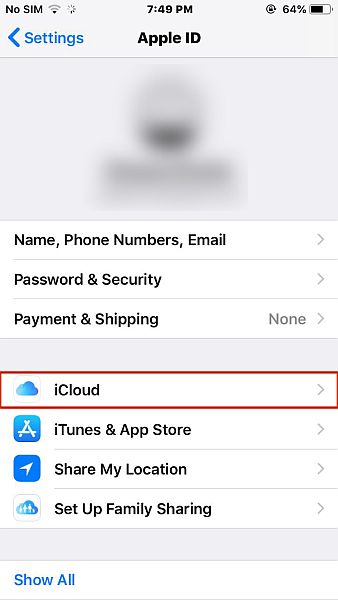
- Bla til bunnen og se etter WhatsApp. Hvis indikatoren er nedtonet, slå den på. Hvis ikke, la det være som det er.
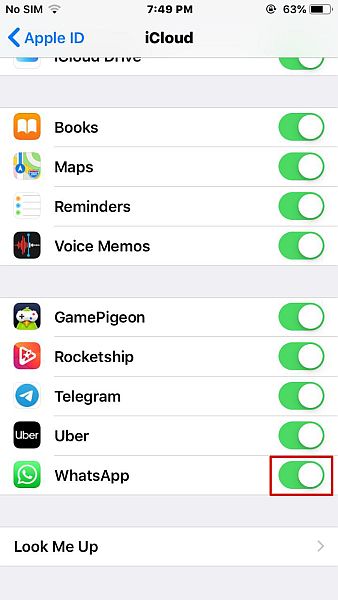
- Neste, åpne WhatsApp på din iPhone og trykk på Innstillinger-knappen, som du vanligvis finner nederst til høyre på skjermen.

- Dette vil bringe deg til Innstillinger-fanen. Se etter Chat-knapp og trykk på det.
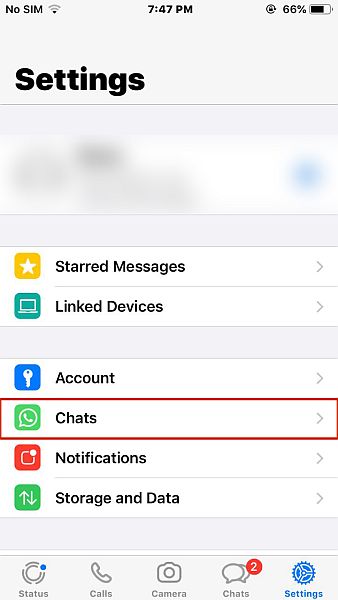
- Deretter går til Chat Backup.
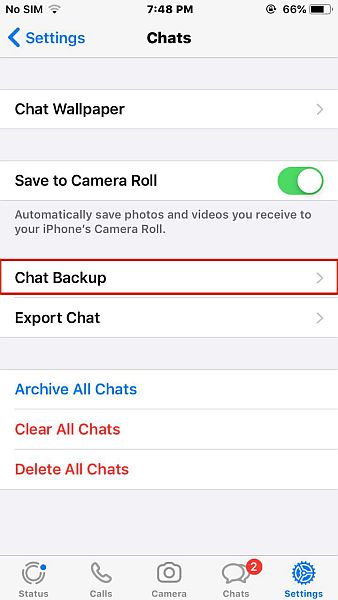
- Du har noen alternativer i Chat Backup-fanen. Du kan trykke Sikkerhetskopier nå hvis du bare vil ta en gjeldende sikkerhetskopi. Enda bedre, du kan automatisere sikkerhetskopieringsprosessen med Automatisk sikkerhetskopiering funksjon og til og med inkludere eller ekskludere videoer.
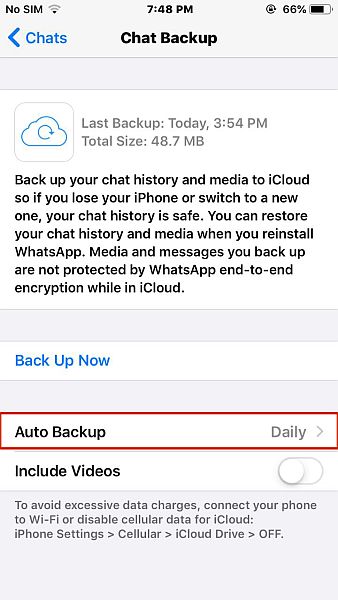
- Avhengig av hvor mye data du laster opp og hastigheten på mobildata eller WiFi, kan dette ta en stund. Du vil vite at informasjonen din er fullstendig lastet opp når Sikkerhetskopier nå knappen er blå og klikkbar en gang til.
Slik gjenoppretter du WhatsApp-sikkerhetskopi fra iPhone til iCloud
Nå som du har en iCloud-sikkerhetskopi av WhatsApp-dataene dine, kan du gjenopprette den til din iPhone når som helst. Skulle du slette gjeldende WhatsApp på enheten din, vil sikkerhetskopien sikre at du ikke mister alt.
For å gjøre dette, følg bare trinnene nedenfor:
- Du må slette den gjeldende hvis du vil gjenopprette WhatsApp til sikkerhetskopitilstanden.
Hvis du starter med en ny WhatsApp på iPhone, fortsett til Trinn 3. Hvis WhatsApp fortsatt er installert, trykk lenge på den og deretter trykk på alternativet for å slette.
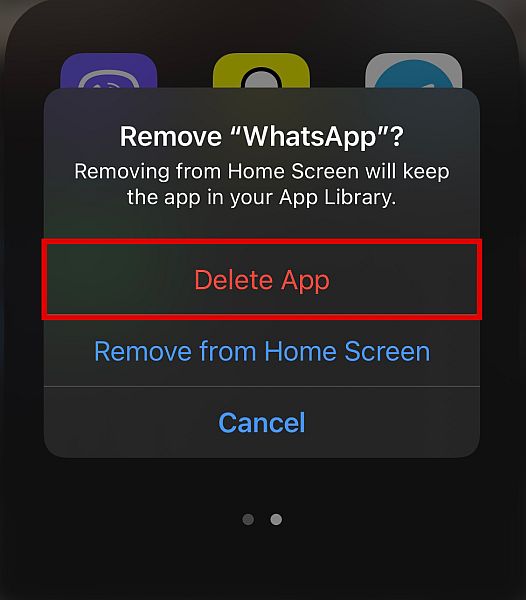
- Installer WhatsApp på nytt fra Apple Store.
- Start WhatsApp og følg installasjonsprosedyrene. Når du blir bedt om det, Tast inn ditt telefonnummer. Sørg for at dette er det samme telefonnummeret som du brukte for sikkerhetskopieringen.
- Du vil da bli spurt om du vil gjenopprette chatteloggen. Trykk på Gjenopprett chathistorikk nederst på fanen og vent til prosedyren er ferdig.
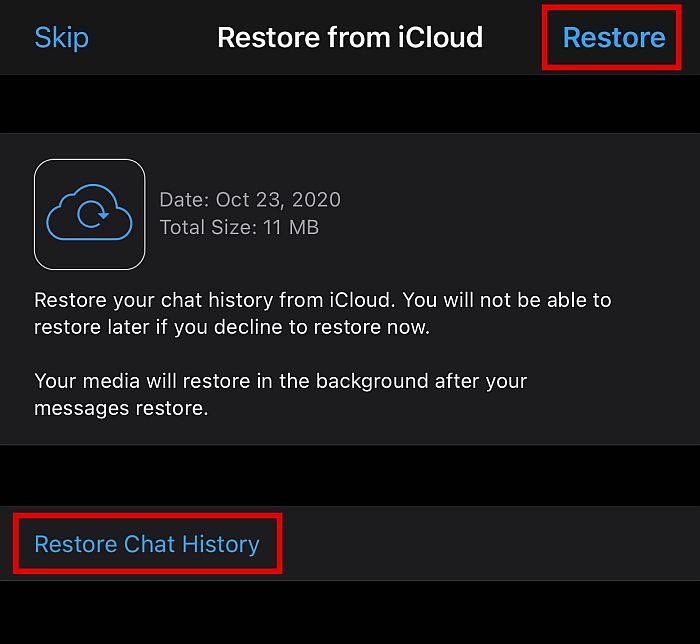
- Når prosessen er fullført, bør du nå ha din tidligere data på din nåværende WhatsApp.
Spørsmål og svar
Kan jeg flytte WhatsApp-sikkerhetskopi fra Google Drive til iCloud?
Du kan ikke flytte WhatsApp-sikkerhetskopifiler direkte fra Google Drive til iCloud fordi de er kodet annerledes. Du kan imidlertid følge en prosess for å komme deg rundt det hele: gjenopprett sikkerhetskopien til Android, overføre den til iPhone ved hjelp av en tredjepartsapplikasjon, deretter last den opp til iCloud.
Er WhatsApp-meldinger sikkerhetskopiert på iCloud?
WhatsApp-meldinger på iPhone kan sikkerhetskopieres på iCloud. Avhengig av innstillingene dine, kan du til og med sette den til automatisk sikkerhetskopiering med visse intervaller, så lenge din iCloud-kontoen er pålogget og iCloud-alternativet er aktivert. Du kan også bruke tredjepartsapplikasjoner, som MobileTrans eller iTransor.
Slik overfører du WhatsApp-sikkerhetskopi fra Google Drive til iCloud
Det er kanskje ingen direkte måte å overføre WhatsApp-sikkerhetskopi fra Google Drive til iCloud på, men det er ingen grunn til å fortvile. Faktisk er det veldig enkelt å komme seg rundt dette hinderet.
Først gjenopprette Google Disk-sikkerhetskopien til Android-enhet, overføre den til en iPhone ved hjelp av tredjepartsapper som f.eks MobileTrans or iTransorog last opp iPhone-sikkerhetskopien til iCloud.
Og hvis du trenger å få WhatsApp-sikkerhetskopien tilbake på Android-enheten din, følg trinnene i artikkelen vår om hvordan gjenopprette den fra iCloud til Android.
Hvis du også trenger å gjenopprette kontaktene dine fra iPhone til Android, kan du enkelt gjøre det ved å følge vår fremgangsmåte.
Har denne artikkelen hjulpet deg? Hvordan likte du veiledningene våre? Gi oss beskjed i kommentarene nedenfor!
Siste artikler