Overfør Whatsapp-medier fra iPhone til PC eller Mac i 2022
Hvis du bruker WhatsApp regelmessig, er sjansen stor for at du har lagret mange bilder over tid. Du kan imidlertid raskt frigjøre plass ved å overføre disse mediene fra iPhone til PC eller Mac eller overføre via iCloud Drive eller e-post.
WhatsApp er en praktisk meldingsverktøy. Det er full av funksjoner som vi bruker daglig, for eksempel til å sende bilder, videoer og andre mediefiler.
Men siden WhatsApp-mediefiler kan lastes ned til iPhone, kan du gå tom for plass hvis du bruker den mye. Du kan også være bekymret for å miste filene dine ved et uhell, noe som en sikker sikkerhetskopi enkelt kan avhjelpe.
I denne artikkelen vil jeg diskutere hvordan overføre WhatsApp-medier fra iPhone til PC og Mac slik at du kan gjenvinne plass og beholde en sikker sikkerhetskopi av filene dine samtidig.
innhold
4 måter å overføre WhatsApp Media fra iPhone til PC eller Mac
Det er flere måter å overføre WhatsApp-bilder og andre mediefiler til din stasjonære eller bærbare datamaskin.
Du kan gjøre dette ved å bruke filutforsker for å overføre direkte fra iPhone til PC eller Mac, ved å bruke iCloud Drive eller til og med e-post.
Bruke File Explorer for å overføre fra iPhone til PC
Før vi begynner, er det viktig å merke seg at jeg kommer til å bruke ‘PC’ gjennom denne artikkelen for å referere til bærbare eller stasjonære datamaskiner kjører Windows OS. Mac vil selvfølgelig referere til et hvilket som helst macOS-system.
Den desidert enkleste måten å overføre bilder fra iPhone til en datamaskin på er å bruke PC-en innebygd filutforsker. På denne måten kan du enkelt navigere til hvor mediefilene er plassert og manuelt kopiere dem til PC-en.
Det er imidlertid noen ulemper med denne metoden. Du må fysisk koble iPhone til PC-en, så det kan være det vanskelig å gjøre det på farten, spesielt hvis du ikke har riktig kabel eller adapter. Og hvis du har mange WhatsApp-filer å overføre, denne metoden kan ta lang tid.
Men hvis du ikke har noe imot dette, følg trinnene nedenfor for å bruke filutforsker:
- Koble iOS-enheten din til PC-en med riktig ledning. Sørg for at det er det MFi-sertifisert for å sikre en jevn dataoverføringsprosess.
- Hvis det er første gang du kobler til iPhone, eller om det er første gang på en stund, vil du bli spurt om du stoler på datamaskinen eller ikke. Klikk Stol.

- Da må du låser opp iPhone slik at den kan synkroniseres riktig med PC-en. Dette kan gjøres ved å bruke passordet ditt, passordet ditt eller FaceID/TouchID.
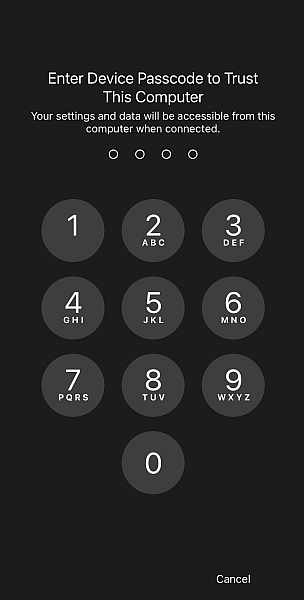
- På datamaskinen din, åpne Filutforsker. Du bør se iOS-enheten din på Explorer. Se etter Apple iPhone og klikk på den.
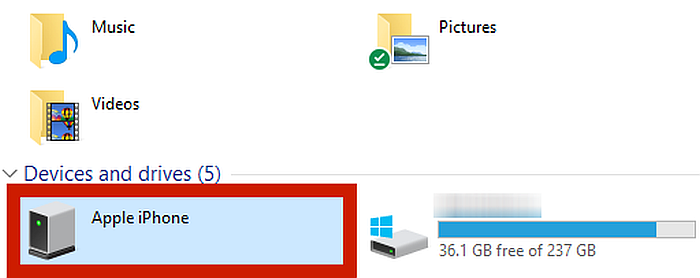
- Fra Apple iPhone-menyen, gå til Intern lagring.
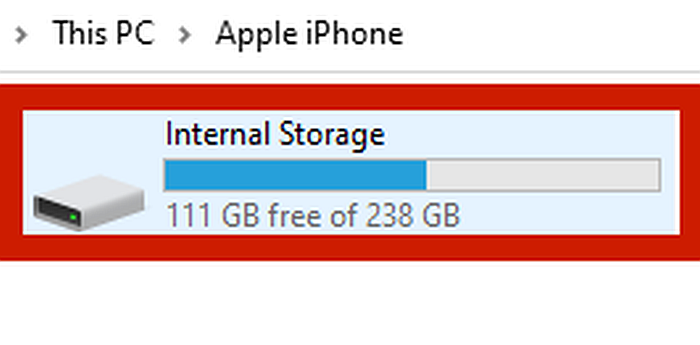
- Du bør se en fil som heter DCIM. Klikk det.
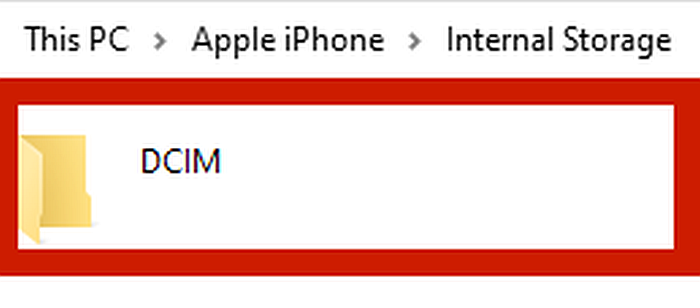
- DCIM-mappen skal inneholde alle bildene som er lagret av WhatsApp, selv om du fortsatt må bla gjennom mappene dine for å finne dem. Uthev alle disse filene, og deretter høyreklikk og velg Kutt.
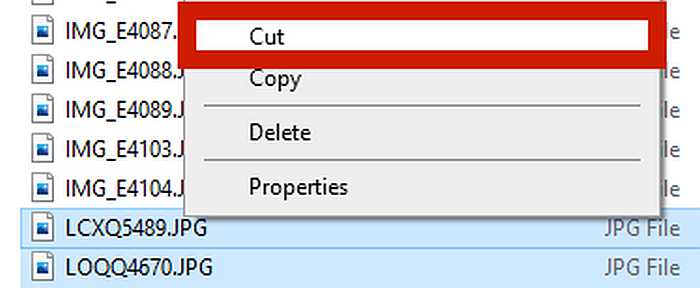
- Naviger dit du vil at de kopierte filene skal limes inn, og trykk deretter høyreklikk på musen og velg Pasta. Dette vil fjerne WhatsApp-filene fra iPhone og overføre dem til et sted du spesifiserte på PC-en.
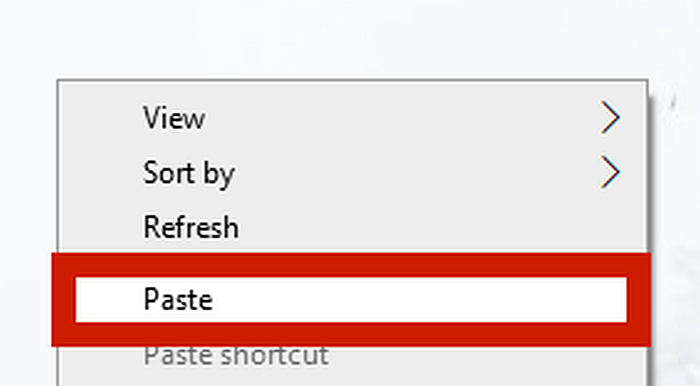
Nå har du overført mediefiler fra iPhone til datamaskin.
Hvis du velg Kopier, bildene vil ikke bli slettet fra iPhone. Dette er ideelt hvis du bare vil sikkerhetskopiere WhatsApp-mediene dine, men faktisk ikke vil slette dem.
Bruke bildeopptak for å overføre fra iPhone til Mac
Mac-en din har også en innebygd filutforsker, og selv om du kan bruke den til å manuelt klippe og lime inn filene akkurat som i forrige metode, er det en mye enklere måte å gjøre det på.
Mac-enheter har en innebygd bildeopptak som automatiserer bildeoverføringsprosessen mellom Apple-enheter. I denne opplæringen skal jeg bruke dette i stedet for File Explorer.
- Før du kobler iPhone til Mac, gå til din iPhones innstillinger. Rull ned til du ser Bilder alternativet, og trykk på det.
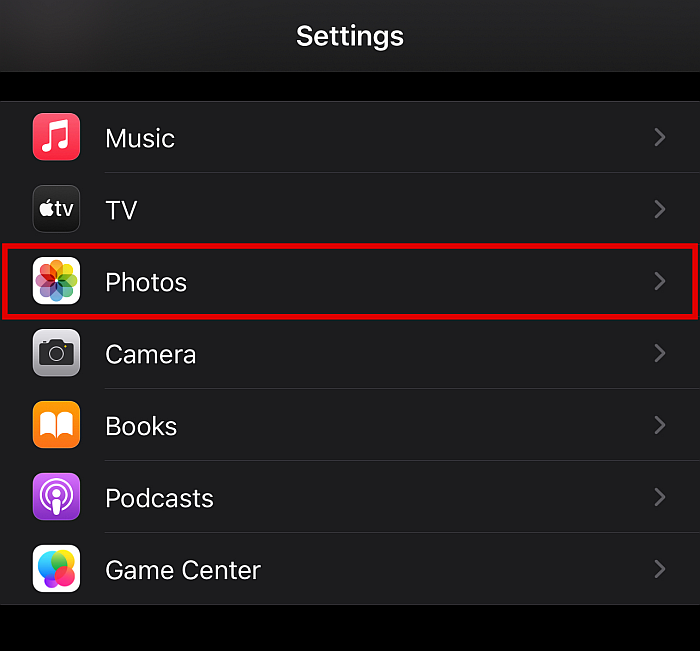
- Når du er der, bla helt til bunnen til du ser Overfør til Mac eller PC kategori.
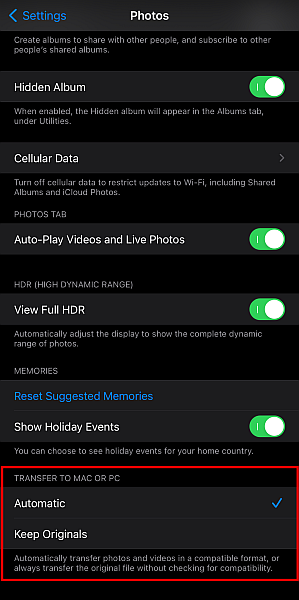
- Under her ser du to alternativer, Automatisk og Behold originaler. For nyere iPhone-modeller er standardformatet HEIC. Windows- og Android-systemer kan ikke åpne dette formatet, så hvis kompatibilitet er en prioritet, sørg for å velge Automatisk. Hvis du bare planlegger det åpne filene på Mac eller iPhone, velg Behold originaler.
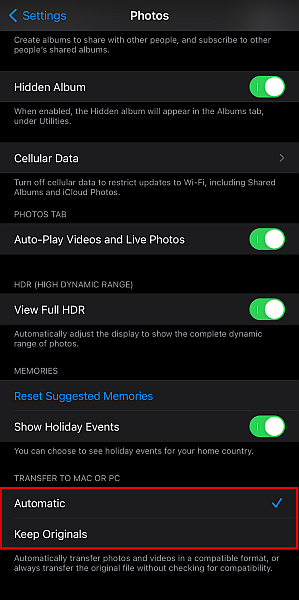
- Deretter er det på tide å koble iPhone til Mac-en enheten med riktig MFi-ledning. Vent til enheten din blir gjenkjent.
- Åpne Bildeopptak app.
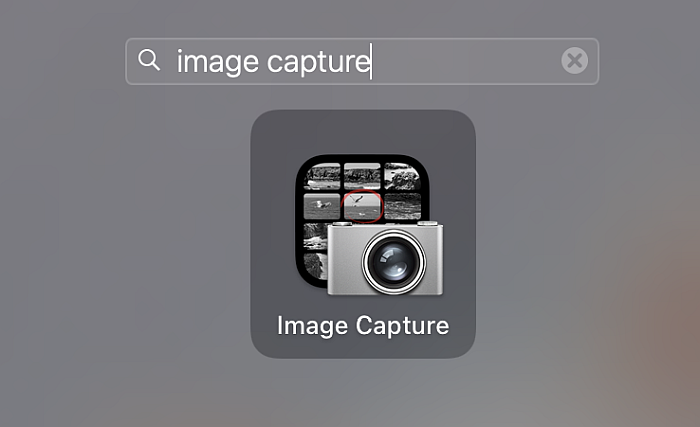
- Hvis du har en sikret låseskjerm, må du låser opp iPhone ved å bruke passordet ditt, passordet eller Touch/Face ID.
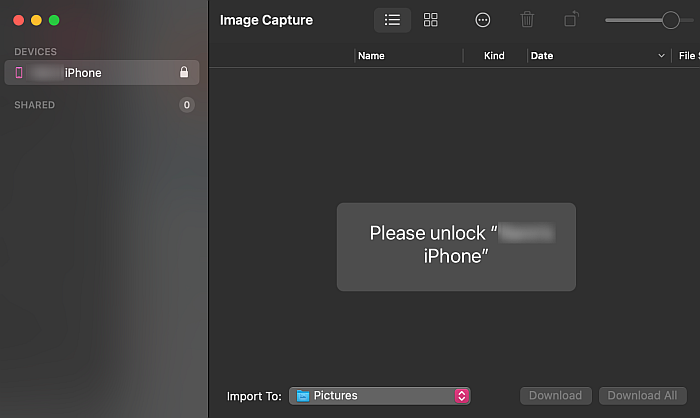
- Etter at telefonen er låst opp, vil du se alle mediefilene på iPhone oppdaget på Image Capture app.
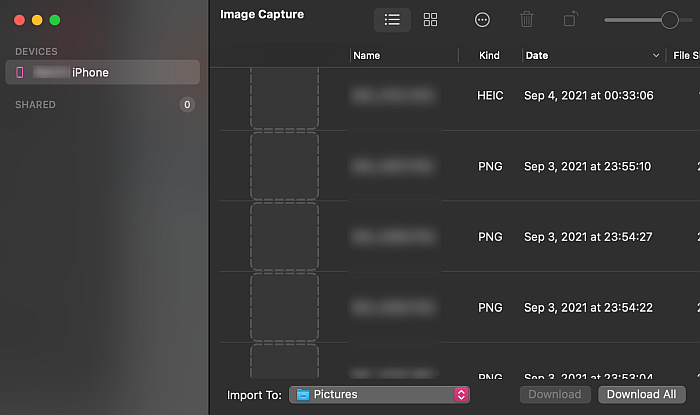
- Uthev alle bildene du vil importere til Mac-en.
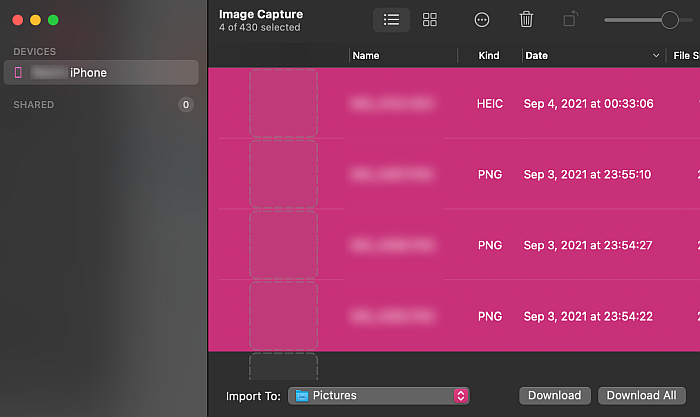
- Deretter må du angi et sted på Mac-en din for de fangede bildene. På bunnen av bildeopptaksvinduet, klikk på feltet ved siden av Importer til-knappen. Dette vil vise en liste over alle mappene på Mac-en for å dirigere de importerte bildene.
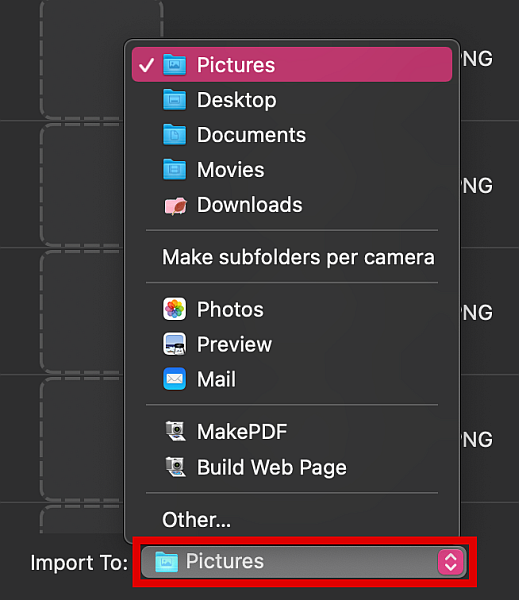
- Hvis du vil opprette en ny mappe, blar du ned hurtigmenyen og klikker andre.
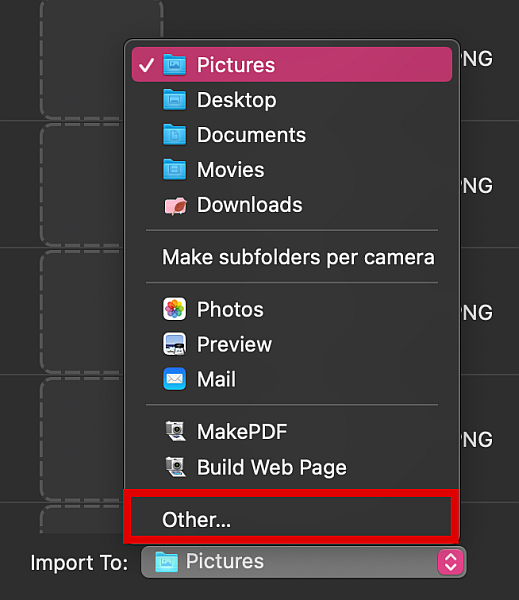
- I dette vinduet klikker du Ny mappe.
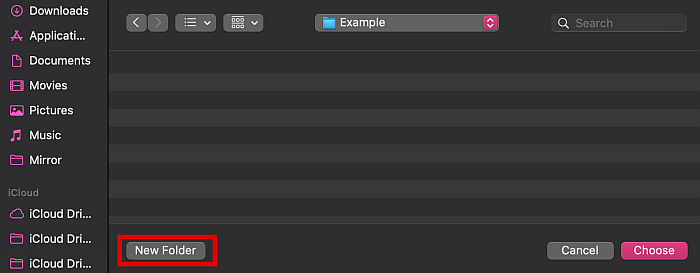
- Skriv inn ønsket mappenavn og klikk Opprett.
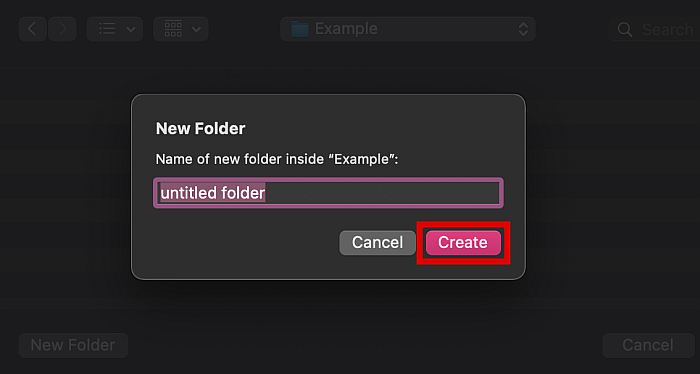
- Du går automatisk tilbake til forrige skjermbilde. Klikk på Velg knapp for å velge den importdestinasjonen.
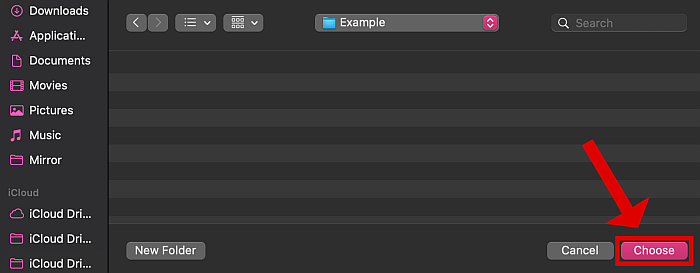
- I det neste vinduet, sørg for at alle filene du vil importere er fortsatt fremhevet. da klikk på Last ned-knappen i nedre høyre hjørne av Image Capture-grensesnittet. Dette vil importere bildene til mappedestinasjonen du valgte.
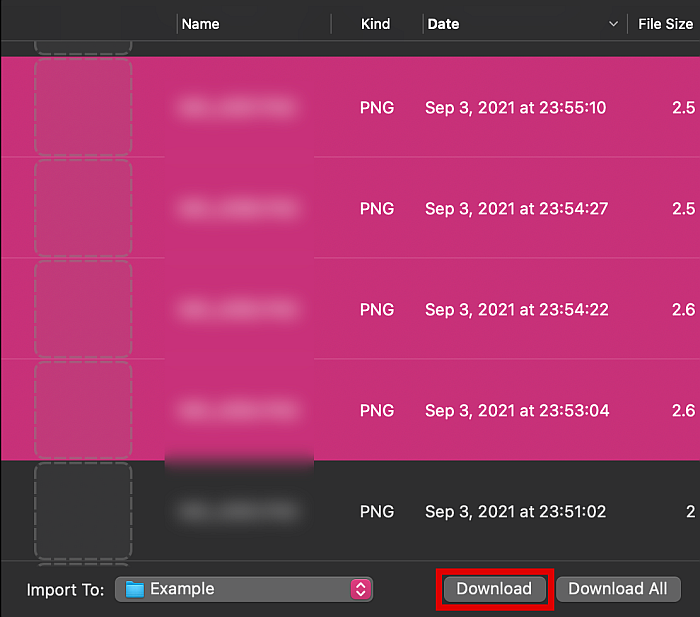
Bruke iCloud Drive til å overføre WhatsApp-bilder
Du kan også sikkerhetskopiere media direkte overføre WhatsApp-samtalene dine til iCloud. Dette vil lagre alle samtalens chatter, media og klistremerker til skyen. Derfra kan du laste ned dataene til en annen iPhone- eller Mac-enhet.
Denne metoden krever ikke at du kobler iPhone til en datamaskin, så du kan gjøre det fra hvor som helst, så lenge du har internettforbindelse. Avhengig av internetthastigheten din og størrelsen på filene dine, kan dette imidlertid være en ekstremt treg metode.
Hvis det høres bra ut uansett, følg trinnene nedenfor.
- Åpne WhatsApp og velg chatboksen som du vil overføre bilder fra.
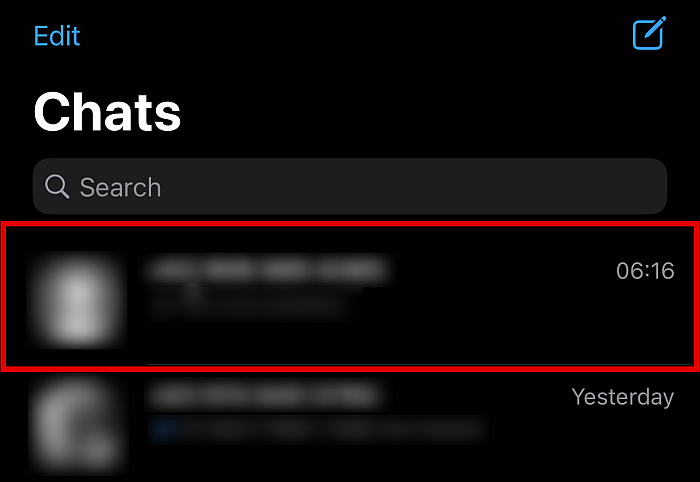
- Trykk på Kontaktinformasjon av personen ved å klikke på navnet deres øverst.
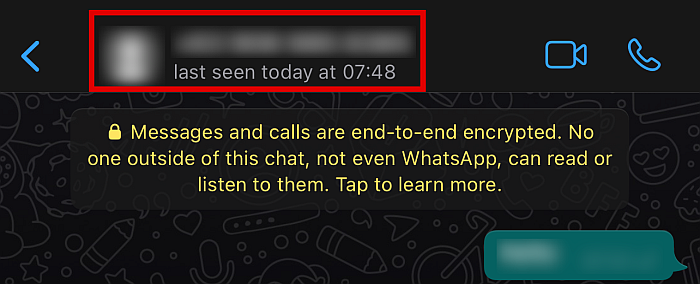
- Denne handlingen bør bringe deg til kontaktinformasjonsskjermen for å få tilgang til flere alternativer for samtalen. Derfra blar du ned til du finner Eksporter Chat knappen og trykk på den.
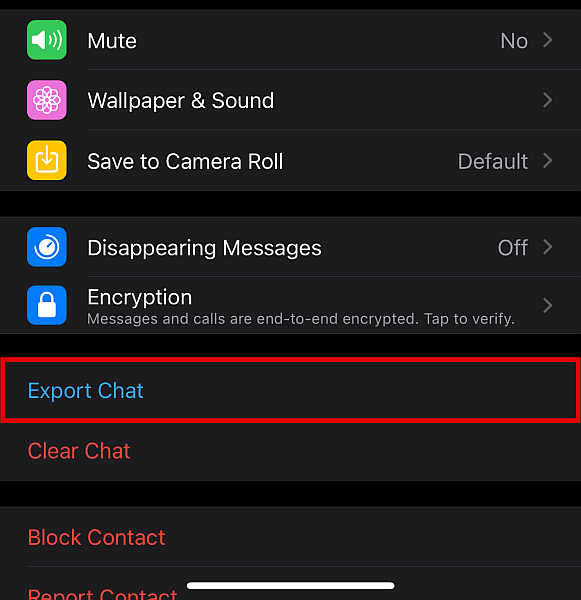
- Fra popup-vinduet trykker du på Fest media knapp.

- Du vil da bli brakt til en annen meny. Herfra, velg Lagre til filer.
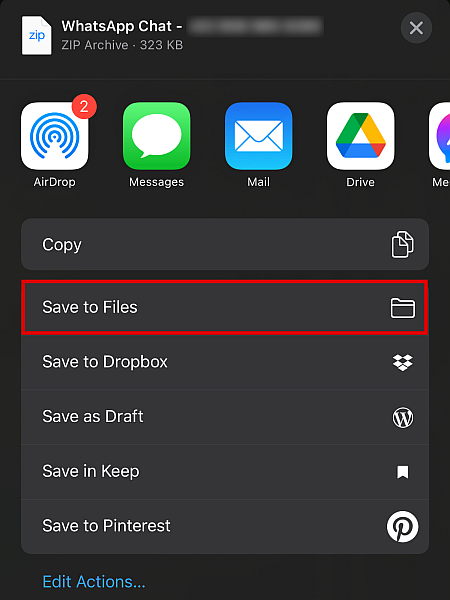
- Velg deretter iCloud Drive.
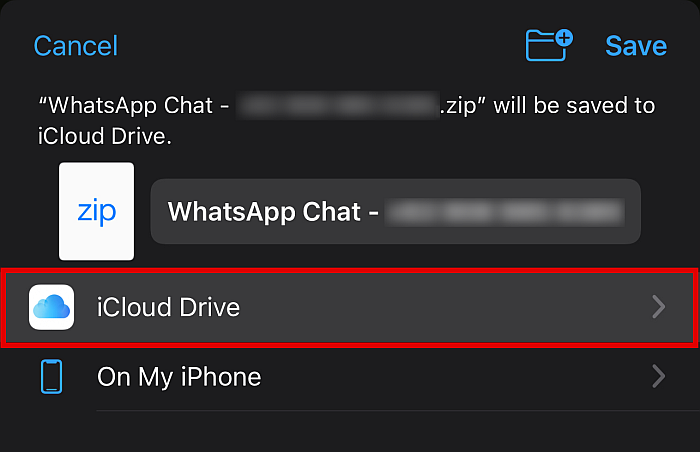
- Fra alternativene trykker du på Legg til eller Lagre. Dette vil laste opp mediefilene til iCloud individuelt. Bare gjenta hvis det er flere mediefiler du vil laste opp.

- Når mediefilene er lastet opp til iCloud-kontoen din, kan du laste dem ned hvor som helst, enten til en annen iPhone eller til en Windows- eller Mac-datamaskin. Dette vil inneholde alt fra chatten, for eksempel chat-historikk, bilder, videoer, lyd og til og med klistremerker.
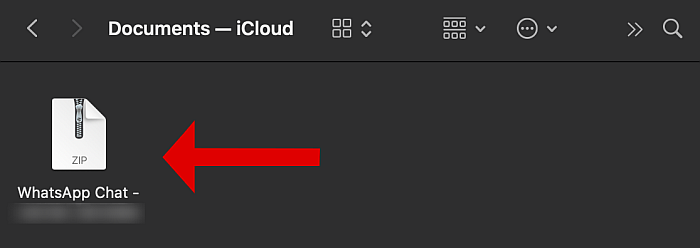
Nå har du fulgt prosedyrene for å backup WhatsApp slik at du kan laste ned dataene dine hvor som helst.
Bruke e-post for å overføre WhatsApp-bilder
På samme måte som du kan laste opp individuelle chattebokser til skyen, kan du også sende dem via e-post.
Denne metoden kan brukes til last opp hele samtalen, inkludert chattehistorikk, mediefiler og til og med klistremerker. Du kan bruke denne metoden uansett om du bruker WhatsApp for Android eller iPhone. E-postene som inneholder de opplastede filene kan lastes ned og leses videre både Mac eller Windows.
Når det er sagt, selv om det er praktisk, kan denne metoden bare romme en fast mengde data. Hvis du har mange mediefiler, kan det hende du ikke kan overføre eller sikkerhetskopiere alle.
Det finnes flere måter å overføre WhatsApp-bilder ved hjelp av e-post, og vi kan ikke dekke alle her. Hvis du vil vite mer, sjekk ut vår omfattende dekning i en annen opplæringsartikkel.
Spørsmål og svar
Hvor lagrer iPhone WhatsApp Media?
iPhones lagrer vanligvis WhatsApp-medier under DCIM-mappen, som du enkelt kan finne med iPhone-filbehandleren eller en datamaskins filutforsker.
Hvor lagres WhatsApp-filer på Mac?
WhatsApp-filer lagres ikke på et bestemt sted på Mac, siden du kan angi plasseringen når du importerer mediefiler fra iPhone. Du kan velge en eksisterende mappe eller opprette en ny for disse filene. Dette kan gjøres gjennom Image Capture-appen på Mac.
Kan jeg se iPhone-bilder på PC-en min?
Du kan se iPhone-bilder på PC-en, så lenge de ikke er i HEIC-format, som ikke kan leses av Windows eller Android-systemer. For å se dem trenger du tredjepartsprogrammer, eller du må konvertere formatet til et lesbart format som JPG eller PNG først.
Slik overfører du WhatsApp Media fra iPhone til PC eller Mac
Det er mange grunner til at du kanskje vil overføre WhatsApp-medier fra iPhone til PC eller Mac.
For eksempel, hvis du bruker WhatsApp ofte, har du sannsynligvis allerede samlet mange bilder over tid. Disse kan føre til at du gjør det går tom for lagring. Du kan også være bekymret miste dem ved et uhell.
Heldigvis kan du enkelt overføre WhatsApp-medier til datamaskinen eller bærbar PC ved å koble iPhone til PC eller Mac, laster opp samtalen til iCloud Drive, eller eksportere dem via e-post. Med disse metodene kan vi ikke bare frigjøre plass, men vi kan også sørge for at bildene vi har alltid oppbevares trygt.
Likte du denne artikkelen? Gi oss beskjed i kommentarene nedenfor!
Siste artikler