Slik oversetter du nettside i Safari på iPhone eller iPad
Det er så mye verdifullt innhold tilgjengelig på internett som fortsatt er utilgjengelig for folk flest på grunn av språkbarrierer.
I gjennomsnitt kan en normal person på det meste ett eller to språk, men nettsider, blogger og artikler er skrevet på flere språk som folk flest ikke forstår. For å bryte denne barrieren introduserte Google Chrome oversettelsesfunksjonen som automatisk oversetter enhver utenlandsk nettside til ditt morsmål.
Men dessverre er det ingen slik funksjon tilgjengelig for Safari.
Dessuten, i iOS-enheter er det ikke engang mulig å endre standardnettleseren din uten å jailbreake den (noe vi ikke anbefaler). Det er ingen offisiell måte å oversette en nettside på Safari, men ikke bekymre deg, vi har funnet noen løsninger som definitivt vil fungere for deg på iOS-enheten din.
Les også: Slik viser og åpner du nylig lukkede faner i Safari på iPhone
innhold
Oversett nettsider i Safari på iPhone
1. For å komme i gang må du gå over til App Store på en iOS-enhet og installere Microsoft Translator app.
2. Før du oversetter nettsiden på Safari, kan du angi ønsket språk i Microsoft Translator-appen. For det, åpne appen og trykk på utstyrsikonet (Innstillinger) nederst til høyre og velg Safari-oversettelsesspråk.
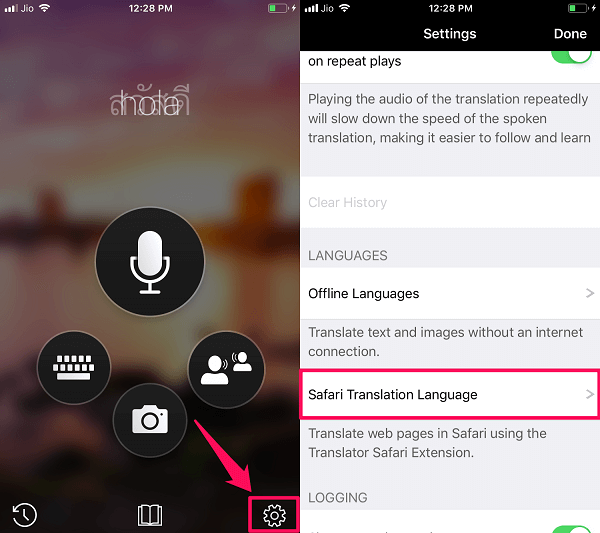
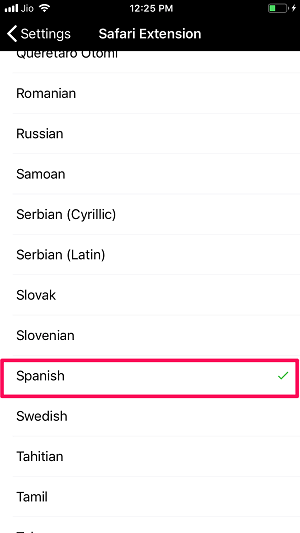
3. Engelsk språk er angitt som standard som foretrukket språk. Du kan for eksempel velge hvilket språk du ønsker Spansk.
4. Etter vellykket installasjon av oversetterappen og valg av ditt foretrukne språk, start Safari-nettleseren og besøk den ønskede nettsiden du ønsker å oversette.
5. Når du er der, trykk på Del ikon (en firkant med en pil som kommer ut) nederst. Sveip til venstre på den nederste raden i popup-vinduet som vises, og velg Flere på slutten av listen.
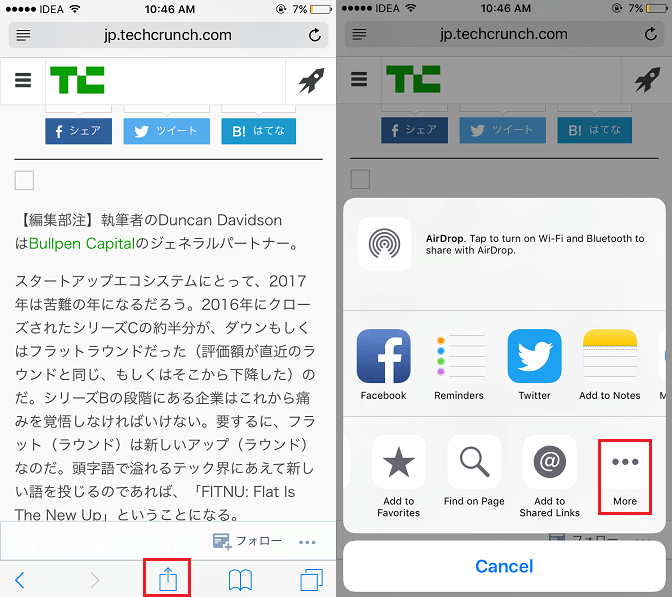
6. På neste skjerm vil du se Microsoft Translator. Slå den til ON. Du kan også angi posisjonen i listen som kommer på den nederste raden ved å trykke på Del-ikonet. For å gjøre det, trykk lenge på tre horisontale linjer ikonet til høyre for det og dra det til ønsket posisjon.
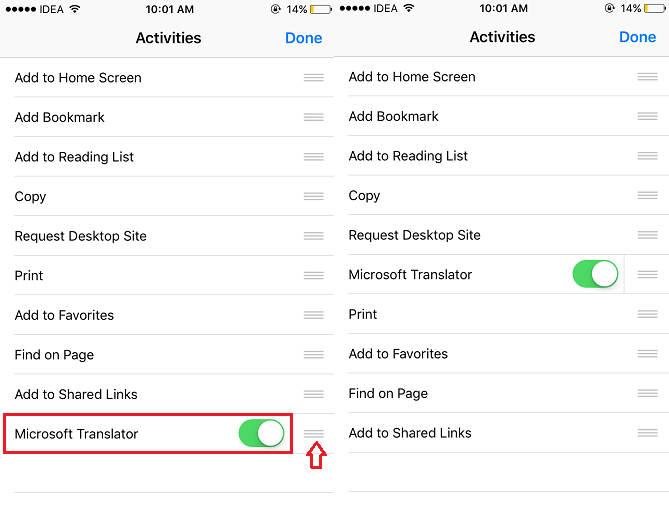
Hvis du ordner det etter din bekvemmelighet, får du raskt tilgang til det.
7. Etter å ha slått på Microsoft Translator, trykk på Ferdig øverst til høyre. Nå, sveip til høyre i Del-ikonet Meny nederste rad til du finner Microsoft Translator. Trykk på den.
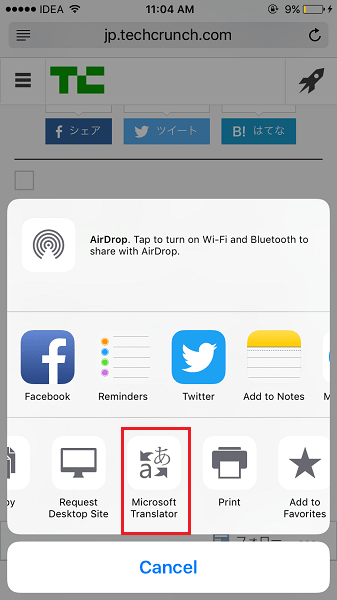
Vent noen sekunder og la appen gjøre sin magi. Du bør se siden oversatt til ønsket språk.
Med dette kan du oversette en nettside til engelsk eller et annet ønsket språk på Safari.
OBS: Du kan gå for andre oversetterapper som Google Translate, iTranslator osv. i stedet for Microsoft Translator, de fungerer like bra for å oversette en nettside i Safari-nettleseren.
Oversett nettsider på Safari ved hjelp av snarveier Oversett-appen
Det er en app til som hjelper deg med å oversette en nettside til ditt foretrukne språk på iOS. Snarveier appen har en innebygd Microsoft-oversetter som vil oversette nettsiden din i ren tekst. Ja, en ren tekst uten annonser og bilder. Du kan kopiere den oversatte teksten og lagre den for fremtidig bruk. Hvis du vil lære dette trikset, kan du følge de gitte trinnene:
1. Åpne iOS App Store og installer Snarveier app.
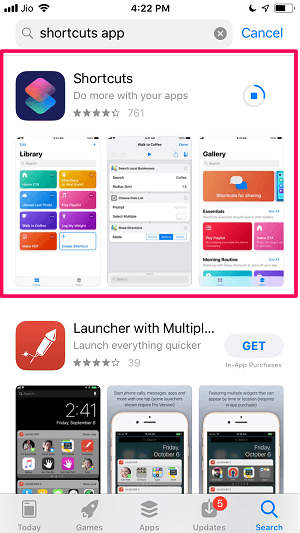
2. Når appen er installert, åpner du den og søker etter Oversett artikkel. Du vil få to alternativer angående det. Velg nå Oversett en artikkel til et annet språk. For å få oversett artikkelsnarveien, trykk på Få snarvei.
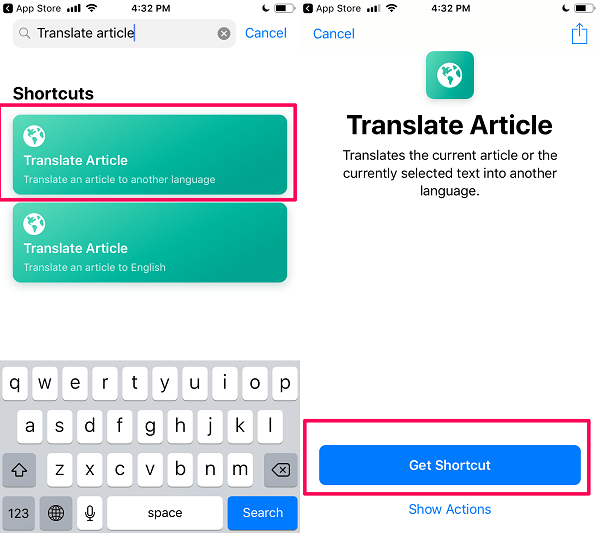
Med dette legges snarveien Translate Article til Snarveier-appen.
3. For å velge språket for den oversatte nettsiden på Safari, kan du åpne snarvei-appen på telefonen og trykke på tre prikker-ikon på Translate-artikkelen.
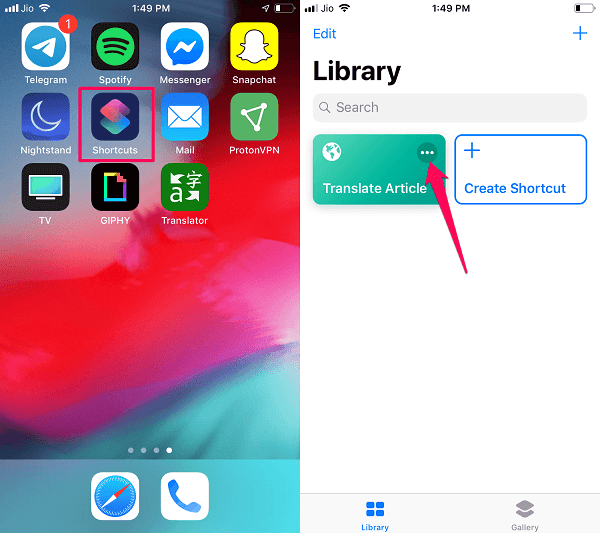
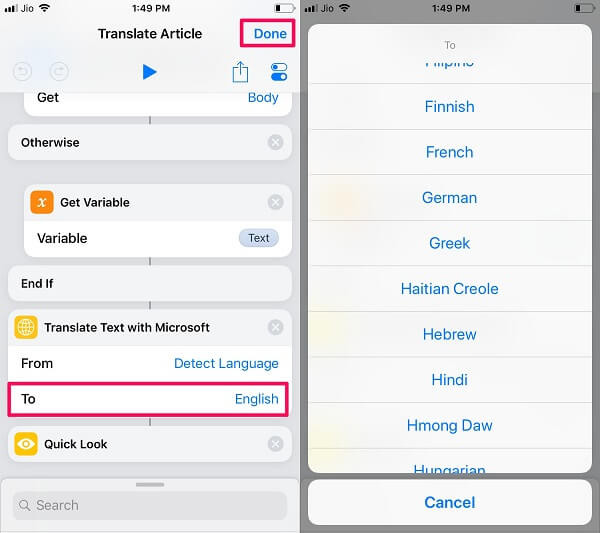
4. Bla ned og trykk på English i ‘Til‘ seksjon etter Oversett tekst med Microsoft. Deretter velger du ønsket språk og trykker på Ferdig øverst til høyre for å lagre endringene.
5. Åpne nå Safari og besøk en av de utenlandske bloggene som er skrevet på et annet språk. Trykk nå på del ikon nederst og velg Snarveier.
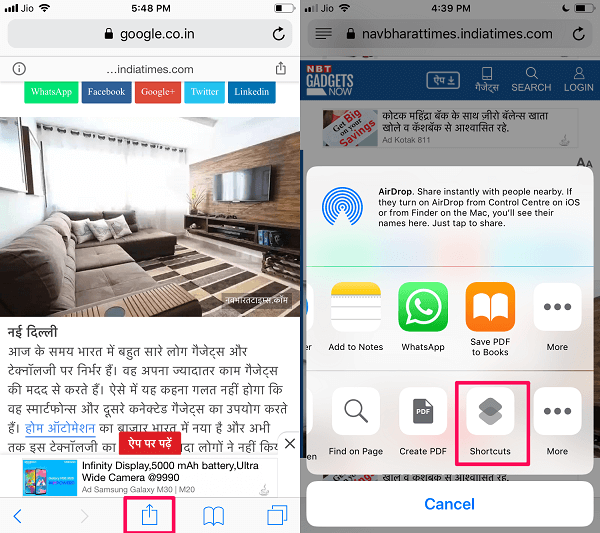
OBS: Hvis du ikke kan se snarvei-alternativet på dele-fanen, kan du få det ved å trykke på Mer (tre prikker) ikonet.
6. Deretter velger du Oversett artikkel og vent en stund til appen oversetter nettsiden for deg.
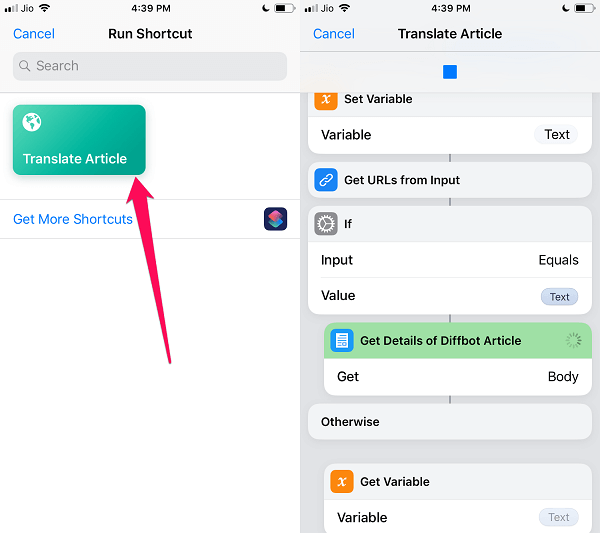
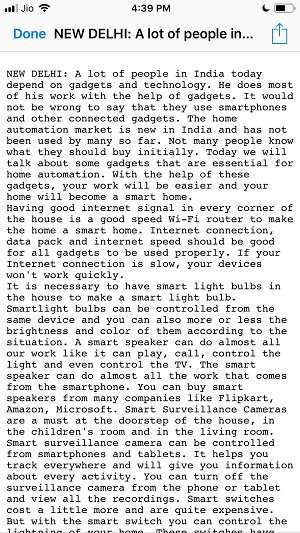
7. Når oversettelsen er ferdig, vil du få det oversatte dokumentet i et vanlig tekstformat på ditt foretrukne språk.
Nå når du er ferdig med å lese artikkelen, kan du Del den eller lukk den ved å trykke på Ferdig øverst til venstre.
Bruk Google Chrome
Hvis de ovennevnte metodene ikke fungerte eller du finner dem vanskelige å implementere, er den eneste måten å møte den siste utveien på å bruke Google Chrome på iPhone eller iPad. Chrome-nettleseren lar deg automatisk oversette nettsiden med ett trykk.
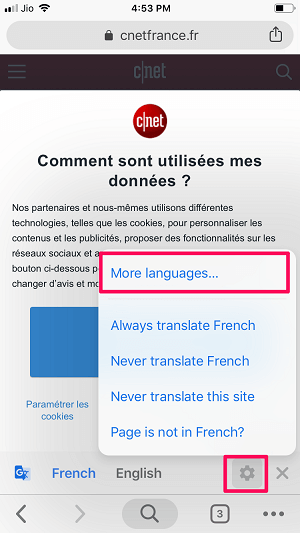
Besøk et hvilket som helst utenlandsk nettsted på Chrome-nettleseren din, så snart siden laster vil du få en pop nederst på skjermen. Du kan velge hvilket som helst av de foreslåtte språkene, eller du kan trykke på utstyrsikonet og velg Flere språk… Velg nå mellom ulike språk du vil lese bloggen på.
Les også: Slik ser du App Store og iTunes-kjøpshistorikk på iPhone
konklusjonen
Det er mer enn 25 språk i verden som har over 50 millioner høyttalere hver.
Med dette kan du anta hvor mangfoldig innhold kan være når det gjelder språk og hvorfor det er viktig å ha oversettelsesfunksjonen i hver nettleser.
Safari kommer imidlertid ikke med en innebygd oversetter, men du kan fortsatt fikse dette problemet med hackene vi delte.
Og hvis du trenger å oversette WhatsApp-chatter, les dette innlegget om hvordan du gjør det.
Hvis du møter problemer mens du oversetter nettsidene på Safari på iPhone med disse tipsene, kan du gi oss beskjed i kommentarene nedenfor.
Siste artikler