Slik slår du på/av type til Siri på iPhone og Mac
Du trenger ikke å være høylytt på offentlige steder for å snakke med Siri på Apple-enhetene dine lenger. Fra iOS 11 og over, Apple har lagt til et nytt alternativ for å skrive til Siri på iPhone og iPad slik at du ikke trenger å snakke når du ikke vil snakke med Siri. Den nye muligheten kommer godt med når du er på kafé, bibliotek eller reiser og du ikke vil forstyrre andre mens du bruker Siri. I denne opplæringen deler vi de enkle trinnene for å slå på/av typen til Siri på iPhone eller iPad. Også som et bonustips vil vi vise deg hvordan du kan aktivere eller deaktivere type til Siri på en Mac også.
Hvis du ønsker å få mest mulig ut av Siri, anbefaler vi deg sterkt å sjekke topp 10 Siri kommandoer.
innhold
Fordeler med å skrive til Siri
Før du faktisk viser deg hvordan du aktiverer eller deaktiverer skriv til Siri på hvilken som helst iOS eller macOS, la oss bare snakke om noen fordeler med det først. Så den første og fremste fordelen med typen for Siri er personvern. For eksempel vil du stille noen personlige spørsmål til Siri, i så fall kan du ikke stille dine personlige spørsmål til Siri ved å snakke høyt med mindre du er hjemme hos deg selv. Så hvis du er på kontoret, kinosalen eller et annet overfylt sted, er det bedre å bruke skriv til Siri i stedet for å snakke, og ha personvernet ditt i tankene.
Dessuten kan du dra nytte av type til Siri-funksjonen når du er sammen med familie eller venner og ikke vil forstyrre dem ved å snakke med Siri. Så nå vet du fordelene med type til Siri, la oss lære hvordan du slår den PÅ og AV på iPhone og Mac.
Slå på Type til Siri på iPhone/iPad
OBS: Du finner denne funksjonen i iOS 11 og nyere.
1. Åpne Innstillinger og velg general. Trykk på under Generelt tilgjengelighet.

2. Etter det, velg Siri. Deretter bytter du Skriv til Siri knappen til PÅ.
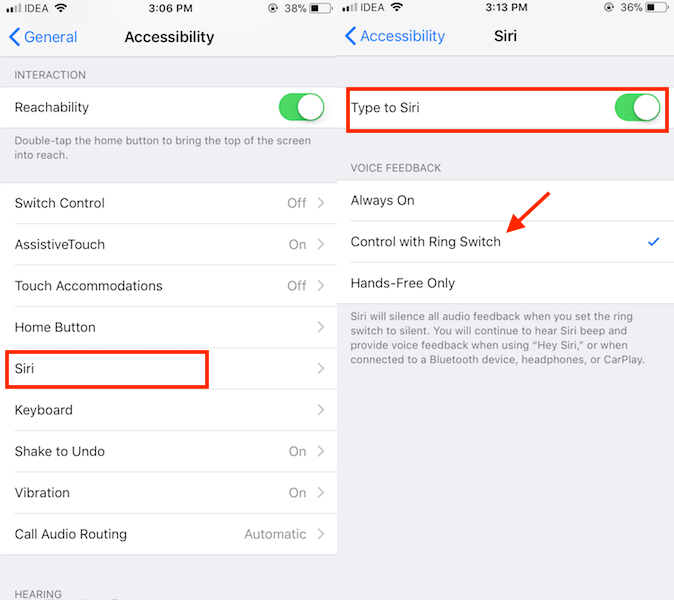
Hvis du ikke vil høre Siris stemme (anbefalt på offentlige steder), bør du også velge Kontroll med ringebryter in Stemme tilbakemelding delen rett under.
Merknader: Før du bruker Siri, må du bare sørge for at du har satt Ring/Silent-bryteren til Stille. Dette vil dempe Siris lydtilbakemelding.
Nå, når du starter Siri, vil du se et tastatur-pop-up med et tekstfelt. Bare skriv inn som du vanligvis ville skrive en melding og trykk på Ferdig.
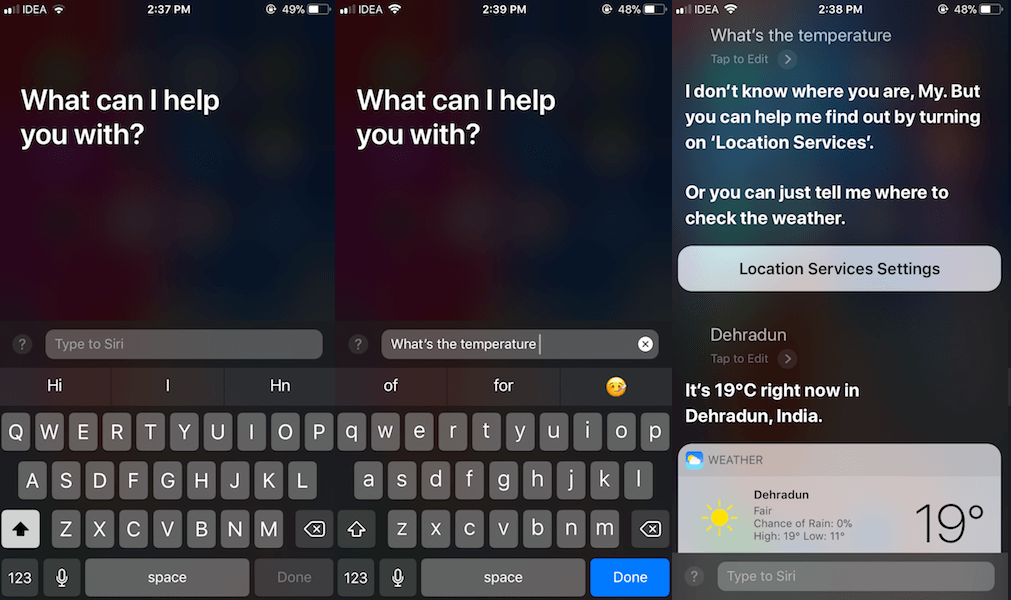
Siri vil deretter behandle forespørselen din som vanlig og vise resultatet på skjermen. Du kan fortsette samtalen ved å skrive til den.
Du kan bruke skriv til Siri så lenge du vil, men det er også mulig å deaktivere det og bytte tilbake til den tradisjonelle talemetoden når du vil. For å gjøre det kan du følge trinnene nedenfor:
Slå av Type til Siri
Trinnene er like for både å slå PÅ og AV typen Siri på iOS 11 eller nyere. Du kan slå den AV ved å følge disse trinnene
Innstillinger > Generelt > Tilgjengelighet > Siri > Veksle Skriv til Siri bytte til Av.
Aktiver Type To Siri på Mac
Som lovet er vi her med tipsene for å aktivere skriv til Siri på macOS. Så la oss nå starte med trinnene:
OBS: Du vil kunne bruke denne funksjonen på Mac hvis du bruker macOS 10.13 eller nyere. Denne funksjonen er ikke tilgjengelig for tidligere versjoner av macOS. Nedenfor har vi brukt trinn og skjermbilder fra MacOS Mojave 10.14.5.
1. Klikk på Apple-ikonet øverst til venstre og velg Systemvalg …
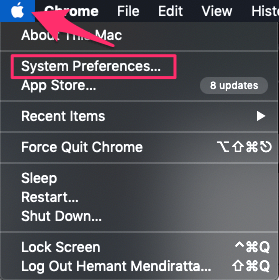
2. Velg nå på Tilgjengelighet.
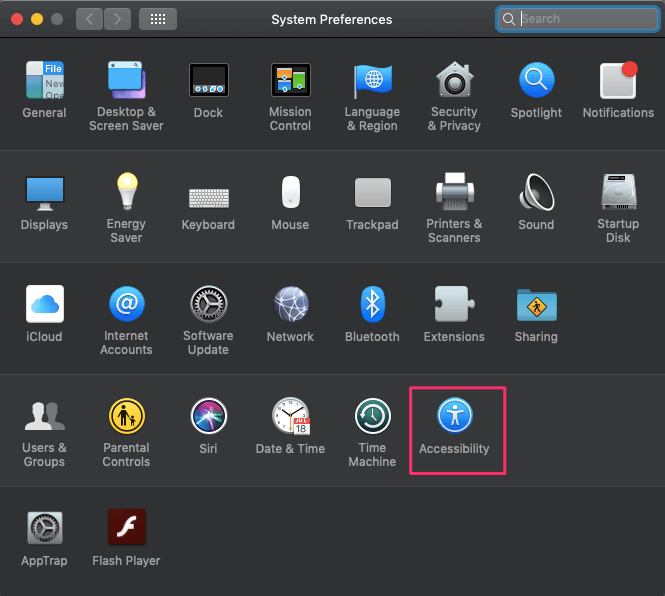
3. Velg deretter Siri som du finner i venstre kolonne. Og så, på høyre side, merk av i boksen som sier Aktiver Type for Siri for å slå på denne funksjonen.
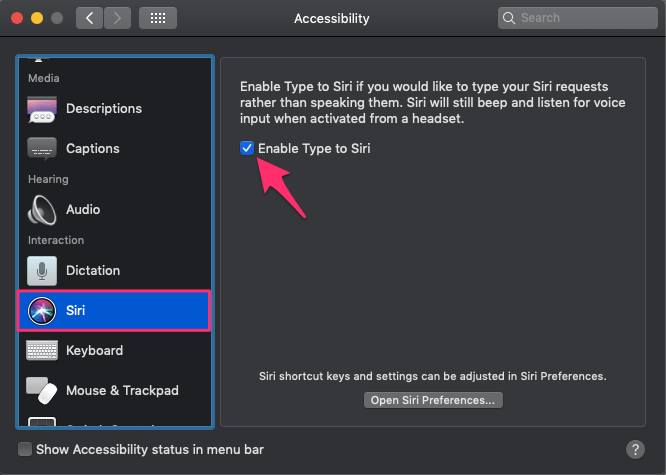
4. Hvis du ønsker det kan du også slå av Siris stemmetilbakemelding ved å klikke på Åpne Siri-innstillinger… Derfra velger du Av forum Stemme tilbakemelding.
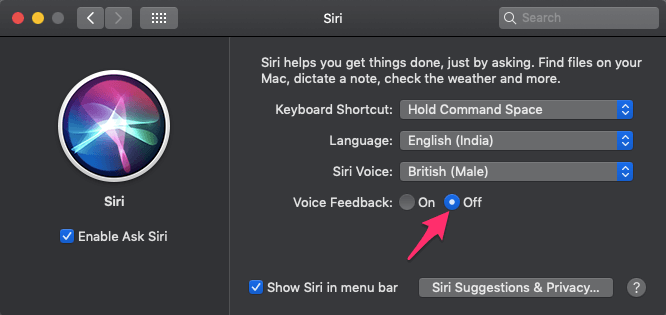
Med dette vil innstillingene dine lagres og neste gang du åpner Siri kan du skrive i stedet for å snakke høyt. Du kan alltid slå av typen til Siri ved å bruke de samme trinnene, men velge det motsatte alternativet.
Anbefalt: Hvordan få Siri til å lese notater og annen tekst
konklusjonen
Så dette er hvor enkelt det er å bruke skriv til Siri på iPhone eller Mac. Ved å aktivere typen til Siri-kommandoen kan du enkelt gjøre den om til din tekstbaserte virtuelle assistent. Det gir deg også friheten til å bruke Siri selv på overfylte steder som aldri før. Så vi anbefaler våre lesere å prøve det ut minst én gang, og hvis du ikke liker det, kan du velge bort det når du vil.
Siste artikler